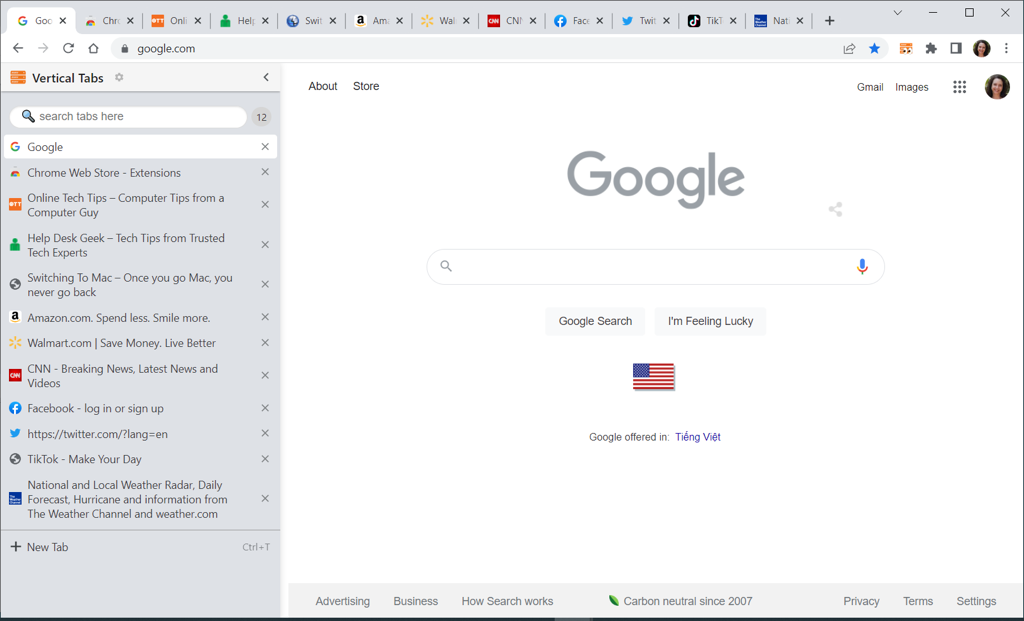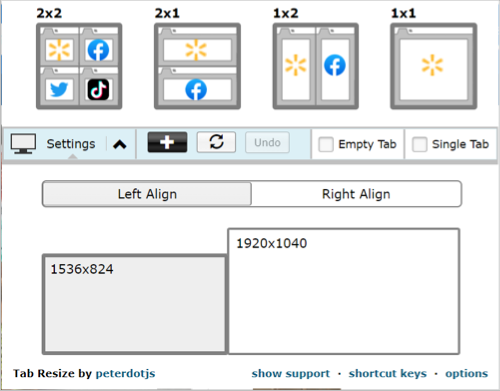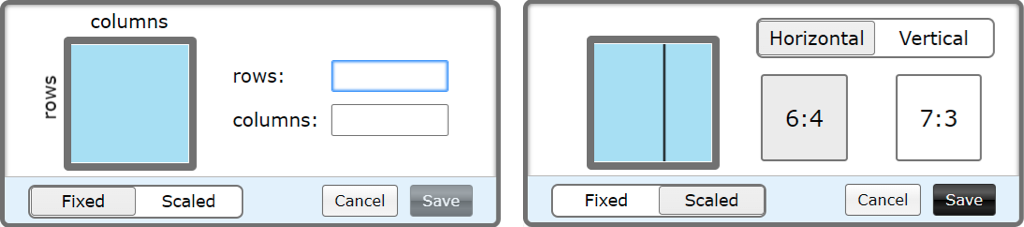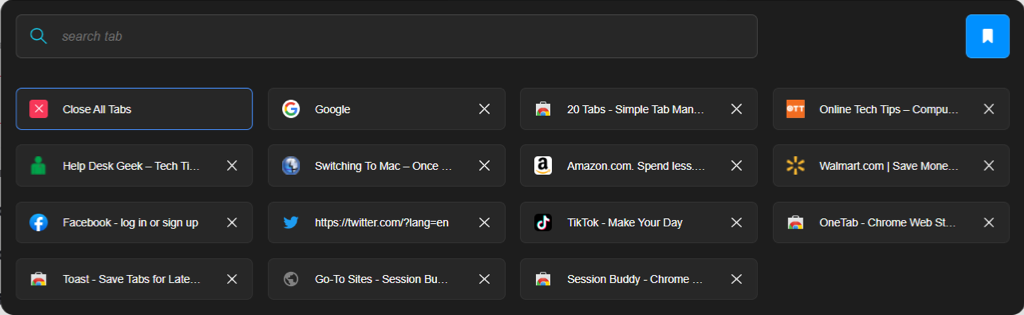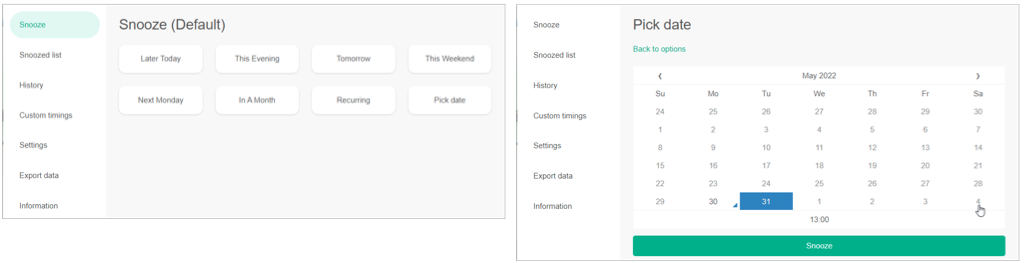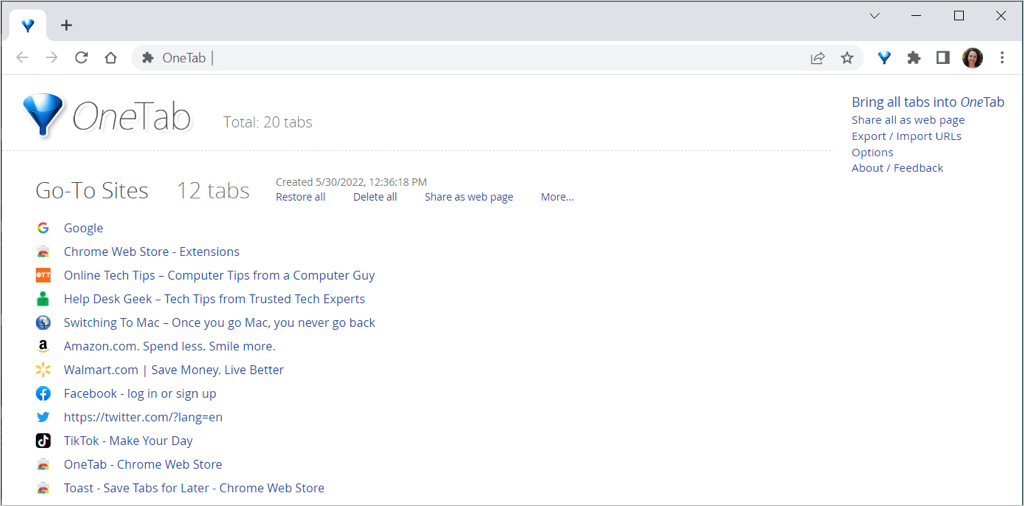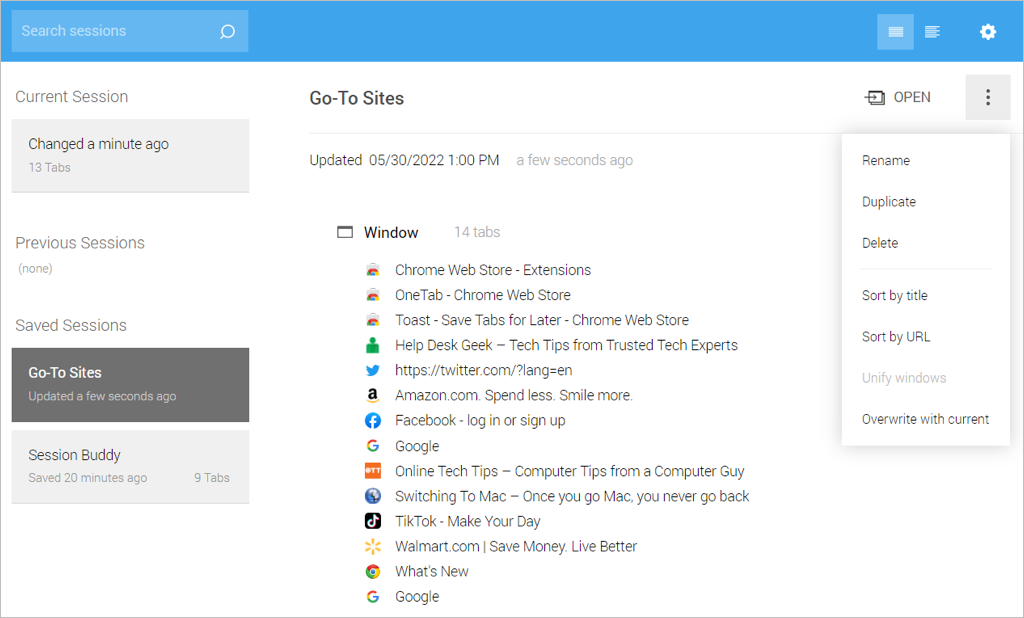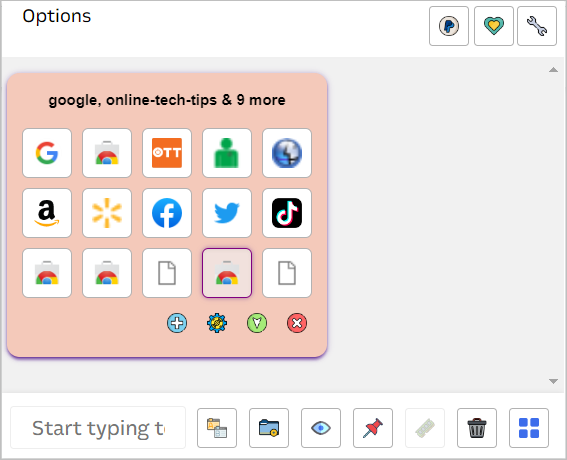Your CPU will thank you for it
A basic and helpful browser feature is the ability to use multiple tabs. You can open as many websites as you want and switch between them with a click using tabs.
Often, the problem is that you have so many tabs open that they become ineffective. What good is using multiple web browser tabs if you can’t quickly select the one you want when you need it?
Here is a list of the best Chrome tab extensions to help solve this problem. From those that list tabs vertically to others that let you save your tab session, return the effectiveness of tabs to your Google Chrome browser.
1. Vertical Tabs for a List View
Tabs across the top of your browser window are fine but don’t allow you to see the tab titles when you have many open at once. You might see favicons for some sites that help you recognize them, but not all. How about a different view?
Vertical Tabs is an extension that lists your tabs in a sidebar. You can then select the tab you want to jump directly to it.
Open the Vertical Tabs sidebar using the toolbar button, resize it by dragging the arrow, and then close it using the X on the top right when you finish.
You’ll also see a handy Search box at the top, the number of open tabs, and an option to open a new tab page.
2. Tab Resize for Split Screen Layouts
Another option for viewing your tabs differently is Tab Resize. You can see open tabs in a grid, columns, or rows. This is a convenient option for split-screen layouts for comparisons.
Open the Tab Resize layout options using the toolbar button. Then, select the layout you want to use at the top. This opens the currently selected tab and those to the right.
You can pick from a left or right alignment, use only a single tab, and choose the monitor if you use more than one.
To create a custom layout, select the plus sign and enter the number of rows and columns on the Fixed tab. You can also use the Scaled tab to pick a different horizontal or vertical layout.
To return to your single tab window, select Undo.
3. 2oTabs for Quick Switching
When you need to switch to a tab, 2oTabs (20 Tabs) gives you a pop-up window to do so. Then, using a simple keyboard shortcut, you’ll see all of your tabs in the pop-up and can select any one to head right to it.
Press Alt + E on Windows or Command + E on Mac to open the selection window. Then just pick the tab you want to visit.
2oTabs offers a helpful Search box at the top to find the needed tab. Using the toolbar button, you can also use the bookmark icon to name and save the tab group and access it later.
4. Snooze Tabby for Automatically Reopening Tabs
Maybe you have a tab you aren’t using right now but know you’ll need it later. Enter Snooze Tabby. With this add-on, you can close a tab and reopen it automatically for a time you set.
Choose the tab you want to snooze and select the Snooze Tabby toolbar button. You can then pick a quick time like later today, tomorrow, or next Monday, or set a custom date and time.
You’ll see the tab close and then magically reopen on the date and time you picked.
You can also view your snoozed list, edit or delete a snooze, see your reopening history, set up custom timings, and export the data.
5. OneTab for Reducing Clutter and Saving Memory
When many tabs are open, you may notice a slowdown in your browsing experience. Using OneTab, you can move all your tabs into a list form, reducing that tab clutter and decreasing the load on your CPU simultaneously.
Select the OneTab button in your toolbar, and you’ll see your tabs close and appear in a list on a single tab. You can then select the one you need to open it or restore all tabs if needed.
In addition, you can share saved tabs as a web page and scan the QR code on your mobile device. To hold onto the list of sites longer, give it a name, lock it, and apply a star for quick and easy access.
6. Session Buddy for Saving Tab Groups
If you want to save your open tabs to access anytime, check out Session Buddy. Similar to OneTab, you can give your group of tabs a name and reopen all or just one of them.
Select the Session Buddy button in your toolbar. Your tabs will remain open and compiled into a list in a single tab. This makes it a handy tool for research because you can reopen your sites anytime.
Use the three dots on the top right to sort your list by site title or URL. Remove a site from the list with the X on the left. You can also duplicate the list and unify multiple sessions.
For even more with Session Buddy, you can import, export, and back up sessions as well as customize settings for the appearance, filter, and general behavior.
7. Tab Manager Plus for Complete Tab Management
If you’re looking for an all-inclusive tab management solution, then Tab Manager Plus for Chrome is for you.
Select the Tab Manager Plus button in the toolbar and then enjoy its useful and extensive features.
- View your tabs in one spot and select one to visit it.
- Switch the view between block, big block, horizontal, and vertical.
- Change the window color, minimize, or close it with a click.
- Search your tabs and hide tabs that don’t match the results.
- Highlight duplicates.
- Open a new empty Chrome window.
- Pin the current tab.
- Remove or close tabs.
- Adjust the settings for a tab limit per window, the pop-up window size and style, session management, the pop-up icon, and more.
Managing tabs doesn’t have to take a lot of work. With these best Chrome tab extensions, you can save, search, sort, switch, and see the tabs you need.
We’ve got you covered if you also want the best Google Chrome extensions for PDF editors or color pickers,