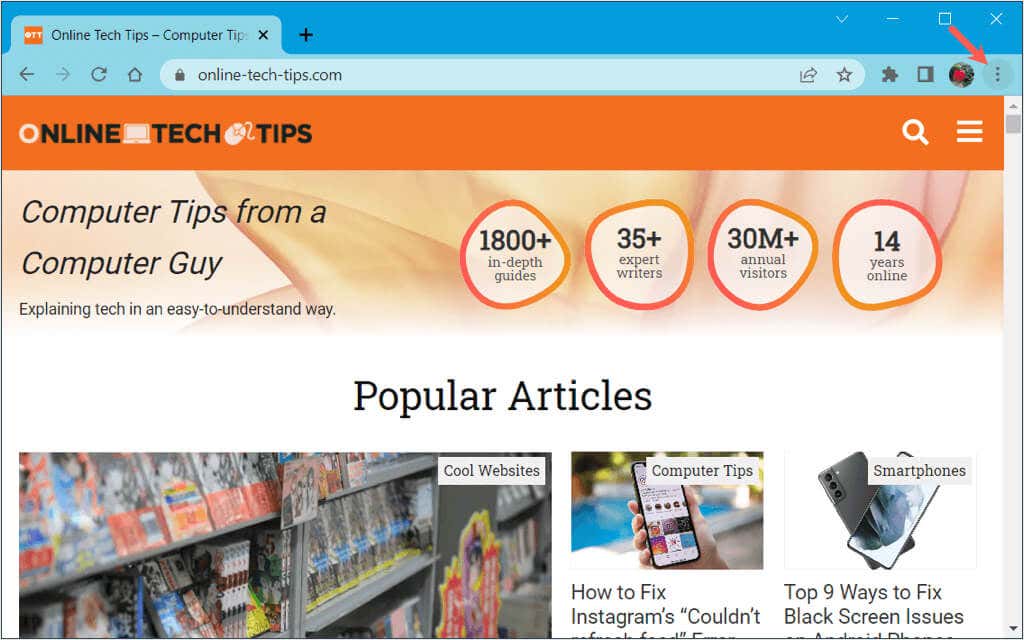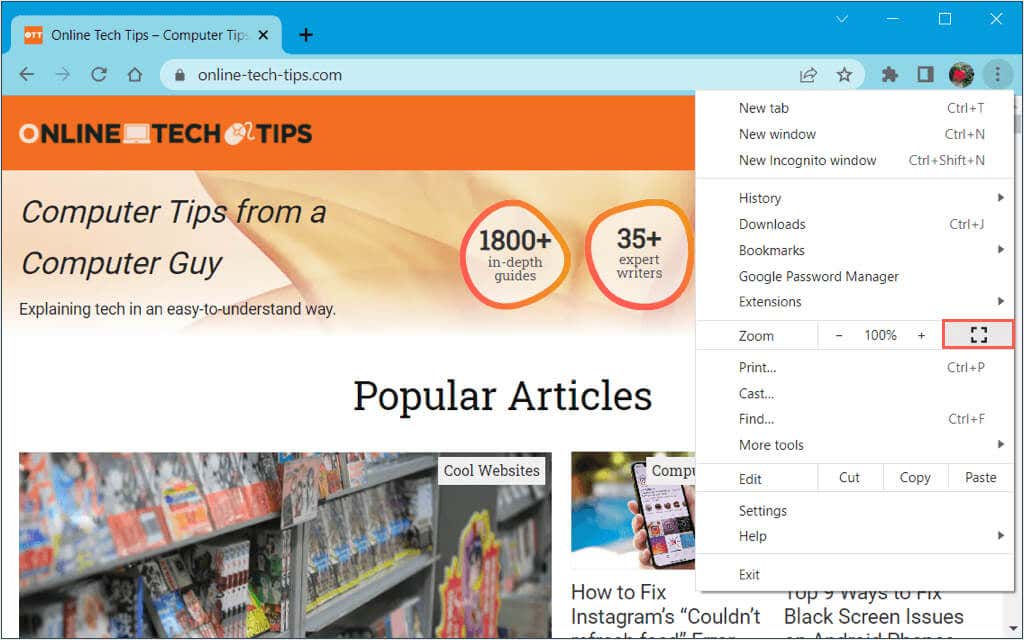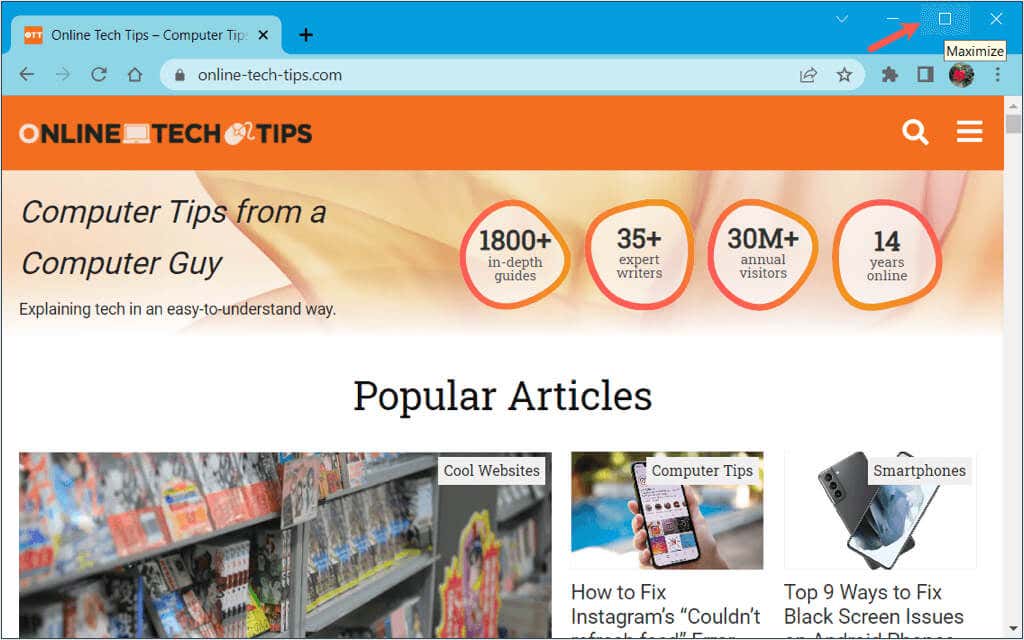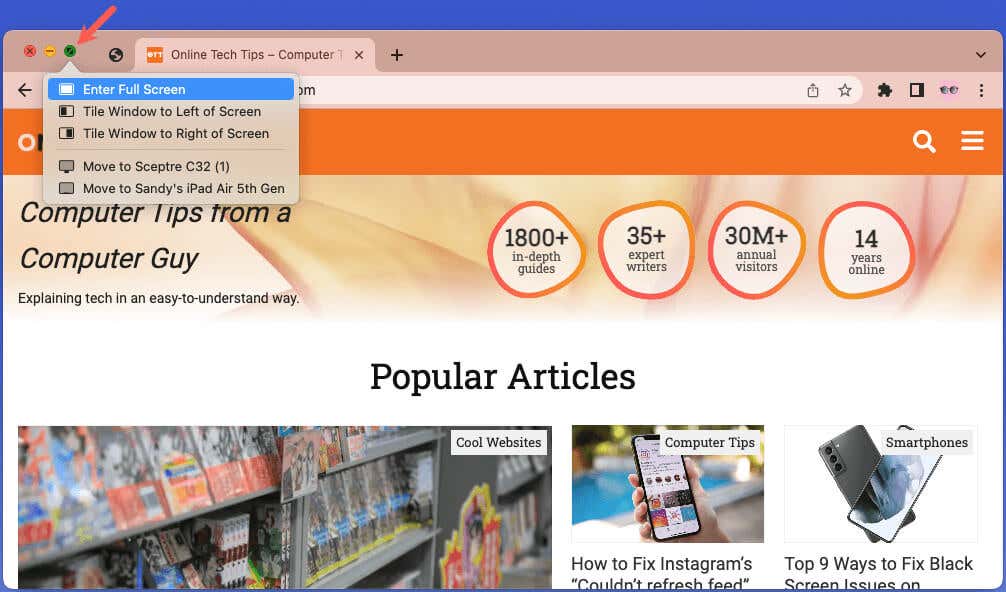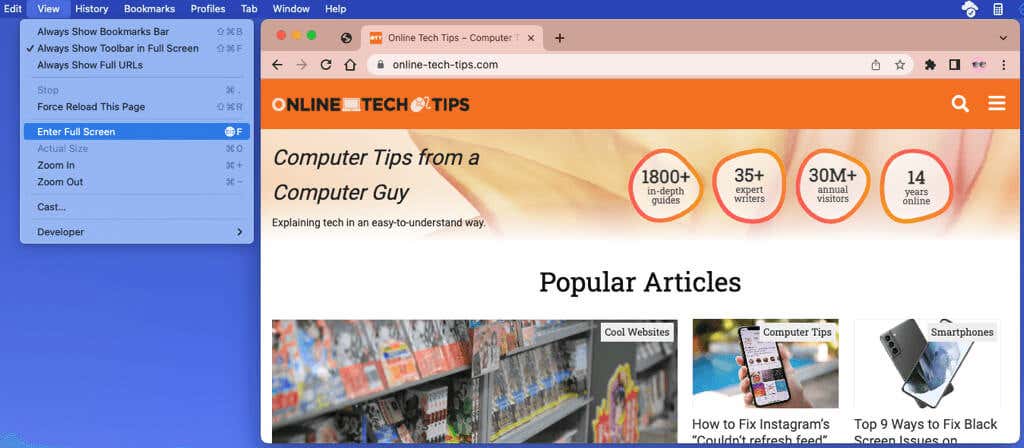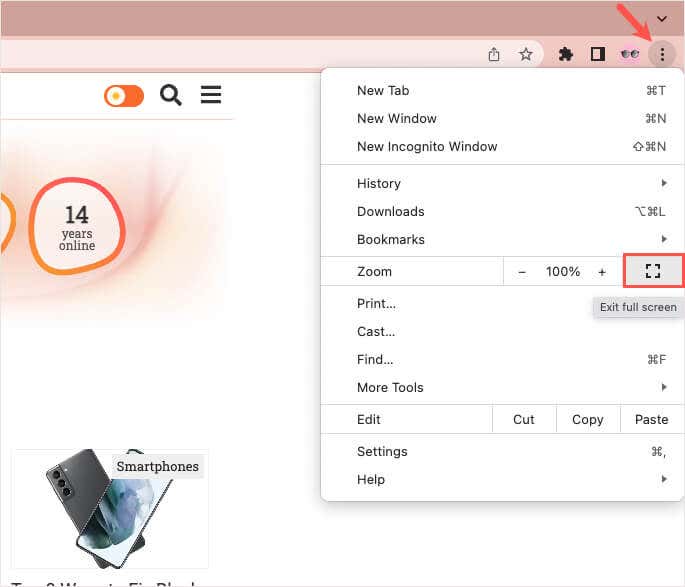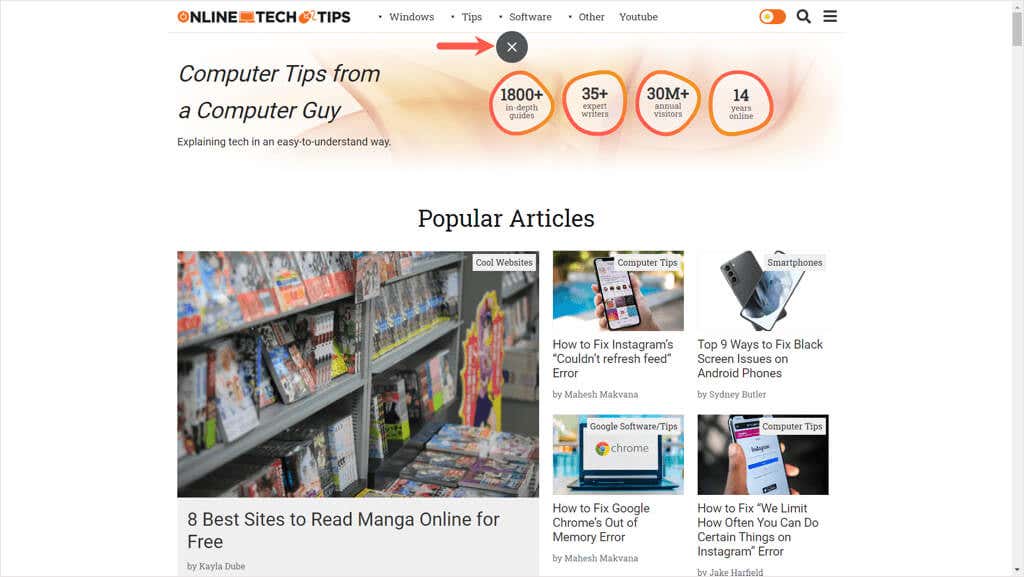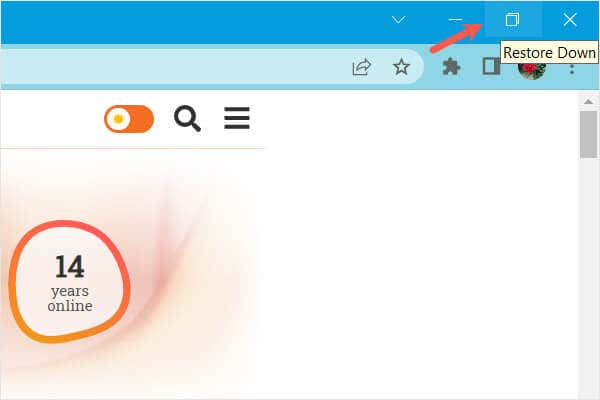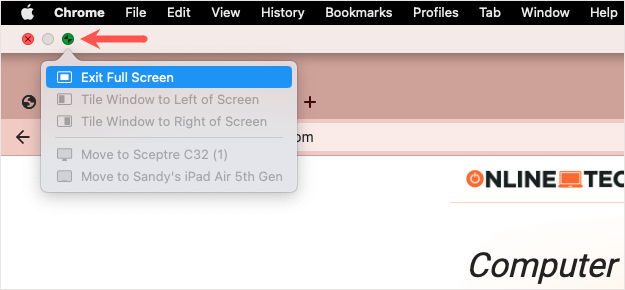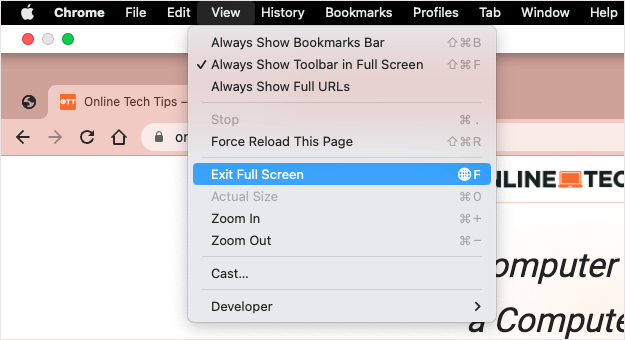Focus on the task at hand
Full screen mode gives you a distraction-free experience for the apps you’re using. When you want to work online, read a web page, or watch an online video, you can enter full screen mode in Google Chrome easily on Windows and macOS.
How to Enter Full Screen in Chrome
You have a few different ways to enter full screen in the Google Chrome web browser.
Use the Chrome Menu
Chrome gives you a built-in feature for entering full screen mode that you can use on both Windows and Mac.
Select the Customize and Control Google Chrome icon (three dots) near the top right of the browser window.
Next to Zoom, choose the Full Screen Mode button (empty square).
You should then see Chrome fill your entire screen.
Use the Full Screen or Maximize Button
Windows and Mac each provide a full screen, or maximize, button in your application windows. You can then enter full screen mode with a single click.
On Windows, the Maximize button (square) is in the top-right corner. You can also right-click the top bar and choose Maximize. Note that this option keeps the Task Bar in view.
On Mac, the Enter Full Screen button (green with diagonal arrows) is on the top left. You can also hold the button and choose Enter Full Screen in the drop-down menu.
Use a Keyboard Shortcut
If you like using keyboard shortcuts to perform actions, you can use one to enter full screen mode in Chrome as well.
- On Windows, use the F11 key.
- On Mac, use the key combination Control + Command + F or Fn + F.
Use the Mac Menu Bar
On Mac, you have one additional way to enter full screen mode in Chrome. Go to the menu bar and select View > Enter Full Screen.
How to Exit Full Screen in Chrome
Just like entering full screen mode in Chrome, you can exit it a variety of ways on Windows and Mac.
Use the Chrome Menu
Select the three dots near the top right of the Chrome window and choose the Exit Full Screen Mode icon next to Zoom.
Note: If you don’t see the Chrome toolbar in full screen mode on Windows, move your cursor to the top and select the X when it appears at the top of the screen.
Use the Exit Full Screen Mode Button
On Windows, use the Restore Down button (square) on the top right or right-click the top bar and pick Minimize.
On Mac, use the Exit Full Screen button (green) on the top left or hold the button and choose Exit Full Screen.
Use a Keyboard Shortcut or the Menu Bar
You can use the same keyboard shortcut to exit full screen in Google Chrome as you do to enter it.
- On Windows, use the F11 key.
- On Mac, use the key combination Control + Command + F or Fn + F.
Additionally, you can select View > Exit Full Screen in the Mac menu bar.
Entering and exiting full screen mode in the Chrome browser is simple enough and with various ways to do it, you can use whichever method is quickest or easiest for you.