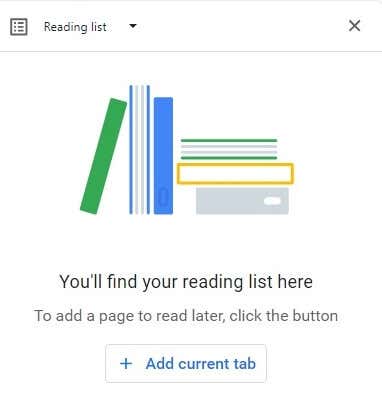For users of older versions
Older versions of Google Chrome had a Reading List in the Bookmarks Bar. While this was a handy way to save pages to read later, it took up precious space.
In recent Chrome versions, this feature has been moved to the Sidebar, so it’s no longer an issue. However, if you’re running an older version of Chrome and want to free up space on your Bookmark bar, here’s how to remove the reading list from Chrome bookmark bar.

How to Remove Reading List from Chrome Bookmark Bar
There are a couple of different ways to remove the reading list from Google Chrome’s bookmark bar. The method to use depends on the version of Chrome you have installed. As mentioned above, if you’re running the most current version of Chrome, you’ll no longer see the Reading List option in the Bookmark Bar. Instead, you can click the Side Panel icon at the top right (it looks like a page with a shaded-out column) to open your Reading List.
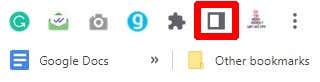
Removing Reading List from Chrome 90 And Newer Versions
Chances are that most people reading this will be running a fairly recent version of Chrome, so if you’re unable to update to the latest version, but you’re running Chrome 90 — or a newer version that still has the Reading List visible — here’s how to remove the reading list from Chrome.
- Click the Reading List icon in the Bookmark Bar, or right-click the bar.
- From the drop-down menu, uncheck Show Reading List.
- It’s that simple, and now the Reading List should no longer show up in your Bookmark Bar.
Changed your mind? To bring it back, just head back into the menu and re-check the Show Reading List box.
Removing Reading List from Chrome 89 or Older Versions
If you’re running Chrome 89 or an older version of Google Chrome, things get a bit more complicated if you want to remove the Reading List from your Bookmark bar since there’s no official way to disable this. There is a workaround, though, and luckily it’s pretty easy to do. Below, we’ll walk you through how to remove Reading List from Chrome Bookmark bar in older versions of the browser using a Chrome “flag.”
Before we get started, a warning: Enabling flags comes with a risk, as features behind them could impact browser performance causing Google Chrome to crash or freeze, or may be unstable.
- Open Google Chrome on your computer.
- In the address bar, type chrome://flags, then press Enter.
- In the search box enter “Reading List.”
- You should see a flag titled “Reading List.”
- Select Disabled from the drop-down menu.
- Chrome will prompt you to restart your browser so that it can apply the changes.
- Click Relaunch at the bottom of your screen to restart Chrome.
- When your browser reopens, you should notice that the Reading List button has vanished from the Bookmarks Bar.
If you need to bring the button back, navigate back to the Chrome flag following steps one to four above, then change it to Enabled or Default.
As you can see, whichever older version of Chrome you’re running, it’s pretty simple to remove the Reading List from Google Chrome Bookmark bar. Though for Chrome 89 and older versions, there remains no official way to do this to date. The workaround is easy enough, though, and should solve the age-old problem of the Reading List taking up prime bookmark bar real estate.
If you’re running the most recent version of Chrome, you won’t need either of these methods, as the Reading List is now handily tucked away in the Side Panel, so you can still store any articles or pages to read later here, You can access the Reading List by clicking the icon that looks like a page with a shaded column in the top right corner of your browser window.