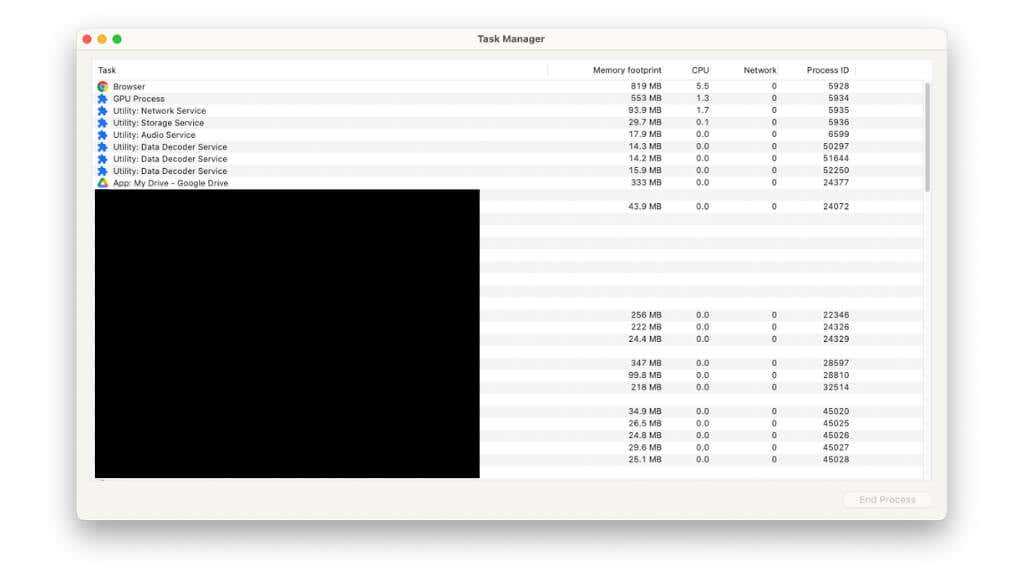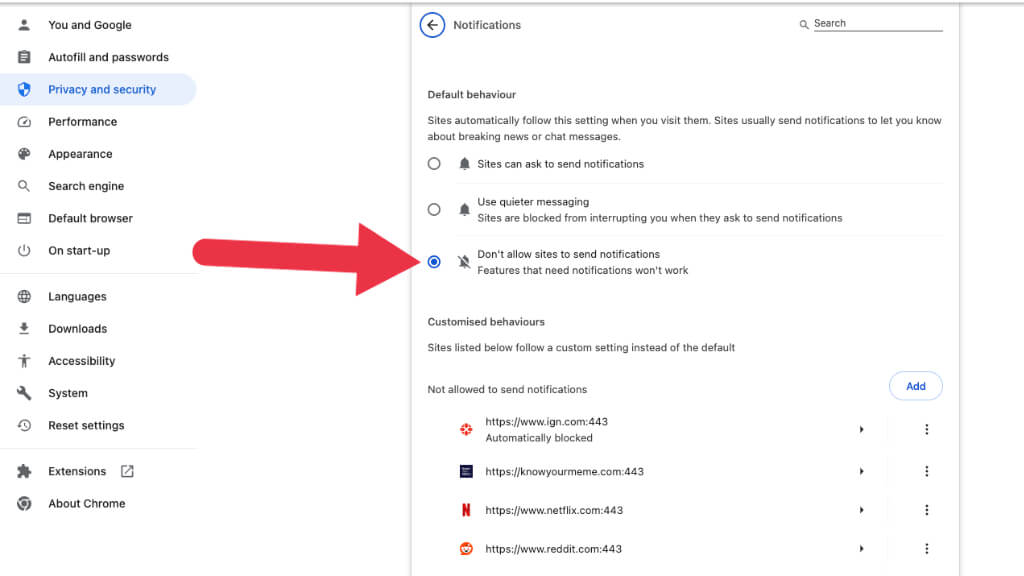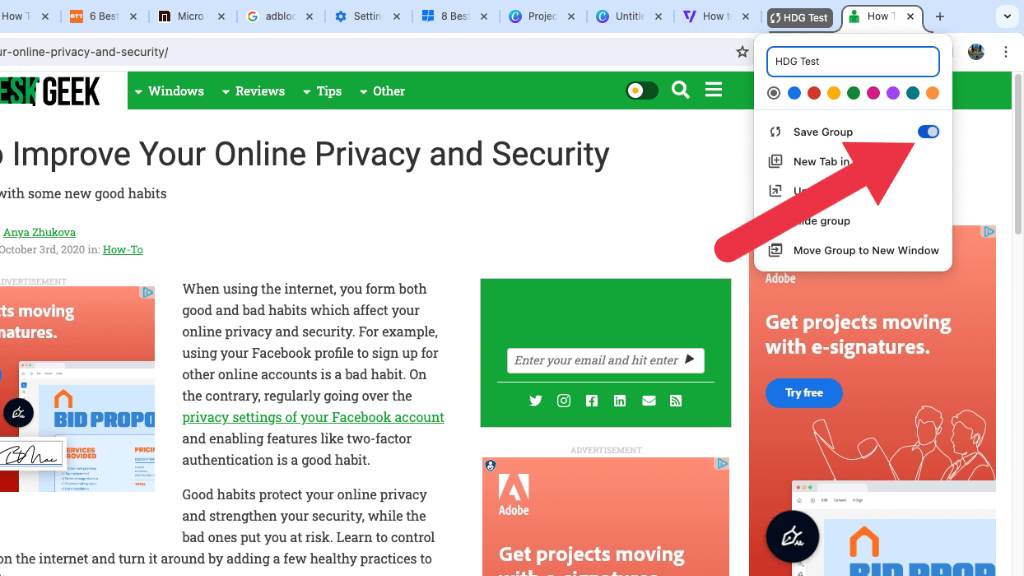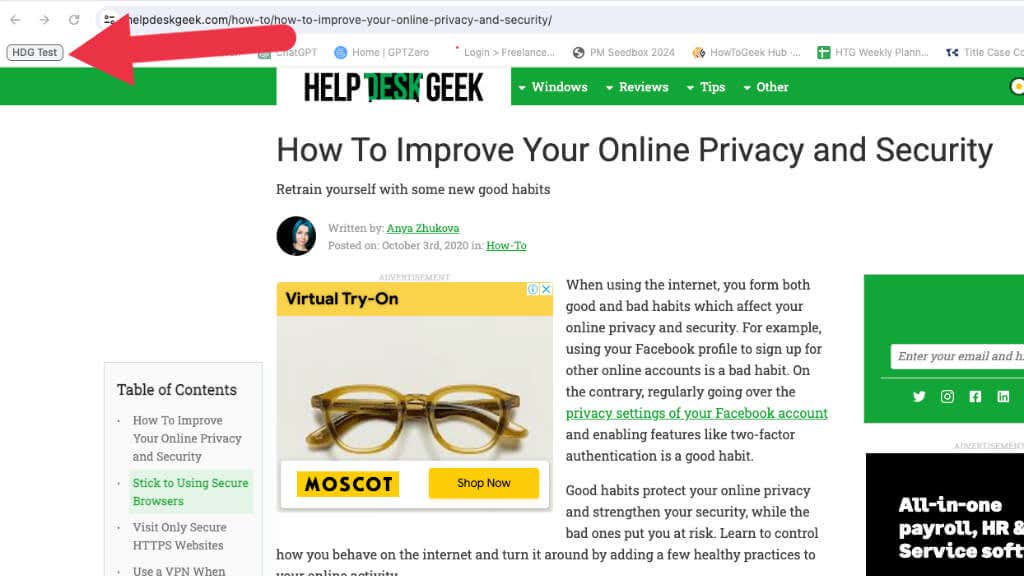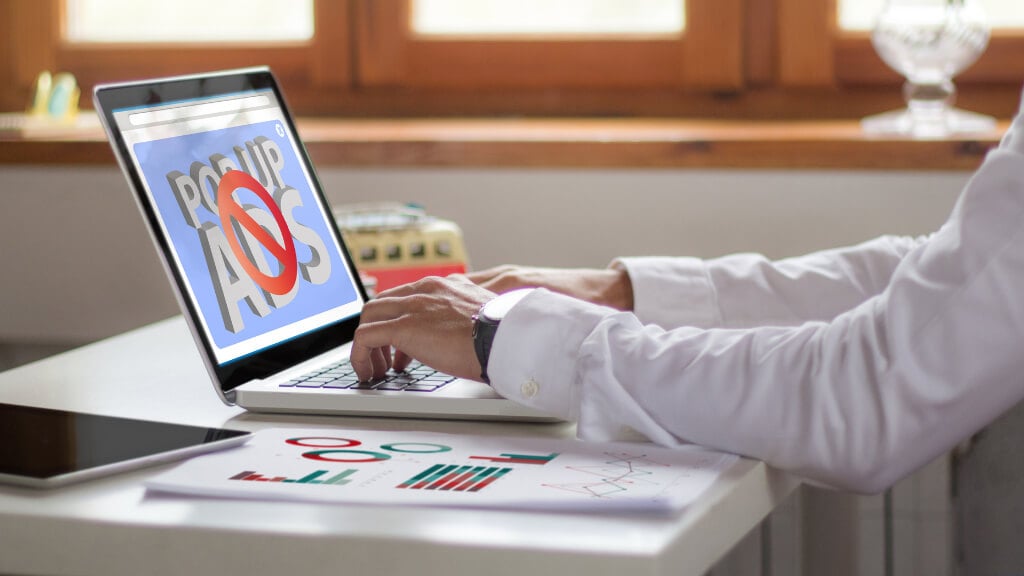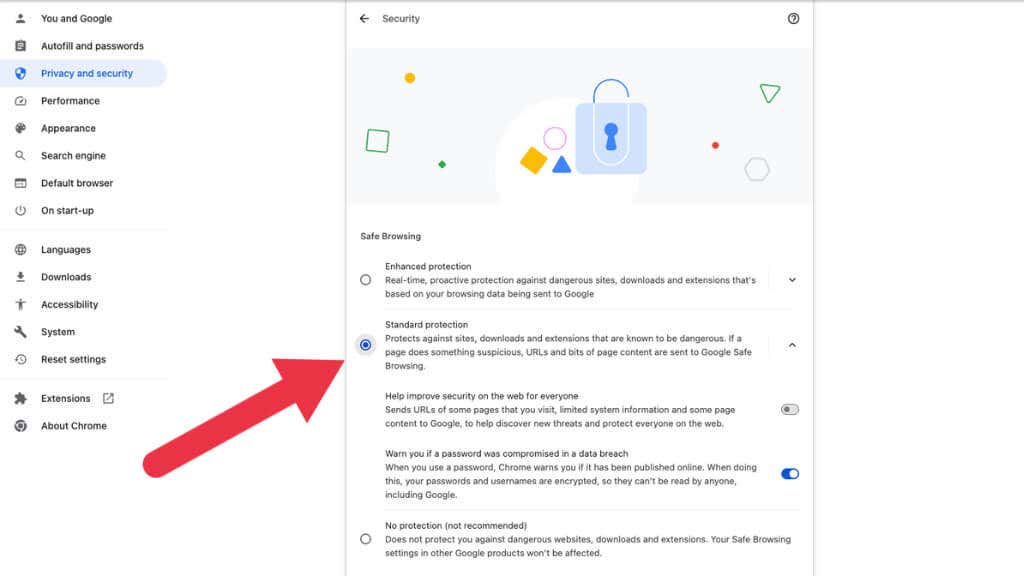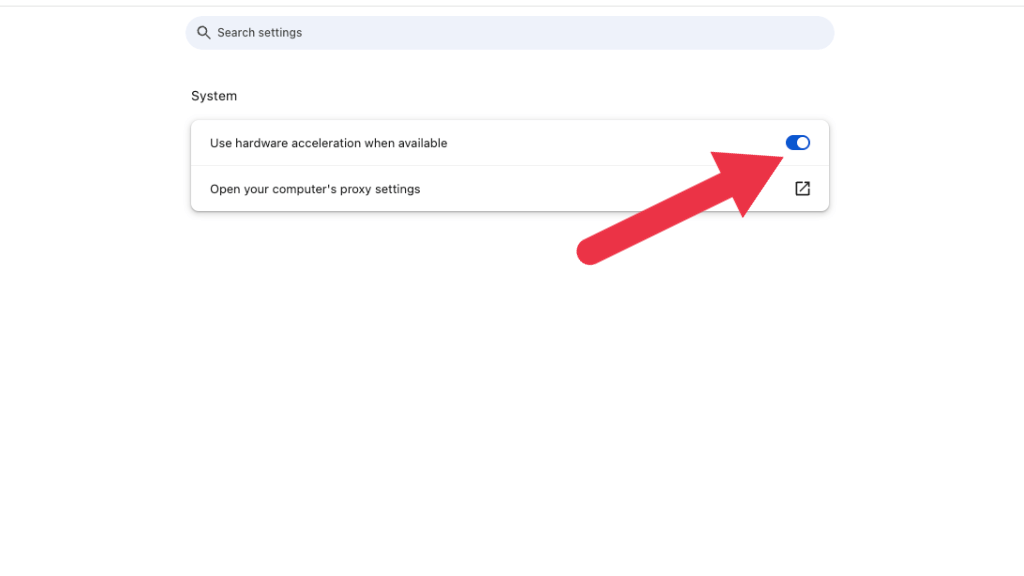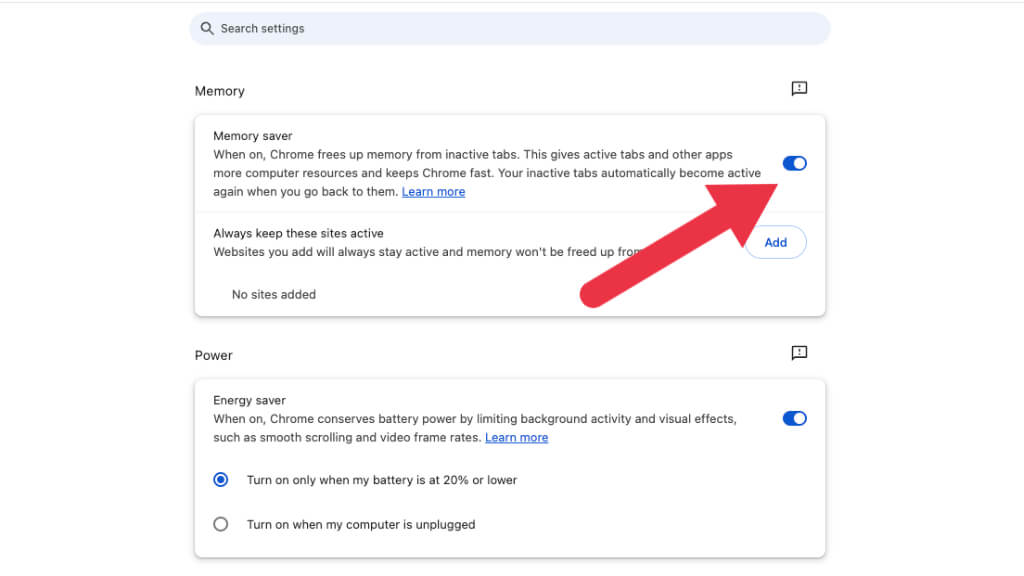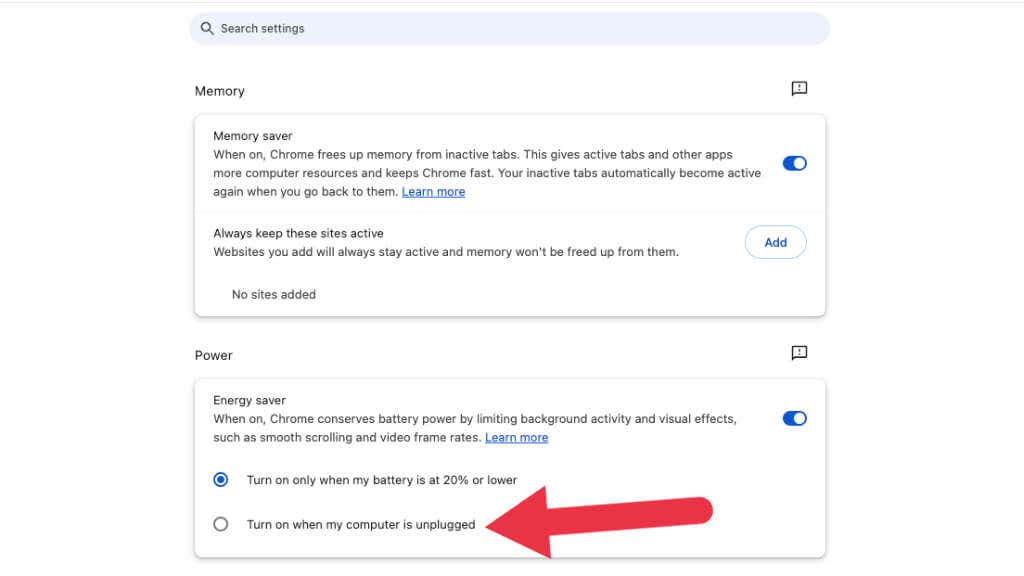Chrome has almost become an operating system on its own, with its own task manager and hardware monitoring. It’s grown so big and sophisticated that it can really eat the lion’s share of your CPU resources. Here’s how to reduce Chrome high CPU usage.
Understanding CPU Usage
The Central Processing Unit (CPU) is your computer’s brain. Everything that happens on your computer relies at least in part on the CPU. In general, your operating system (such as Windows or macOS) will try to manage the total amount of work your CPU can perform between the different applications that need it, but sometimes certain software can be so demanding that it has a negative effect on your computer as a whole.
When Chrome uses high amounts of CPU power, it can lead to sluggish computer responsiveness, loud fan noise, excessive heat, and poor performance in other apps. For example, if you were playing music in the background, it might start to stutter.
If you’re a laptop user, it can also significantly shorten your battery life, and also the overall lifespan of the battery.
Checking Chrome’s CPU Usage
To know whether Chrome is hogging too much CPU power, the fastest way is to open the Task Manager in Windows or the Activity Monitor in macOS. There you can check what percentage of your CPU is being used by Chrome. If you’re not sure how to do that, check out our in-depth guide on Windows Task Manager and our guide on macOS Activity Monitor.
You can also use the Chrome Task Manager. On Windows, press Shift+ESC to open it. On a Mac, go to the menu bar and select Window > Task Manager.
Here you can see which processes within Chrome are using the most resources and then close them if you don’t need them.
Remove Extensions You Don’t Need
Chrome has an enormous amount of third-party extensions that you can find in the Extension Store. There are plenty of amazing Chrome extensions, but depending on how many you have and exactly what type of extensions they are, they could have a serious performance impact.
This means it’s a good idea to periodically take stock of what extensions you have installed and uninstall the ones you don’t use anymore.
Turn Off Site Notifications
You may have noticed that (annoyingly) every website these days asks you if you want to receive notifications. If you’ve said “yes” to any of these sites, then Chrome will check to see if those sites have updates and let you know.
Unless you really need to be notified immediately, go to Settings > Privacy and Security > Site Settings > Notifications.
Here change Default Behavior to Don’t allow sites to send notifications.
This should have a small impact on Chrome’s overall CPU usage.
Open Fewer Tabs
This is the fastest and simplest way to get Chrome CPU usage down to a manageable level – close tabs you don’t need. You can also hover your mouse pointer over a tab’s name and see how much memory it’s using. Tabs that use lots of memory are also more likely (but now always) to have a higher CPU load as well.
Save Tab Groups
If the reason that you have too many tabs open is because you’d forget which ones you need, you have the option to save tab groups.
While the tab group feature is a normal default part of Chrome, at the time of writing the ability to save tab groups requires the activation of an additional setting:
- Open a new tab in Chrome.
- In the address bar, type chrome://flags and press Enter.
- Look for Tab Groups Save and Sync and open its drop-down menu.
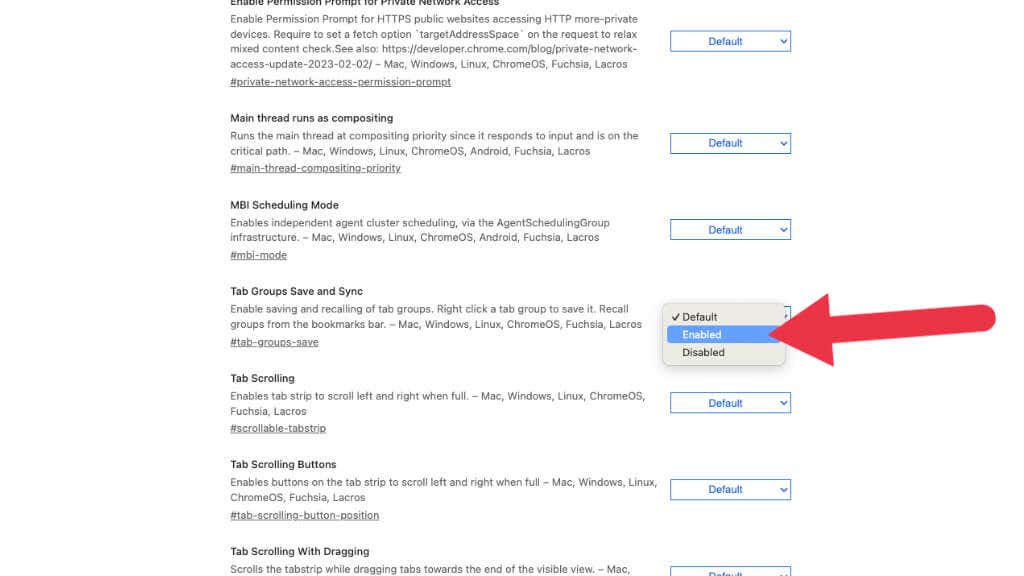
- Select Enabled.
- Select Relaunch.
After Chrome has restarted, you can add tabs to a group by right-clicking on the tab’s name and selecting Add to New Group or add it to an existing group.
Once you’ve added all the tabs to the group you want, you can right-click on the tab group label and select Save Group.
Your saved groups will now appear on the left side of your Bookmarks Bar.
If you close the group, you can click on that icon to open the group again. Remember to activate the Bookmarks Bar via View > Always Show Bookmarks Bar.
Now you can close tabs you don’t need to save on resources, and then open them when you need them with a single click.
Use Tab Management Extensions
While removing extensions can help lighten the load Chrome puts on your poor CPU, tab management extensions can help by letting you easily close and re-open tabs as you need them.
One of the main reasons Chrome gets so resource-heavy is because we tend to have large numbers of tabs open at a given time. Some of these continue to eat up resources even when they aren’t in the foreground, so only having the tabs open you’re actively using can be a big performance booster.
Head over to Best Chrome Extensions for Managing Tabs for a few excellent suggestions.
Use an Ad-Blocker
Advertising is how many great and valuable websites (like this one!) survive and manage to pay content creators such as your humble author. However, some websites have poor ad implementations that can eat resources. So consider installing one of the many ad-blocking Chrome extensions to prevent those ads from bogging your computer down.
You can either block specific sites you notice are resource hogs in the Chrome Task Manager, or you can block all ads, and then whitelist the ones you want to support. So don’t forget to add us to the “nice” list!
Switch to Standard Safe Browsing
Google has been working hard to improve the security of Chrome, but some of those security measures come with increased CPU costs. By reducing the sophistication of its security measures, you can take back a little performance. Especially if you’re using a lower-end computer that is common among students and office workers.
Go to Settings > Privacy and security > Security.
Here, change the security level to Standard Protection if it’s currently set to “Enhanced” protection. While you do give up several advanced protection features by doing this, if you practice safe browsing this is a minor tradeoff. However, it’s only really worth it if you’re really short on CPU power.
Turn Off Hardware Acceleration
Usually, hardware acceleration takes the load off your CPU and instead uses your GPU to handle certain tasks. There are also sometimes special hardware acceleration features on your CPU that Chrome can take advantage of.
However, for various reasons, hardware acceleration can cause performance problems in Chrome depending on the exact details of your computer. This might manifest as high CPU usage, or bad performance despite CPU usage not being particularly high.
Go to Settings > System > Use hardware acceleration when available and toggle it off. Then check if CPU usage normalizes or your performance problems improve.
Activate Memory Saver
Chrome has a new feature designed to reduce its impact on RAM, but it also has an effect on CPU usage thanks to how it works. It’s called “Memory Saver” and you can find it under Settings > Performance.
With Memory Saver toggled on, inactive tabs are removed from memory and stored on disk. This means that only active tabs are putting strain on your CPU as well. This can make Chrome much less resource hungry, but we only recommend that you use this feature if you have a computer with a fairly recent SSD as its main drive.
Turn on Energy Saver Mode (On Laptops)
Chrome has a special Energy Saver mode that limits background activity when your laptop’s battery hits 20%. In this mode, the browser will limit background activity, reduce visual effects, and cut video frame rates across sites.
You have the option to activate this feature whenever your laptop is unplugged rather than waiting for it to hit 20% battery.
This is a good idea because laptops slow down their CPUs on battery power, and so might have a problem in general with CPU performance when on the go. To change this option, go to Settings > Performance and change the Energy Saver option to Turn on when my computer is unplugged.
Run a Malware Scan
Although it might seem like Chrome is the source of the high CPU usage, it might be malware working through the browser. Run anti-malware software to make sure there aren’t any nasties lurking on your computer that could be behind the issue.
Chrome itself used to have a feature known as the “Google Chrome Cleanup Tool”, but it has since been removed. It’s still a good idea to sweep your system for malware just to eliminate that as the potential source of CPU usage.
Update Chrome
Chrome is updated often by its developers, usually to improve security as new exploits and hacks are discovered, but nearly as often, Chrome will get an update that makes it more efficient or gives it the ability to take advantage of new features.
If there’s an update available, Chrome will let you know by showing a big “Update” button next to the three vertical dots. This will eventually turn yellow and then red, indicating how critical the update is. If you’ve been ignoring the latest update and that button is red, consider taking a few minutes to update the browser.
Use a Different Browser
Chrome is a fine browser, but it is somewhat notorious as a CPU and RAM hog. So another option you may want to consider is using a different browser without as much bloat and hunger for CPU cycles.
For example, Opera GX lets you manually set the limit on how much CPU power it’s allowed to use. This is ostensibly a gaming feature, but it can be useful in any context if your browser CPU usage is too high!
Upgrade Your Computer
The final, and certainly the most drastic solution, is to upgrade or purchase a new computer. If your computer is a few years old, it might no longer be able to keep up with the needs of modern websites. If you’re still running an old dual-core CPU or a low-end Celeron or similar CPU from more than five years ago, there’s not much you can do to improve the situation.