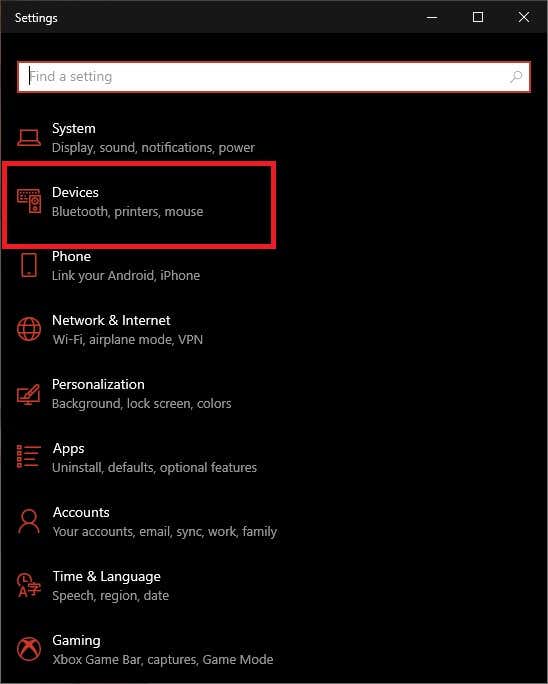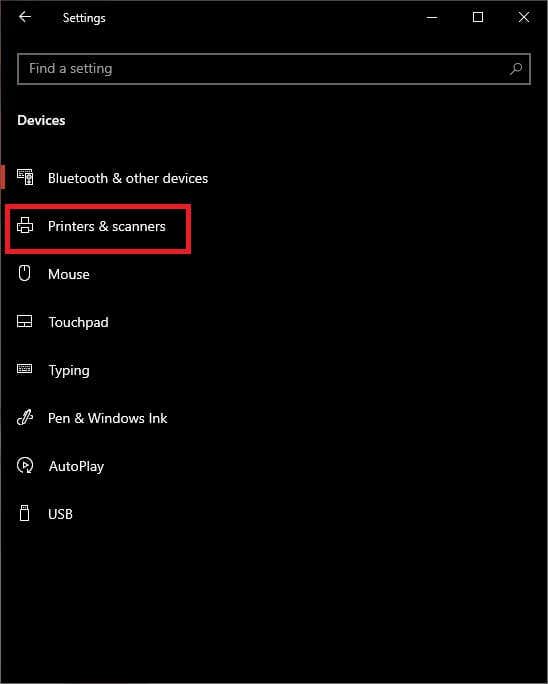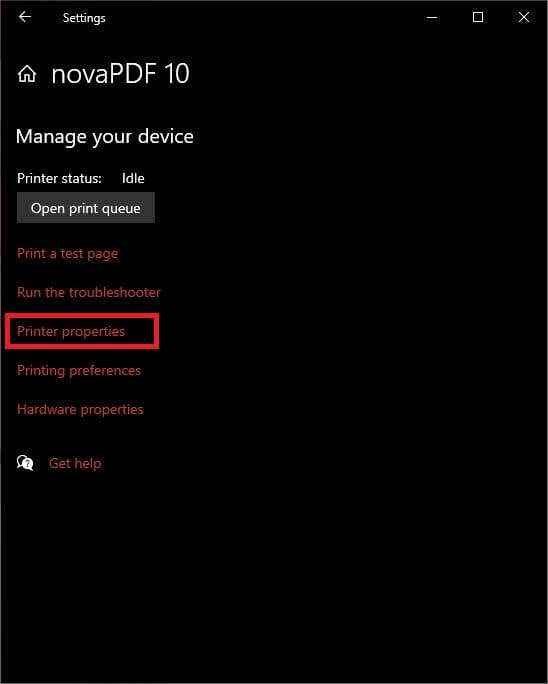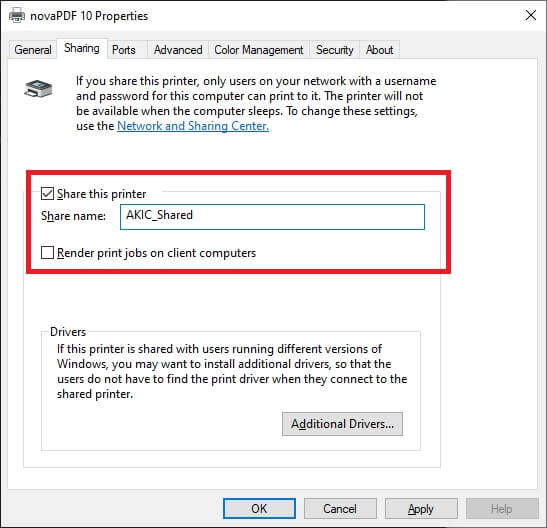Make it easy to share and connect on your network
In the old days, most people who owned a computer had only one in the entire house. If they also had a printer, it was attached to that computer. If you wanted to print something, you’d have to bring those files to that local PC.
Now, each household is filled with networked devices that all have the ability to print. That means it becomes impractical and inconvenient for everyone to access the printer when needed.
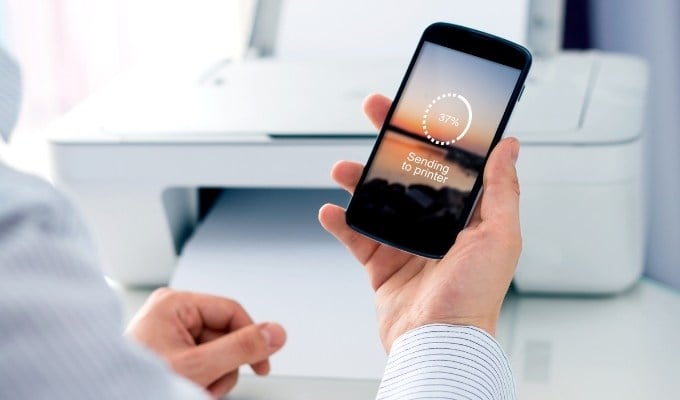
Most new printers these days offer a WiFi connection, but what if you have a wired printer without WiFi? You don’t have to go out and buy a whole new printer. Because (depending on what hardware you have) there’s a way to make virtually any wired printer wireless.
1. Get a Wireless Adapter for Supported Models
This is the most obvious, but possibly the most expensive option. Many printer manufacturers sell a wireless adapter or module that can upgrade your current wired printer to one that can use WiFi or perhaps Bluetooth.
So the first thing you should do is check whether there is an official (or compatible third-party) wireless adapter for your printer. You shouldn’t necessarily buy it right away, but weight up its asking price while you evaluate the other options on the table.
Also, keep in mind that it’s mainly older models of printers that still have this option, so there’s a good chance an official adapter that works with modern Windows probably doesn’t exist for your printer if you bought it recently.
2. Connect It to a Router via USB
Check the back of your internet router. Does it have a USB port? Many routers can now act as a USB host. In most cases that means you can connect an external USB drive and the router will offer it as network-attached storage to devices on the network. Such routers usually also have the ability to work as wireless print servers.
This means you can plug your printer into that USB port, but you most likely have to open up the router’s settings page and toggle the USB port from mass storage to print server duties. Refer to your specific router on how to do this. If you want NAS mass storage functionality, one downside of this method could be that your router can’t do both at the same time.
3. Connect It to a Router via Ethernet
Even though your printer doesn’t have WiFi, it may have an Ethernet port. If that’s the case, you can just connect it with a cable via any of the open Ethernet ports on the back of your router. If you make use of a powerline Ethernet extender, you can connect the printer to your router from virtually anywhere in your home.
Just bear in mind that you’ll most likely need to configure the printer to work properly over Ethernet. That might be something you can do on the printer itself using its screen and buttons. Alternatively, you might have to configure it using software on your PC and a USB connection, or perhaps by logging into the printer over the network.
4. Share Your Printer Through a PC
Most operating systems, including Windows, let you share a printer connected to the computer with other devices on the network. In this situation, the PC that has the printer attached acts as a print server, in addition to whatever else it’s doing.
Assuming that your printer is connected to the computer and working, it’s not hard to share it:
- Open Start > Settings > Devices > Printers & scanners.
- Pick the printer in question and select Manage.
- Open Printer Properties, then switch to the Sharing tab.
- Now, select Share this printer.
If you like, you can also change the share name of the printer at this point. This is the name that everyone else sees when looking for a network printer to use.
This is probably the fastest and cheapest way to make a wired printer wireless, but it does have significant drawbacks. First of all, your computer has to stay on all the time, otherwise the printer won’t be available.That’s not the most energy-efficient solution, if you care about that aspect of things.
WIth lower-end computers, handling print requests can also affect the performance of that computer, which might not be what you want to happen in the middle of something else.
5. Use an Ethernet to WiFi Adapter
If you have a printer with an Ethernet port and don’t want to use the powerline adapter method, you can make use of an Ethernet to WiFi adapter. The only catch here is that you will have to connect the printer to a PC first in order to make sure that all the network settings are correct before using the WiFi adapter.
6. Use a Dedicated Print Server Device
If none of the solutions above work or just don’t suit you, there’s a relatively affordable and reliable solution. You can simply buy a dedicated print server box. This is a little box with a USB connection on one side and an Ethernet port on the other. Inside is a small dedicated computer that has the sole task of accepting network print jobs and then handing them to the printer.
While this does mean your printer has to be connected to the router via Ethernet, it instantly allows all network devices to share that printer. The dedicated print server uses very little electricity and is always available.
There are also wireless dedicated print server devices as well, but they tend to cost a little more than the Ethernet-only variety. So you’ll have to decide if the extra few dollars are worth it.
Get Inked!
That covers just about every way we can think of to make a wired printer wireless so that you can print to it from just about any modern gadget. If we’ve missed one or you’ve come up with a new creative solution, be sure to share it with everyone in the comments below.