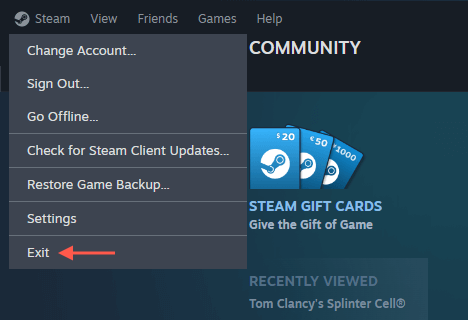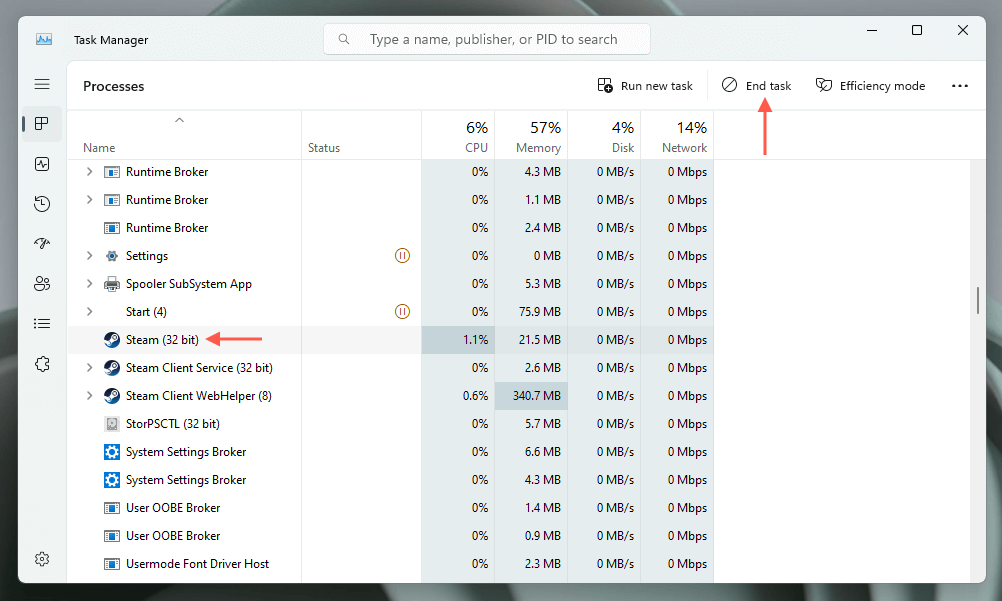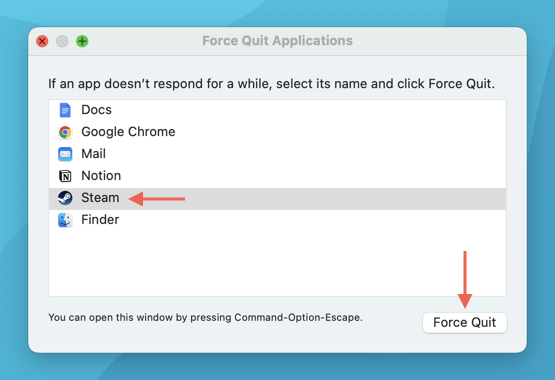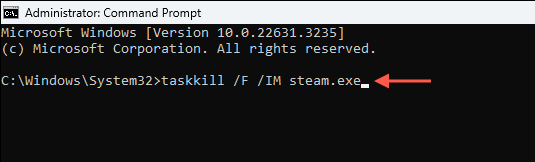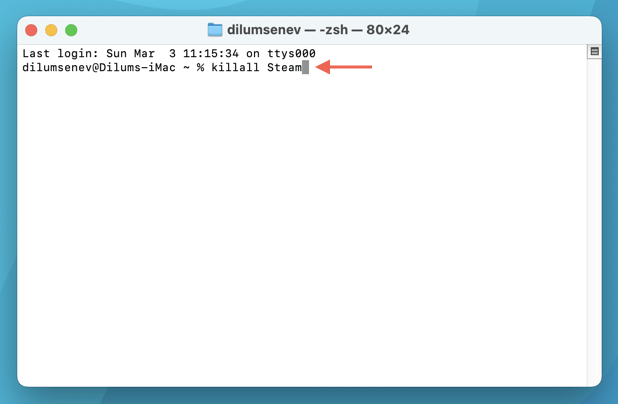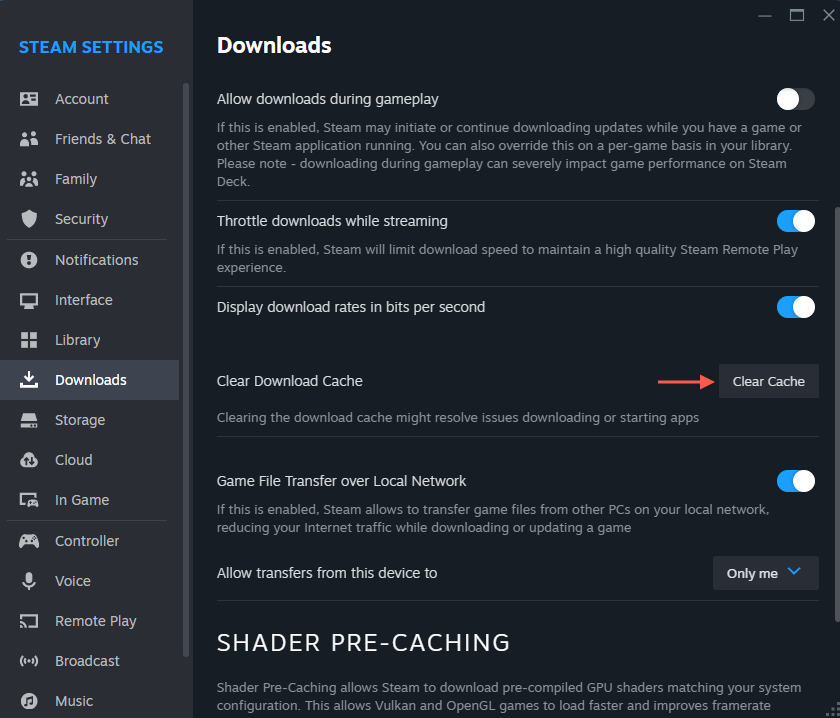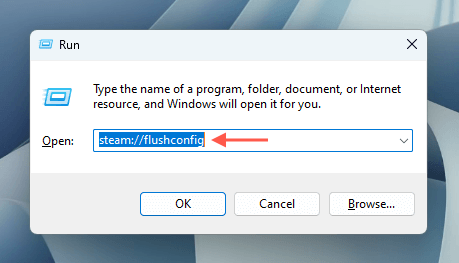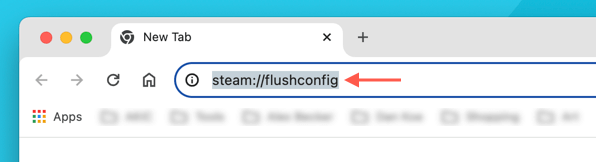If Steam freezes, has trouble updating, or fails to download, install, or launch games, restarting the application might solve any underlying technical issues causing the problem. This tutorial will guide you through multiple ways to quit and restart the Steam app on PC and Mac.

Exit and Relaunch Steam via the Steam App
If the Steam app is responsive on your PC or Mac, you can exit it directly through the app before relaunching it. To do this, follow these steps.
- Bring up the Steam client interface and select Steam in the upper left corner of the window.
- Choose Exit from the dropdown menu. Steam will close.
- Re-launch Steam via its desktop icon or the Start menu on your PC. If you’re on a Mac, select the icon on the Dock, Launchpad, or the Applications folder.
If you’re experiencing connectivity issues with Steam, you might want to toggle Offline Mode—select the Go Offline option in the Steam menu—before exiting the application. After restarting Steam, re-open the Steam menu and choose Go Online to reconnect to Steam’s online services.
Force-Quit and Relaunch Steam
If Steam is unresponsive, forcibly closing and relaunching the application might get it working correctly again. The method you’ll need to follow differs depending on whether you’re on a Windows PC or an Apple Mac.
Force-Quit and Relaunch Steam—Windows
If you’re on a Windows PC, use the Task Manager to shut down the Steam client. Here’s how:
- Press Control + Shift + Escape to open the Task Manager.
- Locate and highlight the Steam process under the default Processes tab.
- Select the End Task button to force-close the process.
- Close any other Steam-related processes that continue to appear within the list of processes, such as Steam Client Service and Steam Client WebHelper.
- Exit the Task Manager.
- Re-launch Steam from the desktop or Start menu.
Force-Quit and Relaunch Steam—macOS
If you’re on a Mac, use the Force Quit Applications dialog to force-close Steam. Just:
- Press Option + Command + Escape to open the Force Quit Applications dialog.
- Select Steam within the list of open programs.
- Select the Force Quit button.
- Select Force Quit again on the confirmation pop-up.
- Relaunch Steam via the Dock, Launchpad, or Applications folder.
An alternative method is to use the Activity Monitor on your Mac to force-quit Steam. Start by opening the Launchpad and selecting Other > Activity Monitor. Next, highlight Steam under the CPU tab, select the X button on the top of the window, and choose Force Quit.
Restart Steam via Command Line
Suppose you have trouble quitting an unresponsive instance of Steam through the Windows Task Manager or the Force Quit Applications dialog on a Mac (or the Activity Monitor). In that case, you can resort to your computer’s command line to end and relaunch the Steam process.
Restart Steam via Command Line—Windows
On Windows, use the Command Prompt console to shut down and re-open Steam. Here’s how:
- Open the Start menu, type cmd, and select Open as administrator on the search results.
- Type taskkill /F /IM steam.exe and press Enter to force Steam to close.
- Run the cd C:Program Files (x86)Steam and start Steam.exe commands one after the other to re-launch Steam. Or, exit the Command Prompt console and reopen Steam from the desktop or Start menu.
Restart Steam via Command Line—macOS
You can use Terminal on a Mac to quit and re-open Steam. Just:
- Open the Launchpad and select Other > Terminal.
- Type killall Steam and press Enter to force Steam to close.
- Type open -a Steam to relaunch Steam. Or, exit the Terminal and re-open Steam via the Dock, Launchpad, or Applications folder.
Clear Steam Download Cache
Another way to force-restart Steam is by deleting its download cache. Unlike the standard and force-restart techniques mentioned above, this method can address various issues related to downloading or updating video games.
The most straightforward way to clear the Steam download cache is through the Steam app’s Settings console. Just:
- Open Steam and select Steam > Settings on the menu bar.
- Select the Downloads tab on the sidebar.
- Select the Clear Cache button next to Clear Download Cache.
- Select Confirm—Steam should turn off and reboot automatically.
- Log in to your Steam account again.
Clear Steam Download Cache—Alternative Method
If you have trouble accessing Steam’s Settings console, use the following workarounds to clear the Steam download cache.
Clear Steam Download Cache—PC
You can use a Run command to clear the Steam download cache on the PC. Just:
- Press Windows + R to open a Run dialog.
- Type steam://flushconfig and select OK.
- The Steam client should launch and display a confirmation pop-up—select Confirm.
- Wait until the Steam client clears its cache and relaunches itself.
- Sign in to Steam with your Steam account credentials.
Clear Steam Download Cache—Mac
On the Mac, you must run a command through a browser to clear Steam’s download cache. Just:
- Open Safari or another web browser.
- Type steam://flushconfig into the address bar of a new tab and press Enter.
- Select Open Steam. The Steam client should launch and display a confirmation pop-up—select Confirm.
- Wait for Steam to relaunch itself.
- Sign in to Steam.
Start Fresh
Restarting the Steam app on a PC or Mac can resolve many issues and is also a great starting point for more advanced fixes. Try quitting and relaunching Steam normally first. If that doesn’t work, force-closing the Steam processes, using your computer’s command line, or clearing its download cache should help.