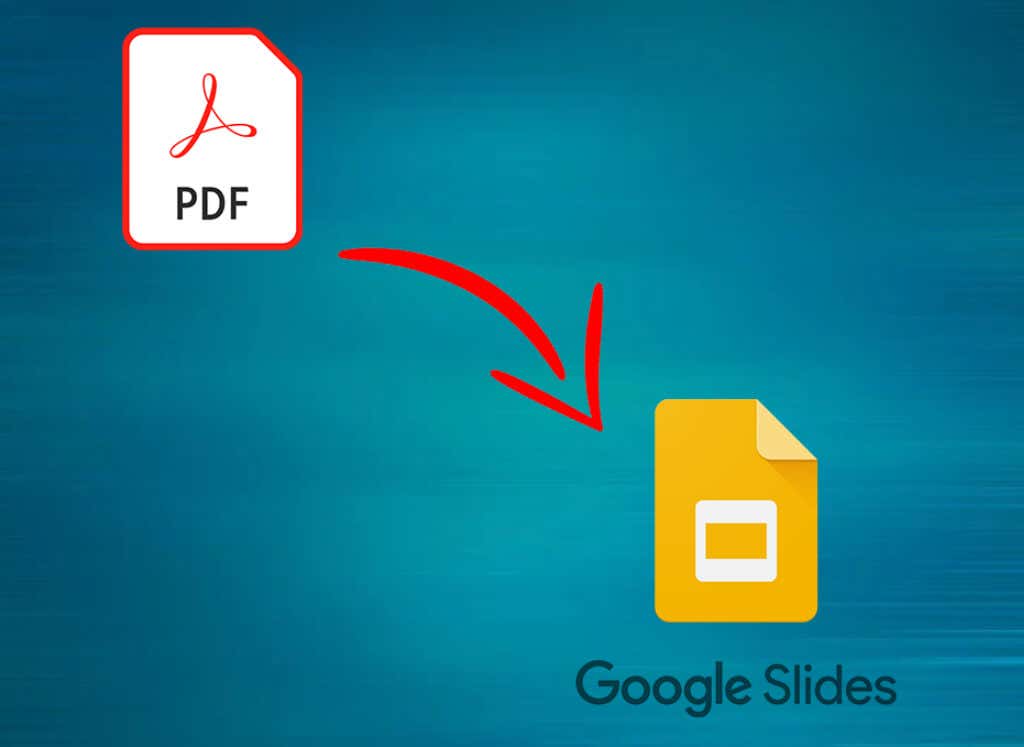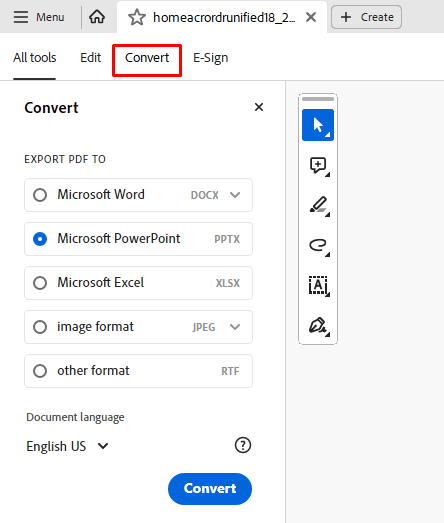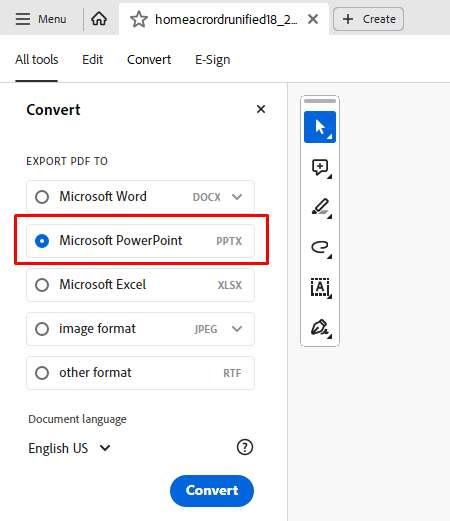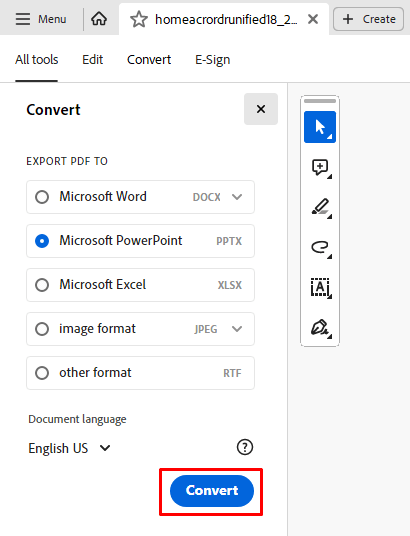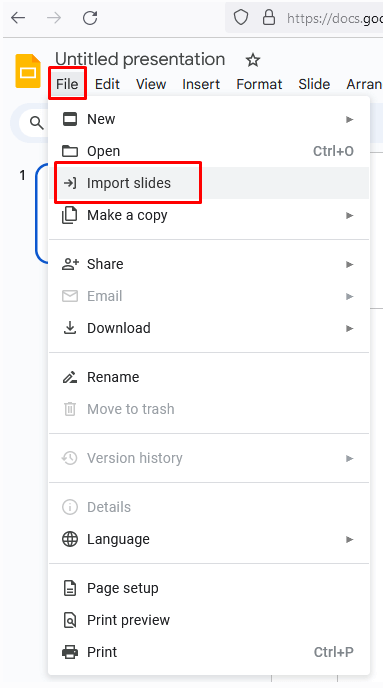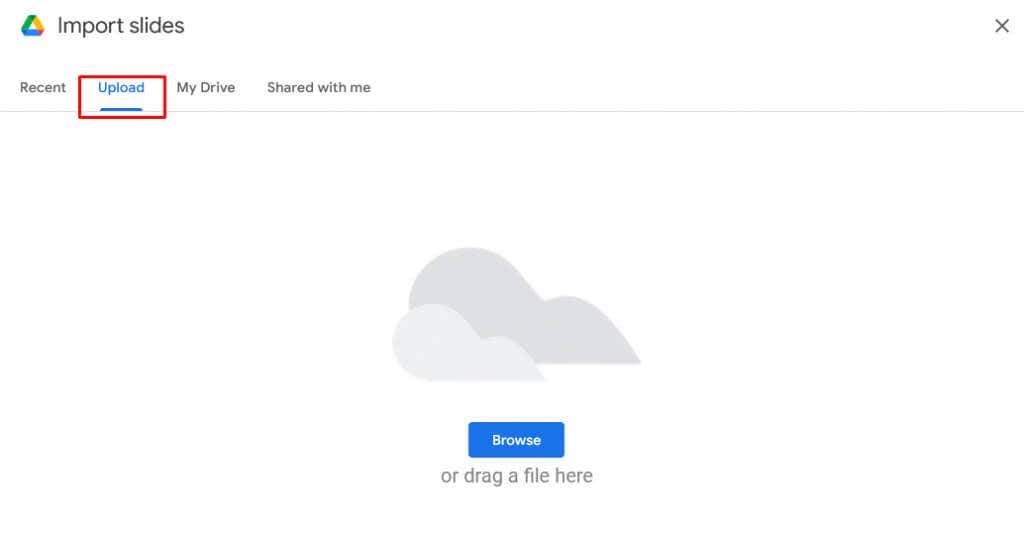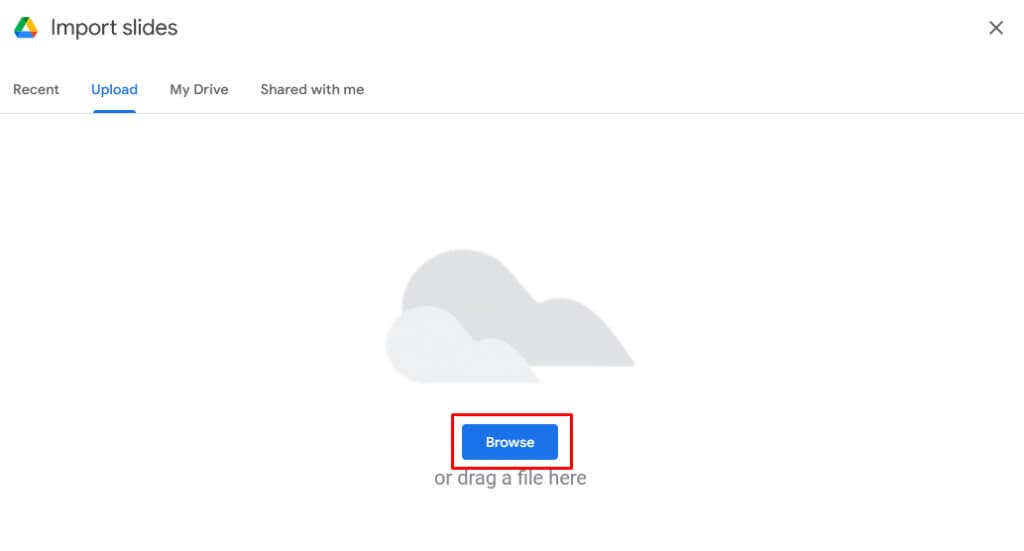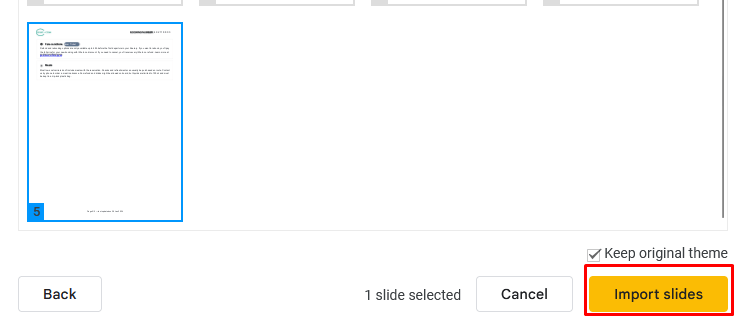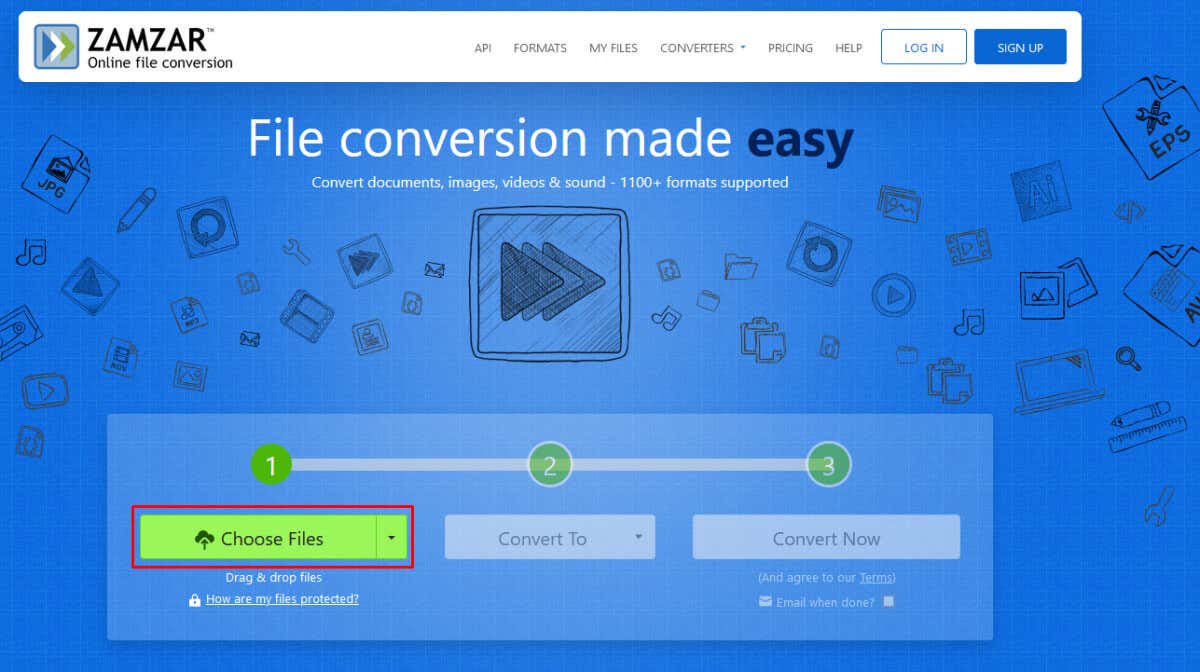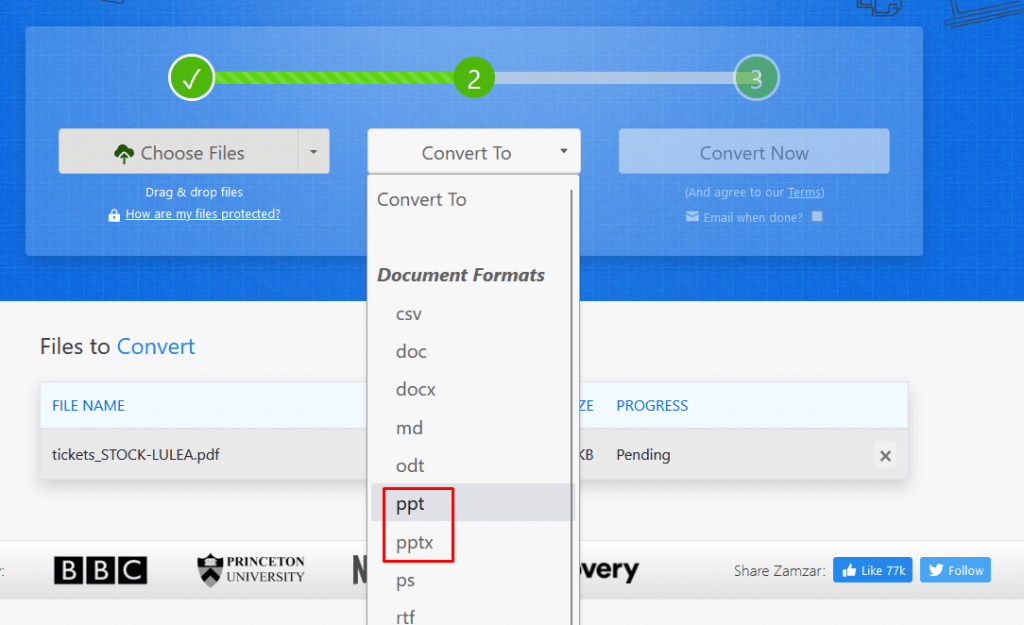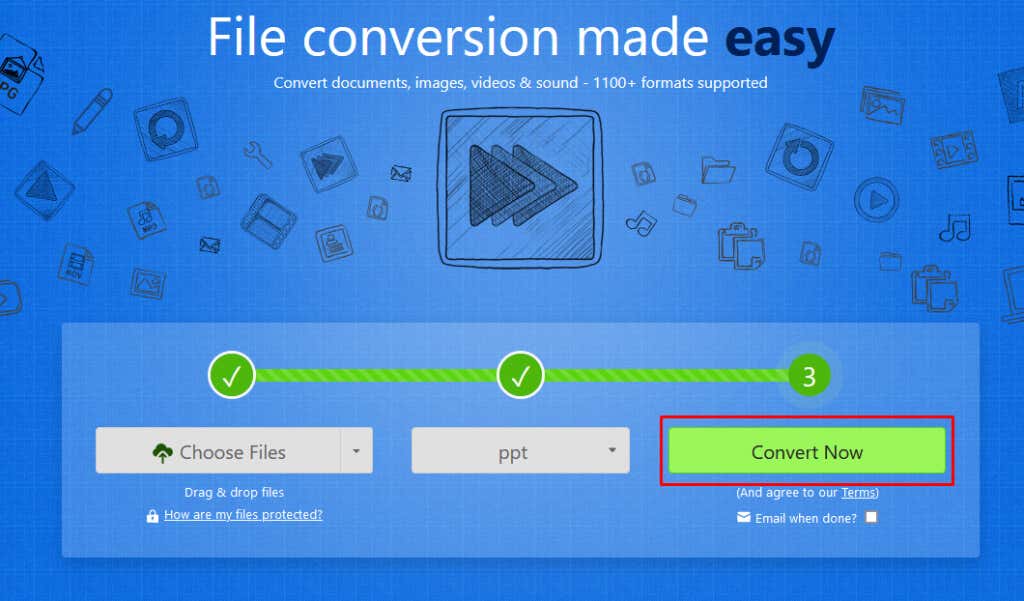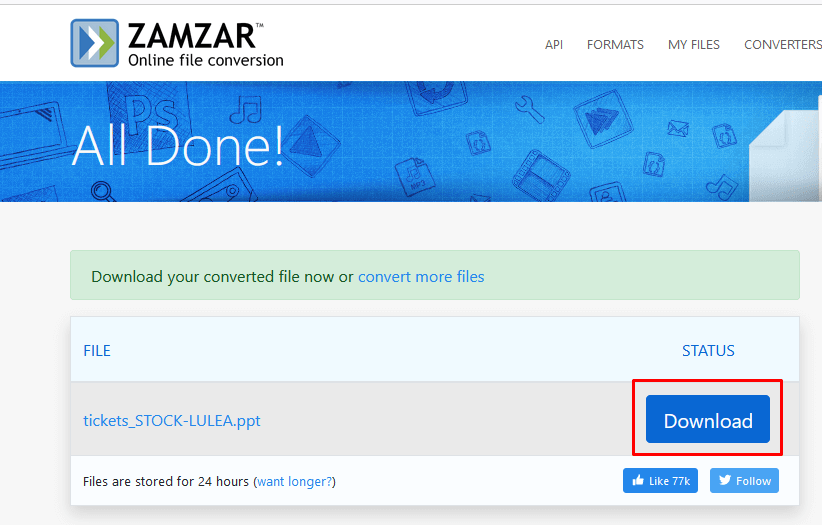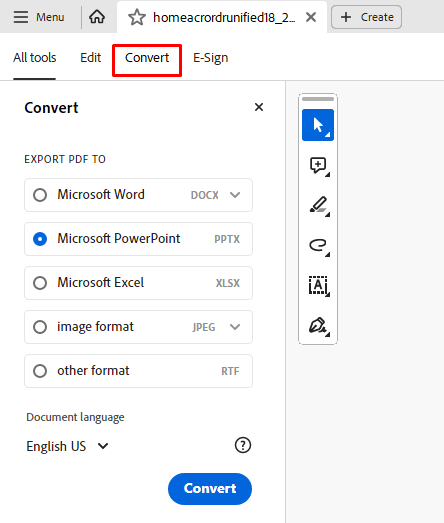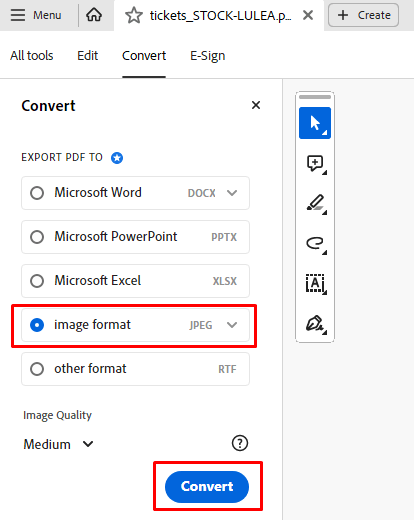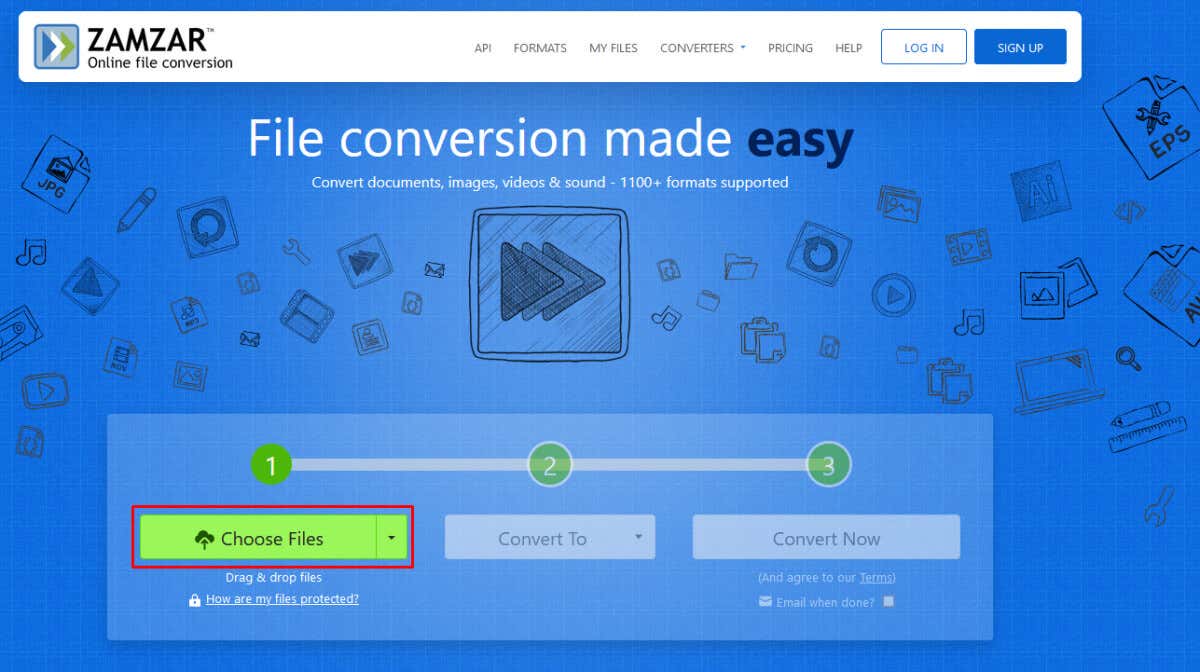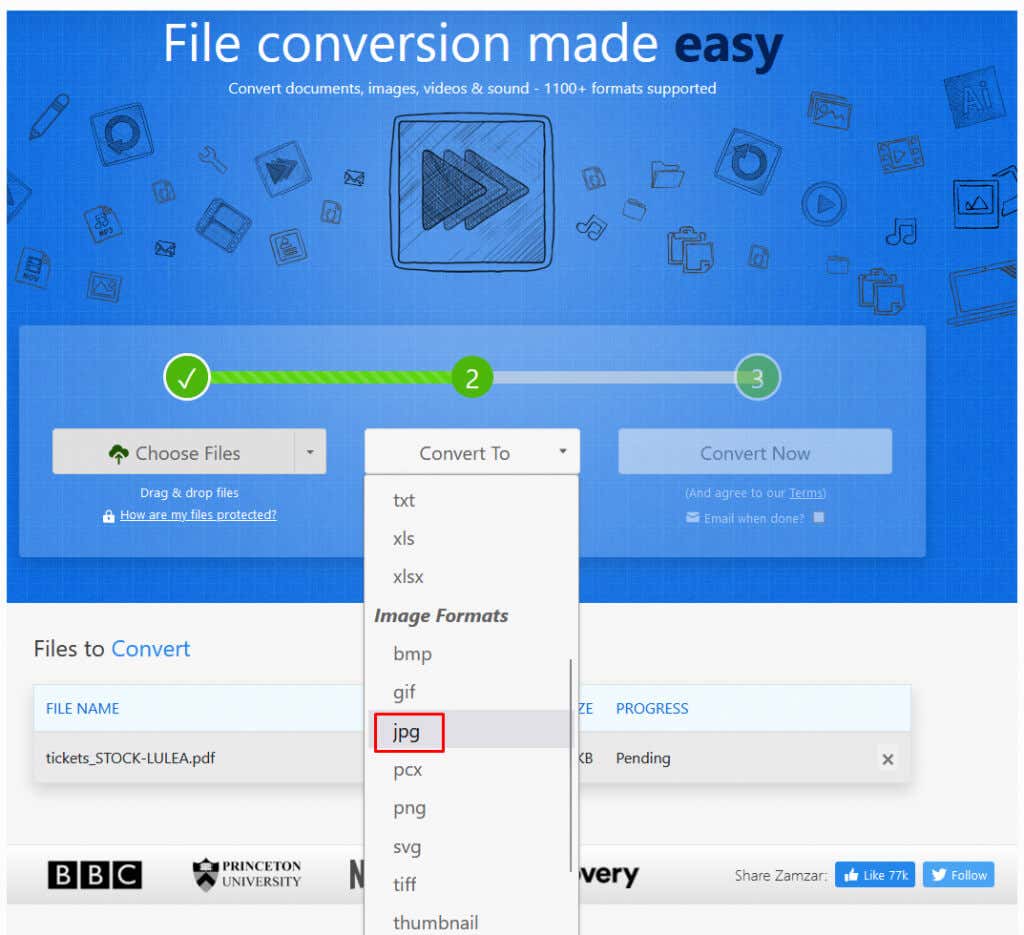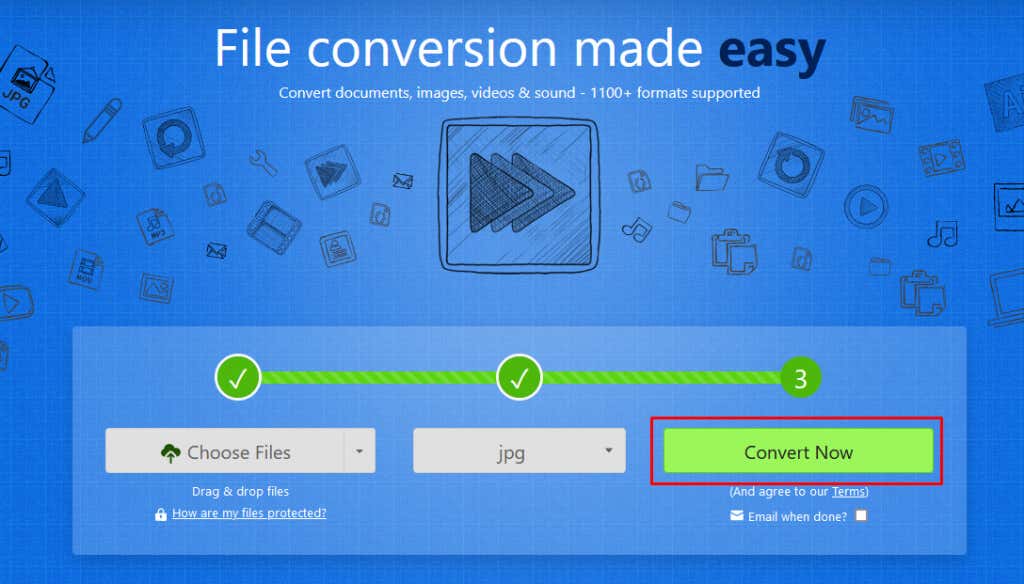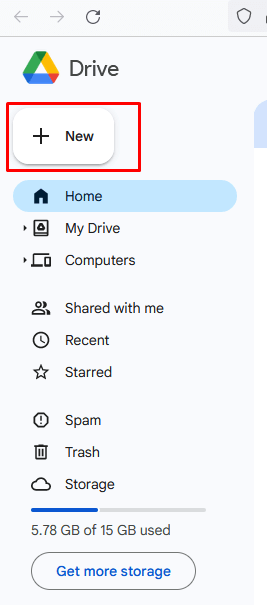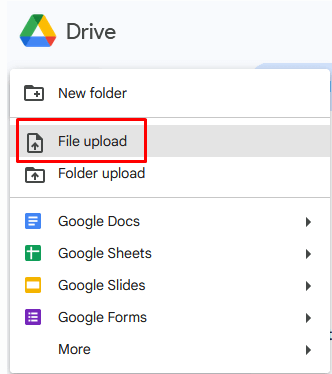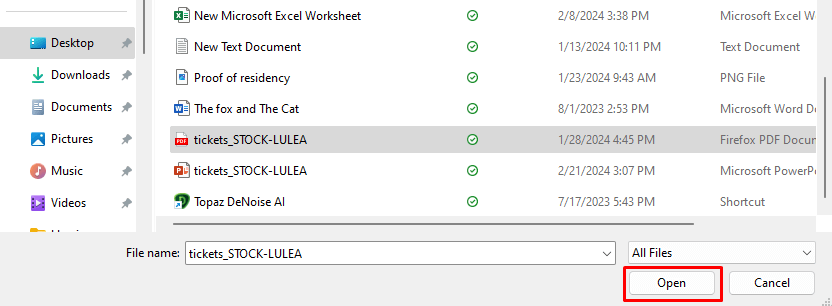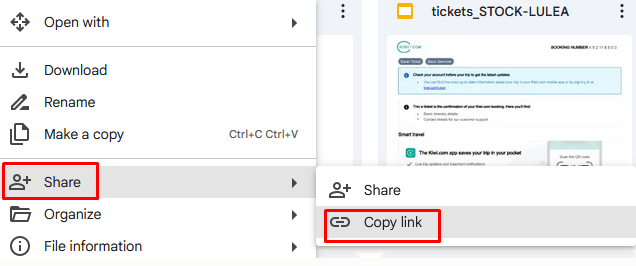PDF files have long been a staple for sharing documents, but when it comes to dynamic presentations that engage audiences, Google Slides offers a wealth of interactive features. Whether you’re repurposing existing content or seeking a more collaborative platform, knowing how to convert PDF files to Google Slide presentations is a valuable skill. In this article, we’ll explore various methods and tips to seamlessly transition your static PDF documents into dynamic presentations that captivate your audience.
Why Convert PDF Files into Google Slides?
Google Slides allows you to create an interactive presentation with embedded videos, transition effects, and animations. If you already have material in PDF form, you don’t want to waste time creating the same or similar material in Google Slides. Instead, you can just implement your PDF file into the Google Slide presentation.
Another reason why you might want to convert PDF into a Google Slide is the ease of sharing. PDF files can be large and it can take quite some time to send them as an attachment via email. But if you create a Google Slide presentation you can simply share a link to it.
Google Slides also allows other people to join your work, or leave notes and feedback directly in the presentation you’re making. This way ideas can be shared in real time, in a dynamic way. Although PDF files allow you to leave comments, it’s a more static environment not suitable for collaboration.
If you’re looking to convert PDF files into Google Slide presentations, you should understand that you’ll be working with two different file formats. That’s what makes it difficult to convert PDFs to Google Slides. Essentially, they’re not compatible. So what you need to do is convert your PDF file into a file format that can be easily implemented into Google Slides Presentation such as PowerPoint or Jpeg files. Let’s see all the ways in which you can convert your PDF to Google Slide Presentations.
1. Convert PDF to PowerPoint With Adobe Acrobat
Adobe Acrobat is a PDF editor which contains some very powerful tools. You can use it to create new PDF files, edit the existing ones, convert them to different file formats, sign, and share your PDFs. The best part is that it supports both native and scanned PDF files.
You can use Adobe Acrobat to convert your PDF files to PowerPoint which can then easily be implemented into your Google Slide presentation. Here’s how:
- Open your PDF file in Adobe Acrobat.
- In the Tools section of the Ribbon located at the top left corner of the screen, select Convert.
- Select Microsoft PowerPoint from the offered file extensions.
- Finally, click the blue Convert button and wait until Adobe Acrobat finishes the task.
Now you can upload this newly made PowerPoint file into your Google Slides. Here’s how:
- Open Google Slides and create a blank presentation, or open the one you previously worked on.
- Select Files in the top left corner, and then select Import Slides.
- In the Import dialog box, select the Upload tab.
- Click the Browse button to select the PowerPoint file you previously created and import it. Alternatively, you can just drag and drop it into the import dialog box.
- Select all the slides you want to import, and then click on the Import Slides button.
And that’s it. You can now continue making your Google Slides Presentation with converted PDF files.
2. Convert PDF to PowerPoint With a Free Online Tool
If you don’t use Adobe Acrobat, some free online tools can convert your PDF into a PowerPoint file. The most popular ones are Zamzar and ilovePDF. Both these websites will convert your PDF files to high quality.
Another great thing about Zamzar and ilovePDF is that they don’t have a bunch of distracting advertisements on their web pages. Instead, they’re pretty straightforward online converters. Let’s see how online converters work taking Zamzar as an example:
- Go to the Zamzar website.
- Select the Choose Files button and select the PDF file you want to convert. This will upload the file to the website.
- In the Convert To drop-down menu, select PPT or PPTX as an output.
- Select the Convert Now button to start the conversion process.
- Once the process is finished, Download the converted file to your device.
You can import converted PPT files into Google Slides by using the same method as described in the previous section.
3. Convert PDF to an Image
You can convert your PDF files into images and then implement them into the Google Slides presentations. There are several ways you can convert a PDF into an image. Let’s check them out
1. Use Adobe Acrobat to Convert PDF to JPEG
If you decide to use Adobe Acrobat to convert your PDF into an image:
- Open your PDF file in Adobe Acrobat and go to Convert in the Tools menu.
- Select the Image Format and then choose JPEG from the drop-down menu. Select the Convert button.
2. Use an Online Tool to Convert PDF to JPEG
Zamzar and ilovePDF let you convert your PDF files into multiple file extensions, not just PowerPoint. Instead of selecting PPT or PPTX, you’ll just need to select the JPEG file format to convert to. Here’s how:
- Go to Zamzar.com.
- Upload the PDF file you want to convert to an image by selecting the Choose Files option.
- From the Convert To drop-down menu, select JPEG under the Image File section.
- Select Convert Now.
- Download the converted file to your device.
3. Take Screenshots of Your PDF to Convert to Images
If you don’t want to use Adobe Acrobat, or you prefer not to use the conversion websites, you can take screenshots of your PDF file to convert them to images. This will require some manual work on your part, but it’ll get the job done. The images you create by screenshotting your PDF file can then be used in Google Slides just like any other images.
- Open your PDF file in the Web Browser or in the PDF viewer application.
- Take a screenshot of each PDF page (or part of the page you want to use in the Google Slides presentation) by pressing the Print Screen button on your keyboard. Make sure you know where your device will save the screenshots you just took.
- If using Windows 11, pressing the Print Screen button will open up the Snipping Tool which you can use to modify the screenshot and decide where to save it on your device.
- Insert the newly created images into your Google Slide presentation.
5. Share Your PDF as a Link Within Google Slides Presentation
Google Slides lets you implement clickable links within the presentation. This can be a great way of sharing your PDF file with the audience without converting it. However, you’ll have to upload your PDF file into Google Drive first, and then share it as a link in Google Slides. But the process is very simple. Here’s how:
- Go to Google Drive and Sign in with your Google account.
- Select New from the Tools Menu in the top left corner.
- Select File Upload.
- Find and Open the PDF file you want to upload to Google Drive.
- Find the uploaded PDF file and right-click it. Select Share from the menu, and then Copy Link.
- Now go to the Google Slides presentation where you want to share the link to this PDF.
- Make sure you click the mouse cursor where you want to implement the link in the presentation. Paste the link by simply pressing Ctrl+V (Cmd + V on Mac) shortcut on your keyboard.
Converting PDF files to Google Slide presentations opens up a world of possibilities for sharing information in a more engaging and interactive manner. By following the steps outlined in this article and leveraging the power of Google Slides, you can breathe new life into your presentations, making them more dynamic, visually appealing, and impactful for your audience. So, don’t hesitate to explore the possibilities and elevate your presentation game with the seamless conversion of PDF files to Google Slide presentations.