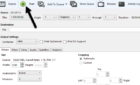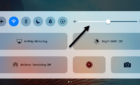A little known feature that's incredibly handy
Tab clutter is something that can seriously bog down productivity, be it while working, studying, or just attempting to browse the Internet in a quick and efficient manner. While every major browser supports hotkeys that assist users in powering through their tabs, some of us really push our tab real estate to the extreme.
Have you ever had so many tabs open that your only way of finding the one you need is just by trial-and-error guess clicks? That’s neither efficient nor good for your stress levels—trust me, I know. However, if you’re a Google Chrome user, you’re in luck because there’s a much cleaner way to find the tab you’re looking for at any given time.
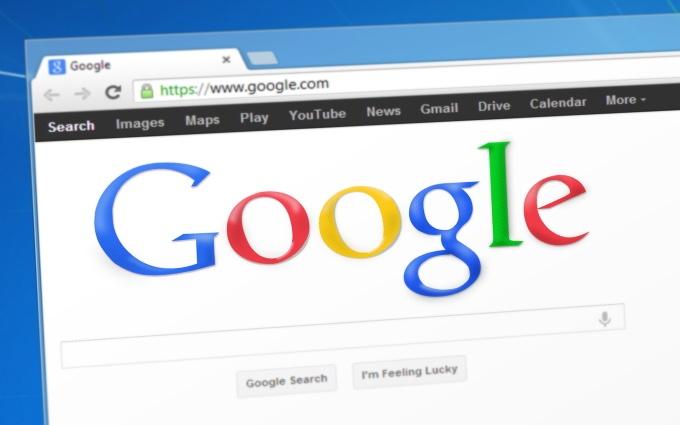
Search Open Tabs In Google Chrome
Google Chrome’s Omnibox has really changed the way we think about the traditional address bar. The Omnibox allows you to quickly query Google’s search engine, perform quick calculations, search Gmail and Google Drive, and much more.
One of the lesser-known things that it enables is searching and switching through your open tabs.

The first step of this process is copying and pasting chrome://flags/#omnibox-tab-switch-suggestions into the Omnibox. Hit Enter and that will immediately take you to and highlight the Omnibox tab switch suggestions option within Chrome’s flags.
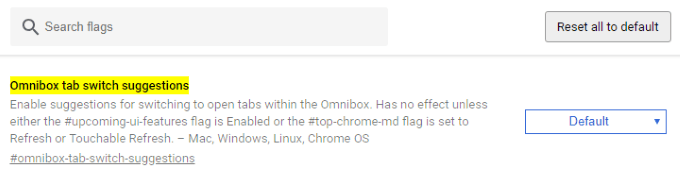
As this setting is turned off by default, you’ll need to change it from Default to Enabled by clicking on the dropdown menu.
As is required after changing any of Chrome’s flags, you’ll then need to restart your browser. You can do this gracefully, preserving your open tabs, by clicking the RELAUNCH NOW button that should appear.
Otherwise, manually closing and opening Chrome will do the trick.

As soon as Google Chrome relaunches, you’re good to go! To give tab searching and switching a test run, open up a new tab and type in a term or phrase located in the title bar or URL of one of your open tabs.
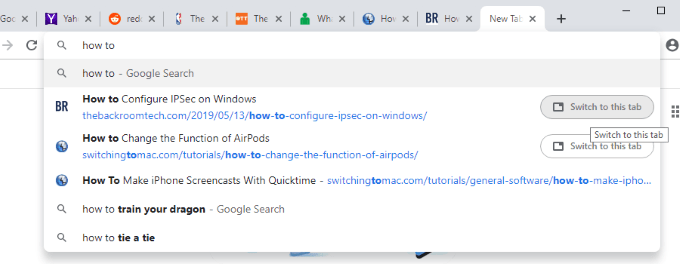
If input correctly, you should see results appear that include tabs you currently have open. Each of these results will have a Switch to this Tab button to the right of its title and URL. Clicking this button will do exactly as it says. In the example above, you can see that the phrase “how to” is detected in two open tabs—it’s our specialty, after all!
Opening a new tab isn’t a required step of this process, so eliminating that bit really allows this to be an efficient and productive trick. Any time you’re stuck in a tab wondering where the next one you’re looking for is located, you can just search for it via the Omnibox. Switching to it won’t have any effect on your currently opened tab.
If you’re interested in learning more interesting uses for Google Chrome’s Omnibox, check out our article on five power features for Chrome users.