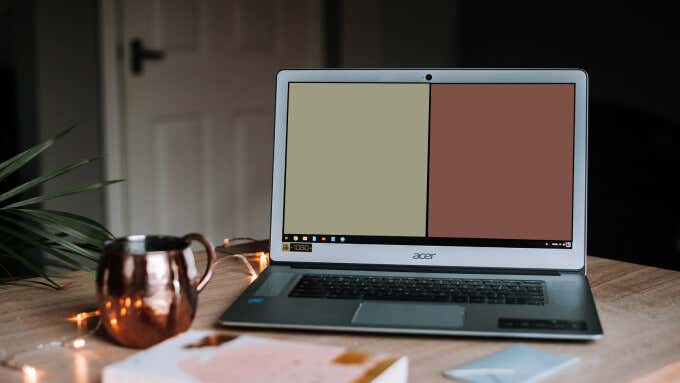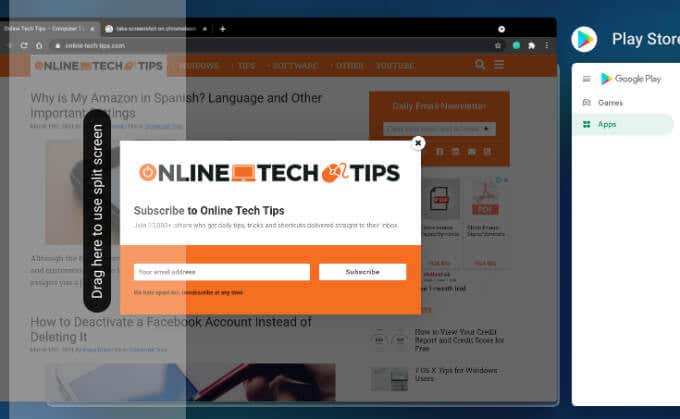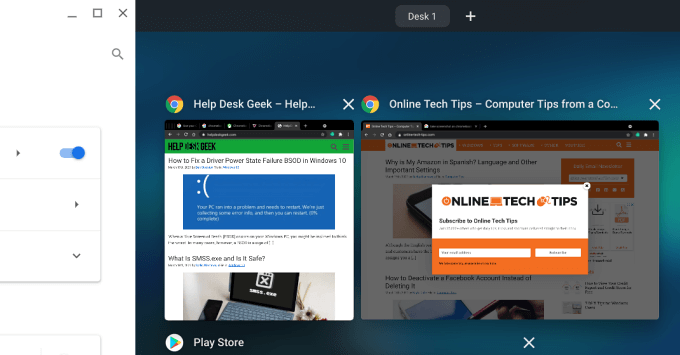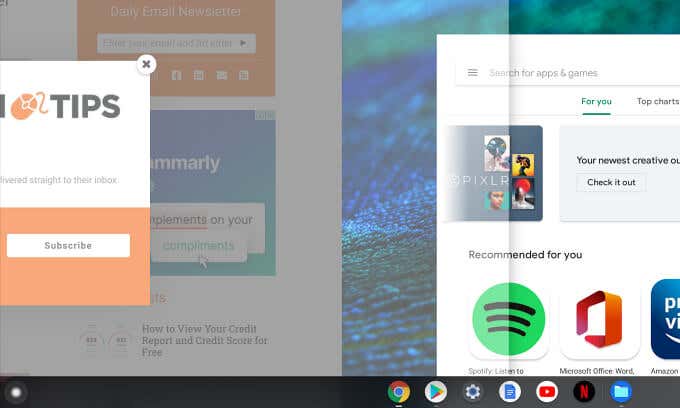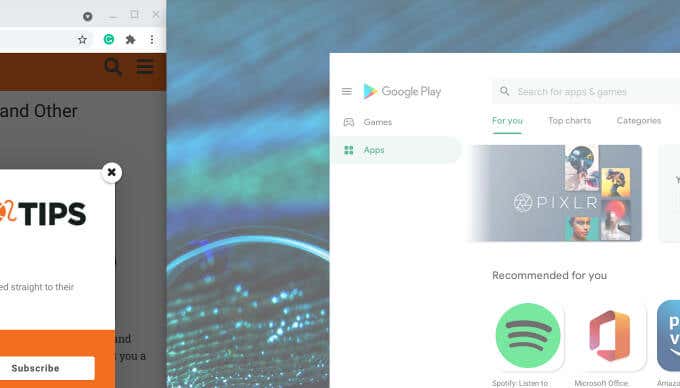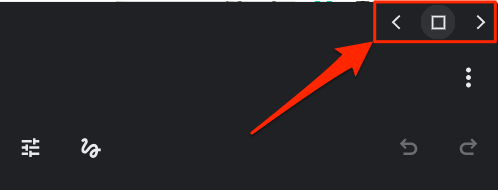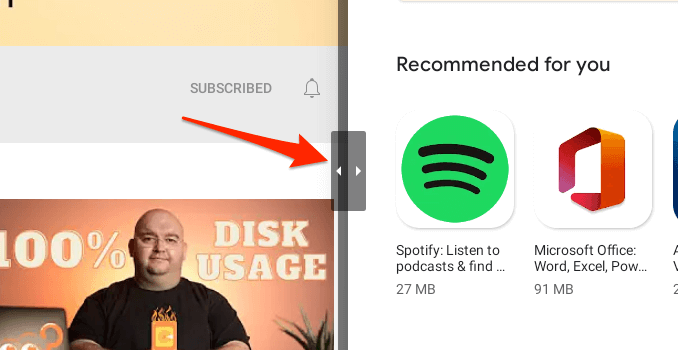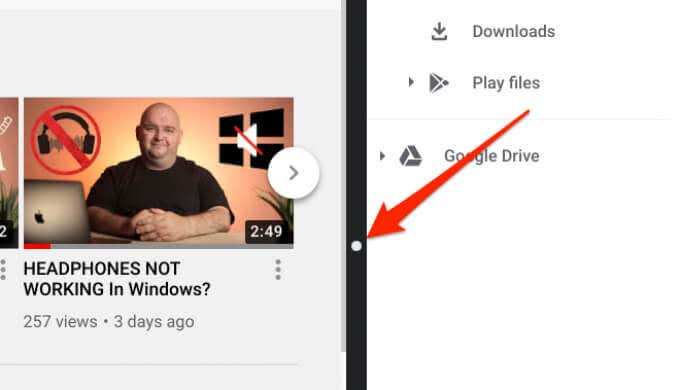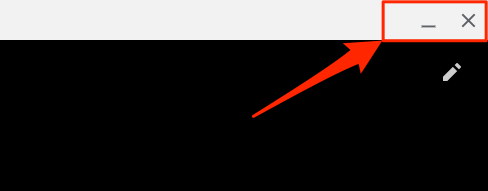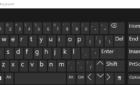You'll be a guru in no time flat
It has never been easier to multitask on Chromebooks, thanks to the Split Screen feature. In this guide, we’ll walk you through four different ways to split the screen on your Chromebook to accommodate two apps simultaneously.
You’ll also find some extra tips and tricks that’ll help you get the best out of the Split Screen functionality on your Chromebook.
Method 1: From the Overview Screen
The Show windows key is located at the F5 spot on your keyboard. It’s the key with a rectangle and two horizontal lines to the right. Pressing the button displays the Chrome Overview mode where you’ll find all open apps, windows, and desktops on your Chromebook. You can move apps into a multi-window setup from the overview screen. Let’s see how it’s done.
1. Launch the apps you want to use in split-screen mode.
2. Press the Show windows button (it’s located at the F5 spot) on your Chromebook’s keyboard.
Alternatively, swipe-up three fingers on the touchpad. You should see a card deck of all active applications.
3. Drag one of the apps to the section of the screen that reads Drag here to use split screen.
Move the first/primary app either to the left or right edge of the screen; your choice.
4. Afterward, click or drag the second app to the free space on the other side of your Chromebook’s display.
Method 2: Drag and Drop
This is another quick way to organize two apps in a side-by-side setup on your Chromebook. Follow the instructions below to get it done.
1. Click and drag the title bar of the first app to the left or right edge of your Chromebook’s display. Release the app when you see a transparent highlight that occupies 50% of the screen.
That should automatically dock the app into the left or right half of the screen, depending on what side you dragged the app.
2. Launch the second app and drag it by the title bar into the unoccupied section of the screen.
If the app occupies the full screen, tap the Minimize icon to resize the app window. Otherwise, you may be unable to drag the app into a split screen setup.
3. Release the window when the transparent highlight covers the section you want to place the app on.
Both apps should now be docked side-by-side, each taking up 50% screen space.
Method 3: Using Keyboard Shortcut
The beauty of Chromebooks and the ChromeOS is that there’s a keyboard shortcut for almost every action. In a few clicks, you can have two apps in a multi-window arrangement on your Chromebook. Here’s how.
1. Open any of the two apps you want to use in split screen mode and press the Alt + [ keys to instantly dock the app in the left half of the screen.
If you want the first app on the right edge of the screen, press the Alt key and the right bracket, i.e., Alt + ].
2. Open the second app and use the same keyboard shortcut to dock the app in the other half of your Chromebook display.
Let’s say you docked the first app to the left half of the screen. Then, launch the second app, and press Alt + ] to move the second app to the other half. If you dock the first app on the right edge, open the second app and press Alt + [ to fit the window into the left edge of the screen.
Pro Tip: Press Ctrl + Alt + / (or Ctrl + Alt + ?) to view all keyboard shortcuts on your Chromebook.
Method 4: Use the Maximize/Restore Button
Not only does the Maximize/Restore modify the size of a window, but it can also be used to position apps into a Split Screen arrangement on ChromeOS.
1. On the first app window, tap and hold the Maximize/Restore icon.
2. You should see two arrows to the left and right of the icon. While holding the Maximize icon, move the cursor to the left-facing arrow to dock the app to the left half of the screen. Alternatively, move the cursor to the right-facing arrow to send the app to the right half of the screen.
3. Launch the second app and repeat the process to send the window to the other half of your Chromebook.
Chromebook Split Screen Tips
Now that you know how to activate Split Screen on Chromebook, here are some extra tips to help you maximize your multi-window experience.
Resize App Windows in Split Screen Mode
Want to view one of the Split Screen apps in a bigger window? Place the cursor at the point where both apps meet and wait till a tiny icon with two arrows pointing left and right appear at the boundary.
Move the icon in the appropriate direction to simultaneously adjust the split proportion of both apps to your preference.
To resize split screen windows in tablet mode, hold the tiny circle-shaped divider between the apps and drag it to the left or right.
How to Exit Split Screen Mode on Chromebook
Minimizing any of the apps into the background or maximizing a window to a full screen will disable the split screen setup. Closing an app will yield the same result.
App Won’t Go Into Split Screen?
If you’re unable to trigger an app into a multi-window setup on your Chromebook, it could be because the app doesn’t support the feature. In most cases, apps that don’t support split screen on ChromeOS lack a Maximize/Restore icon on the title bar. You’ll only find the Minimize and Close icon on such apps. A good example is Netflix.
Likewise, if you try to force the app into split screen mode, you’ll get an error message that reads “App doesn’t support split screen.”
You’re Now a Split Screen Guru
That’s about everything there is to know about the split screen functionality on ChromeOS. Use it the next time when you want to multitask on a Zoom meeting.
You can use all methods (except the keyboard shortcut trick) to activate the split screen even when using your Chromebook in tablet mode. The only difference is that you’ll have to use your fingers to move the app windows and perform other related actions.