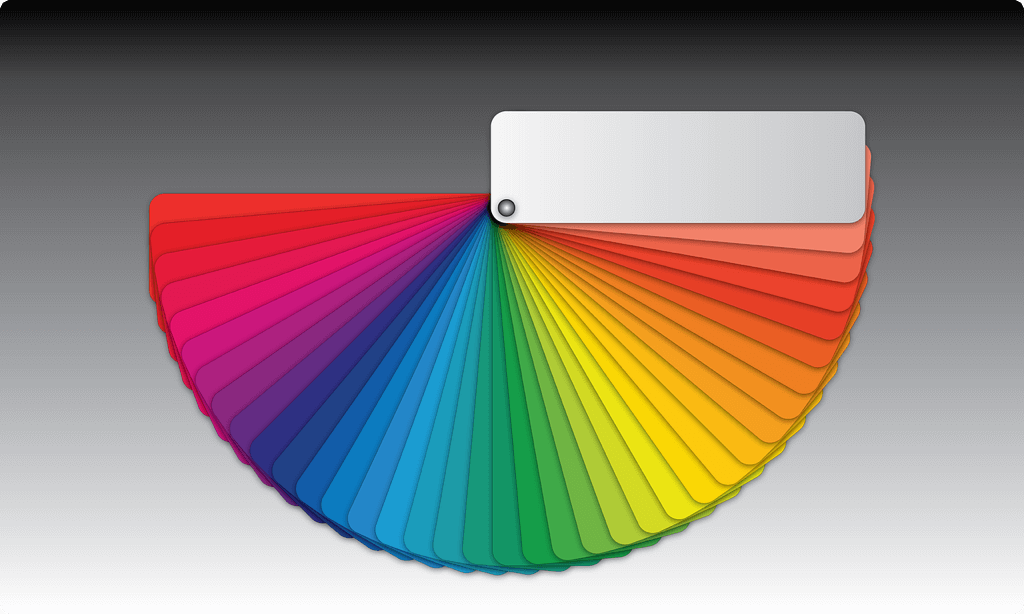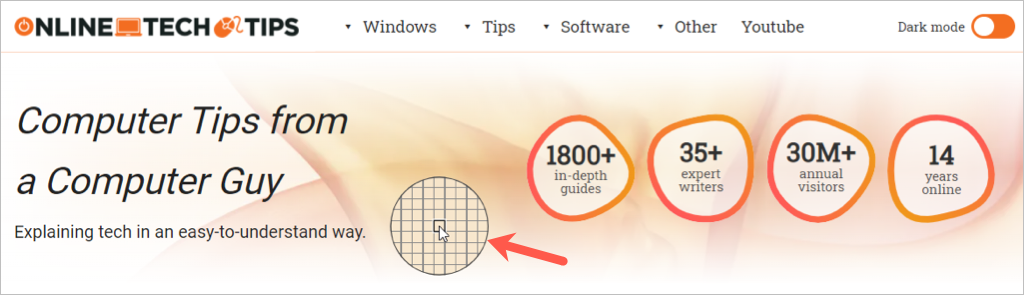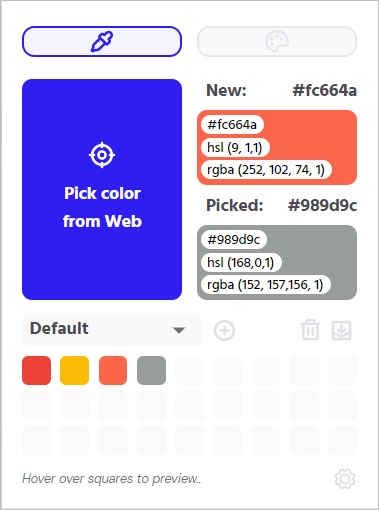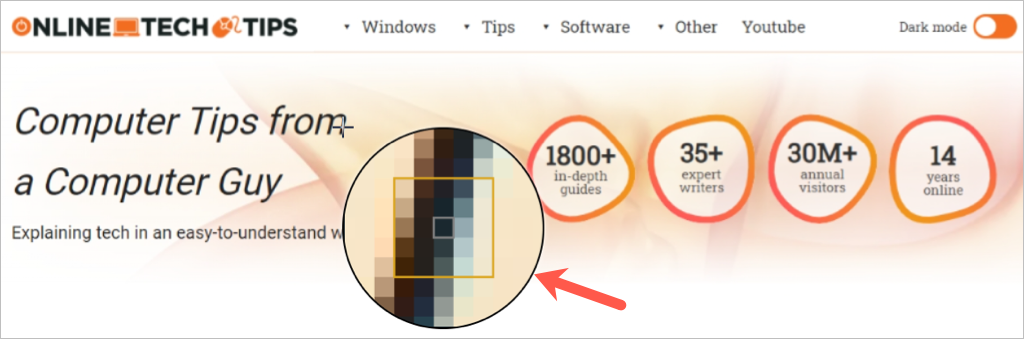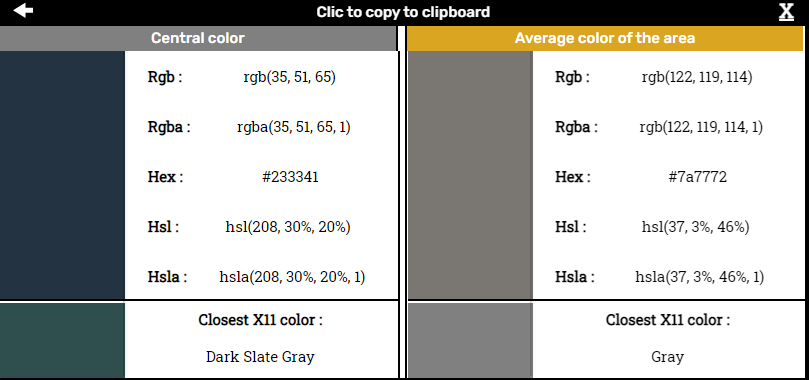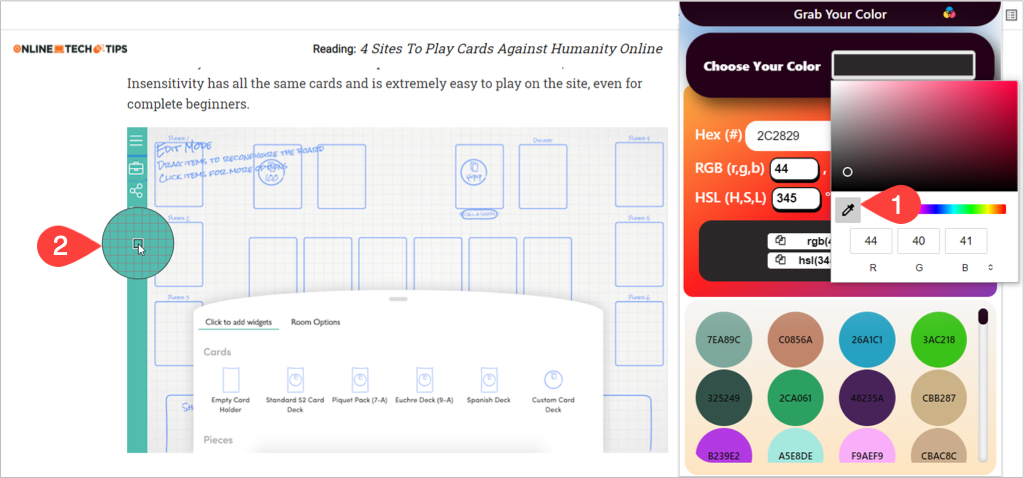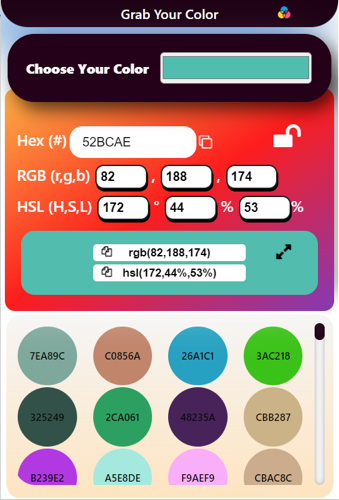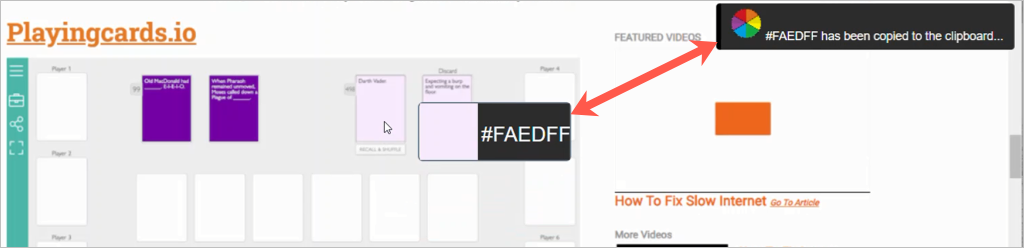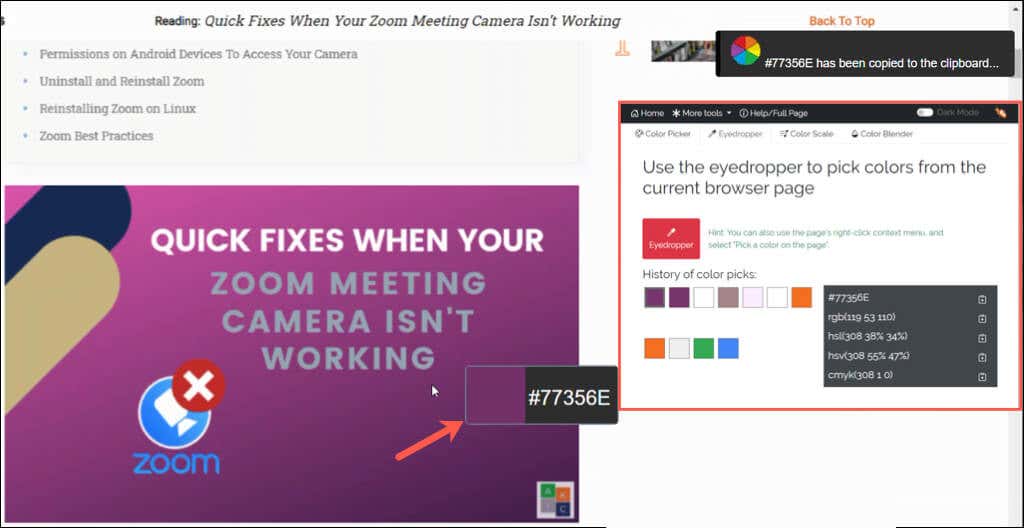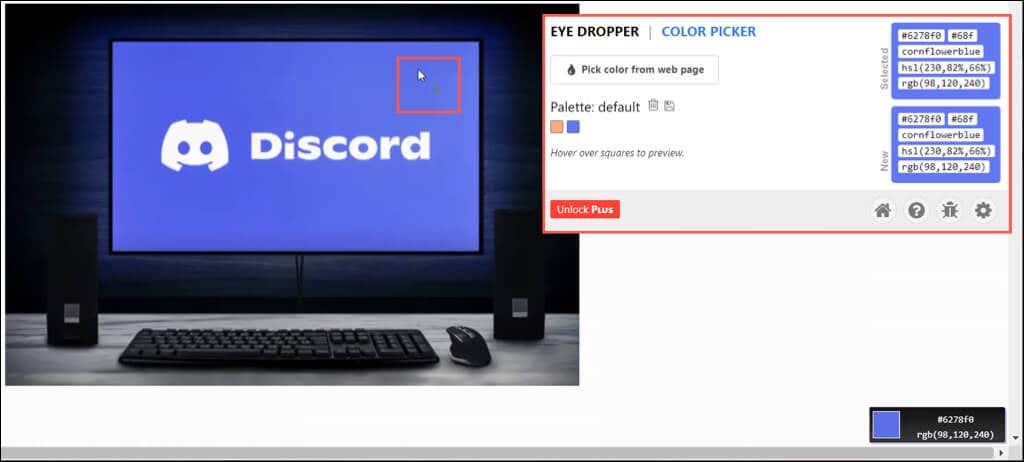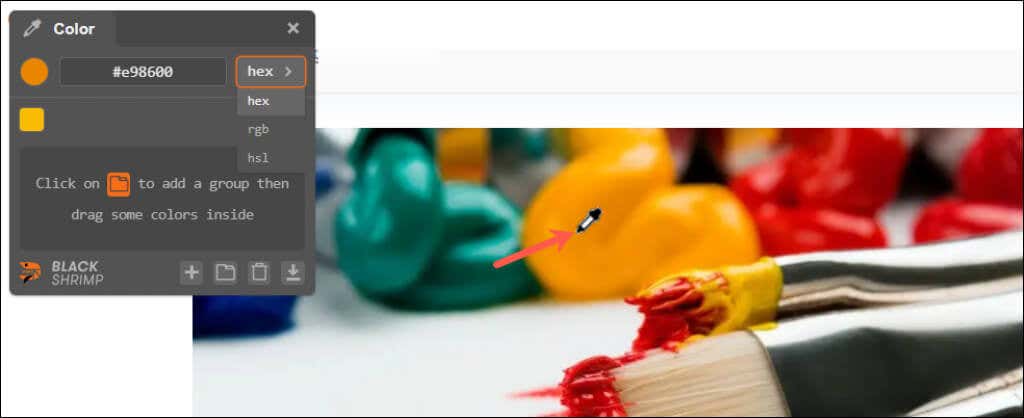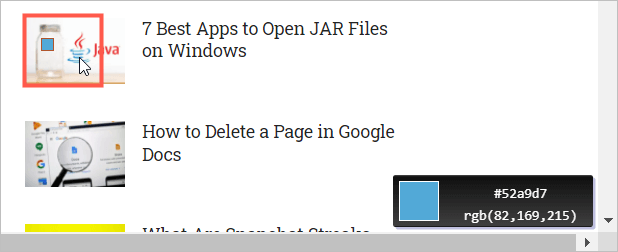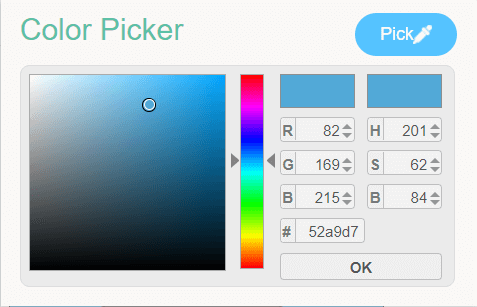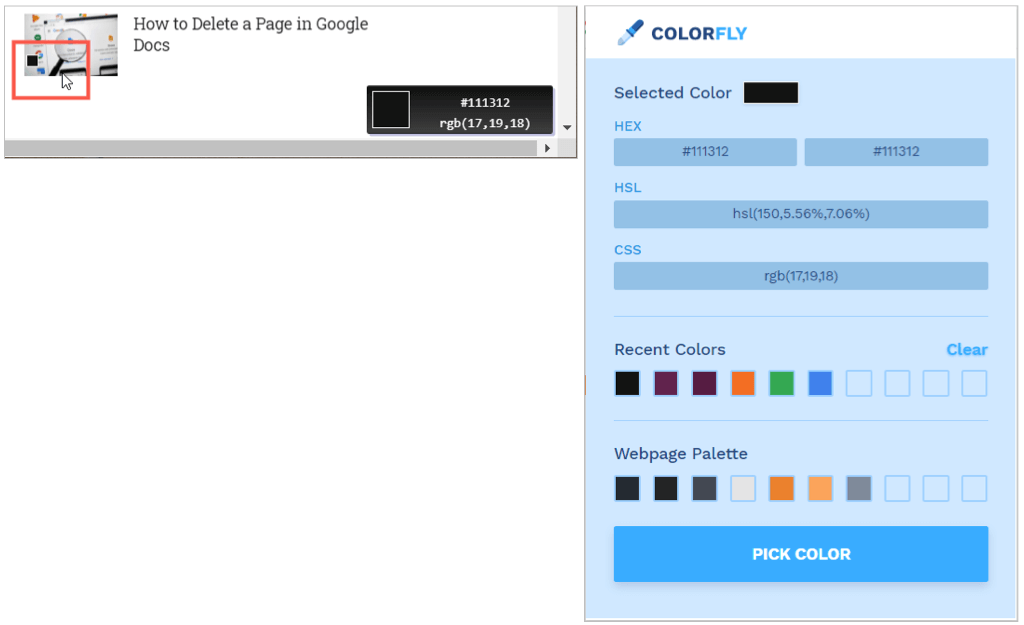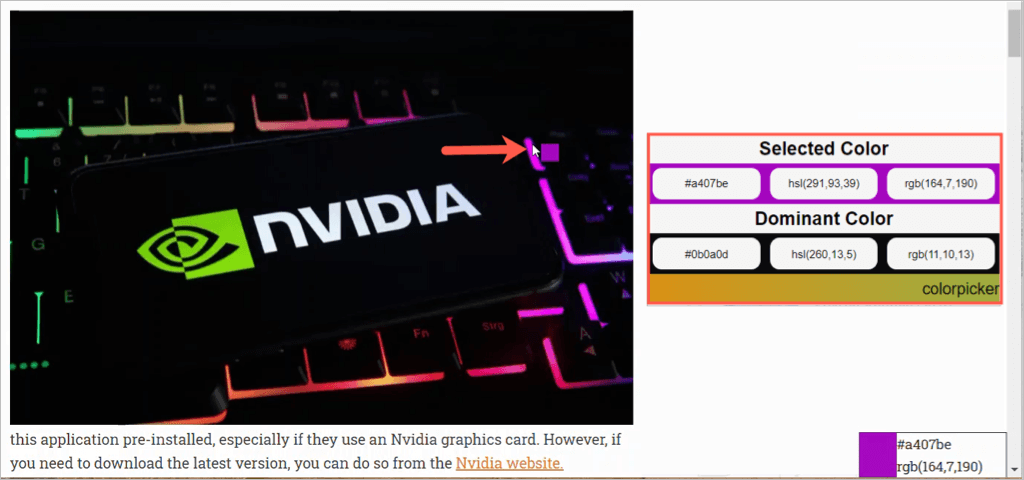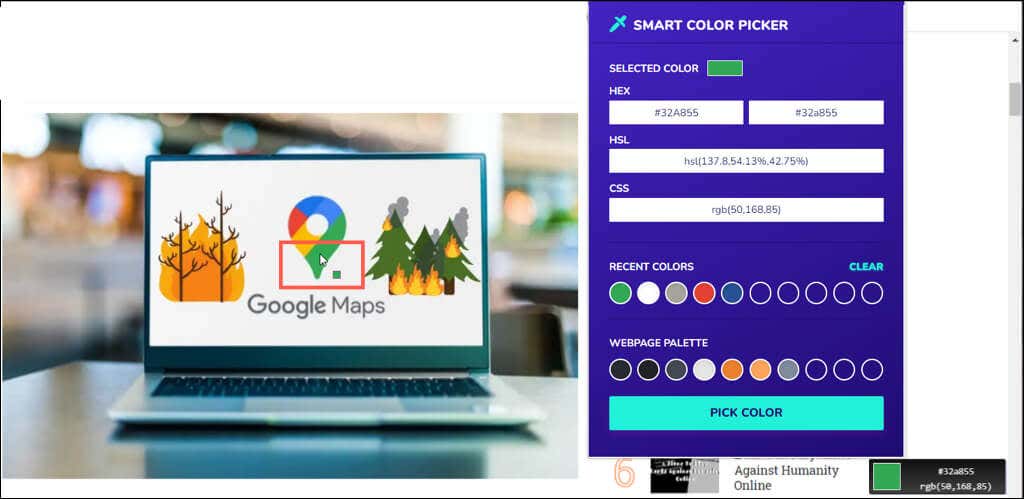For artists and color nerds alike
Whether you’re a web designer, artist, or just a person who wants to match colors, Google Chrome offers several add-ons in the Chrome Web Store that can help.
Using a color picker Chrome extension, you can obtain the HEX, RGB, or HSL values for any color you want on the web. Simply point your cursor to the color and get the code you need to match the color.
Here are 10 Chrome color picker extensions starting with those that have extra features and functionality you might enjoy.
1. Color Picker Tool – Geco
You can obtain a color code for any color you see on a webpage with Color Picker Tool – Geco.
- Select the extension button in your toolbar.
- Point your cursor at the color you want to identify.
- Click to save the color in the extension’s list.
You’ll then see the HEX, RGB, and HSL codes in the New and Picked sections of the extension’s window. Select a previous color you’ve identified, and you’ll see those codes in the New section.
Additional Features:
- Automatically copy the HEX color code to your clipboard for easy pasting where needed.
- Download a CSV file of your color palette with HEX, RGB, and HSL codes.
- Adjust settings for copying to your clipboard, enabling a notification, and using a right-click.
2. AKColor
Use the eyedropper tool from AKColor to grab the color code from any site you see on the web.
- Select the extension button in your toolbar.
- Choose the eyedropper on the left and point your cursor at the color you want to identify.
- Click to view the color codes along with the closest color and average color of the area.
You’ll see a nice pop-up window with the color codes for RGB, RGBA, HEX, HSL, and HSLA. Choose any of the codes to copy the color values to your clipboard. Then, select Pick Again or Close.
Additional Features:
- Use the Color Converter and Gradient Generator built right into the extension.
- Take advantage of keyboard shortcuts for quick and easy color identification.
- Adjust settings for night mode, the interface, the size of the pixel magnifier, the zoom level, and more.
3. Pick Color
If you’re looking for a color picker that you can use in other locations rather than just the web, Pick Color is the tool for you.
- Select the extension button in your toolbar.
- Pick Choose Your Color and then select the eyedropper.
- Point your cursor at the color you want to identify. This can be on a website, your desktop, or in another application.
- Click to save the color in the extension.
You’ll then see the HEX, RGB, and HSL color codes in the extension’s window. You can copy the HEX code by selecting the copy icon on the right of it. To copy the RGB or HSL values, move down to the section beneath and use those copy icons.
Bonus Feature
With Pick Color, you can quickly identify a color on a webpage and copy the HEX code to your clipboard with a couple of clicks.
- Right-click the webpage and select Pick a color on the page from the shortcut menu.
- Move your cursor to the color and you’ll see the HEX code attached.
- Click to copy the color’s HEX code to your clipboard.
4. Color Picker (by linangdata.com)
For another Chrome extension with useful extra features, take a look at Color Picker from linangdata.com.
- Select the extension button in your toolbar and go to the Eyedropper tab.
- Choose Eyedropper and point your cursor at the color. You’ll see the HEX code appear as you move your pointer.
- Click to save the color in the extension’s list and copy the HEX code to your clipboard at the same time.
- Reopen the extension with the toolbar button and you’ll see the HEX, RGB, HSL, HSV, and CMYK codes. Select the copy icon to the right of any one of the codes to place it on your clipboard.
Additional Features:
- Use the Color Picker tab to display prime colors with their color codes.
- Try the Color Scale tab to view different color shades with their color codes.
- Check out the Color Blender tab to multiply, darken, lighten, and overlay colors.
5. Eye Dropper
Eye Dropper is a nice color picking option for Chrome with a few bonuses you might like.
- Select the extension button in your toolbar.
- Choose Pick color from web page and move your cursor to the color. As you move your pointer, you’ll see the HEX and RGB values on the bottom right corner of your browser window.
- Click the color to save it to the extension’s list.
- When you reopen the extension, you’ll see the HEX, HSL, and RGB color codes along with that color’s name in the Selected color section.
Additional Features:
- Use the Color Picker tab to mix your own colors.
- Export your color history as a CSV file with the color codes.
- Adjust settings for copying to your clipboard, changing the pointer appearance, and disabling the color information as you move your cursor.
6. Black-shrimp
If you want to identify colors and then group them for quick access, check out Black-shrimp.
- Select the extension button in your toolbar. This opens the add-on’s small window on the left.
- Point your cursor to the color you want to identify and click.
- You’ll immediately see the HEX code in the window. Use the drop-down box next to the identified color to view the RGB or HSL color codes.
- To save the color, select the plus sign at the bottom of the window.
Additional Features:
- Add a group using the folder icon and drag saved colors into it.
- Export your saved colors as an ASE (Adobe Swatch Exchange) file.
- Use keyboard shortcuts to add a color, create a group, delete, or export.
7. Easy Color Picker
If fancy extra features aren’t for you and you want a simple extension, take a look at Easy Color Picker.
- Select the extension button in your toolbar.
- Choose the Pick button on the top right and point your cursor at the color. As you move your pointer, you’ll see the HEX and RGB values on the bottom right corner of your browser window.
- Click the color you want and then reopen the extension with the button to view the HEX, RGB, and HSL codes.
Although there are no simple copy options for the color codes, you can right-click inside each box and select Copy if you need to paste the values elsewhere.
8. Colorfly Color Picker
Similar to Easy Color Picker is Colorfly Color Picker. Grab the color, view the code, and copy values if needed.
- Select the extension button in your toolbar.
- Choose the Pick Color button and point your cursor at the color. As you move your cursor, you can view the HEX and RGB values on the bottom right corner of your browser window.
- Click the color you want, and you’ll see the HEX, RGB, and HSL codes in the extension’s window. Select any color code to copy it to your clipboard.
9. Color Picker (by kipelovvycheslav)
Another basic Chrome browser extension has the same name as another in our list, Color Picker, this one from kipelovvycheslav.
- Select the extension button in your toolbar.
- Point your cursor to the color you want to identify and click.
- Reopen the extension to see the HEX, HSL, and RGB color codes.
10. Smart Color Picker
One final, simple Chrome extension without bells and whistles is Smart Color Picker.
- Select the extension button in your toolbar.
- Choose the Pick Color button and point your cursor at the color. As you move your cursor, you’ll see the HEX and RGB values on the bottom right corner of your browser window.
- Click the color you want and then reopen the extension with the button to view the HEX, RGB, and HSL codes. Select any color code to copy it to your clipboard.
Hopefully at least one of these Chrome extension color pickers is just what you need. Whether you like extra features or prefer to keep it simple, they’re all great options.
For additional help, take a look at how to install or remove extensions in Chrome.