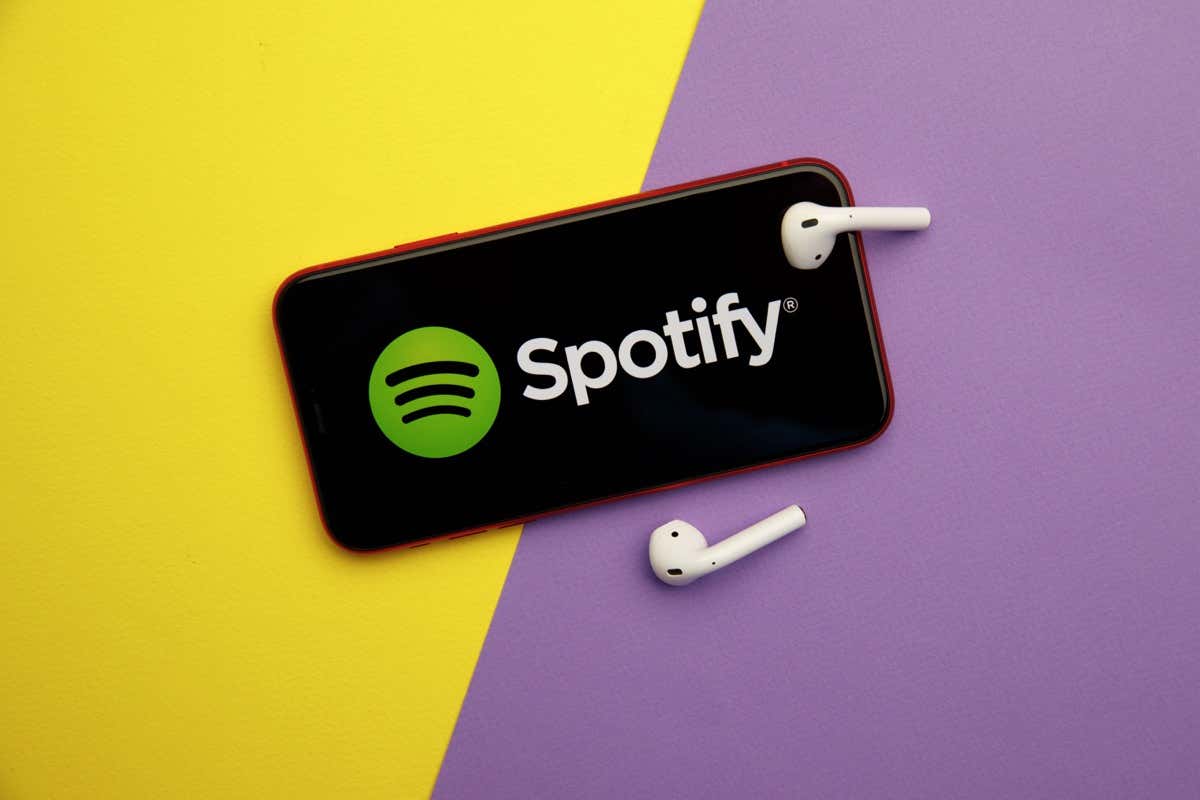If you have trouble using Spotify’s search feature on your Windows, Mac (macOS), iPhone (iOS), or Android device, there’s a good chance your app is experiencing technical issues. Your internet connection being faulty can also cause the search feature to stop working. We’ll show you how to fix those and a few other items to resolve your search problem.
Other reasons your Spotify search function isn’t working are that the platform’s servers are down, Spotify doesn’t have access to your phone’s camera, your app’s cached files are corrupted, your app is old, and more.
1. Check Your Internet Connection
When you have problems using an internet-enabled app like Spotify, check and ensure your internet connection is working. Your connection may be inactive, causing Spotify’s search feature not to work.
You can check if your connection is working by opening a web browser and launching a site. If your site doesn’t load, your connection is faulty. In this case, try to resolve your internet connection problems by restarting your device, rebooting your router, fixing your network adapter problems, or contacting your internet service provider (ISP).
2. Check if Spotify Is Down
One reason Spotify’s search feature isn’t working is that the platform’s servers are down. In this case, you can’t use various app features as the servers providing those features are unavailable.
You can check if Spotify is down using the Downdetector site or the Spotify Status account on X (formerly Twitter). If these sites say Spotify is down, wait until the company fixes the issue.
3. Turn Off Spotify’s Offline Mode
Spotify offers an offline mode that allows you to listen to your downloaded music when you aren’t connected to the internet. If you’ve enabled this mode, that may be why you can’t use the search function.
You can resolve your issue by turning off your app’s offline mode.
On Android and iPhone
- Launch Spotify on your phone.
- Select your profile icon in the app’s top-left corner and choose Settings and privacy.
- Turn off the Offline mode option.
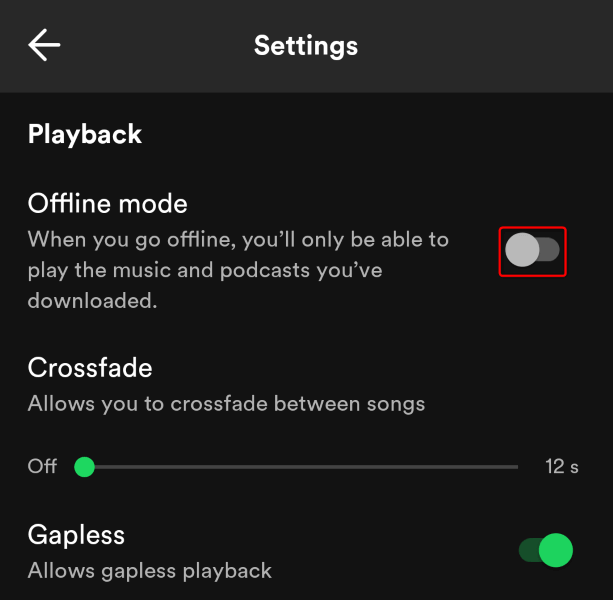
On Windows and Mac
- Launch Spotify on your computer.
- Select File > Offline Mode (Windows) or Spotify > Offline Mode (Mac) from the menu bar to disable the mode.
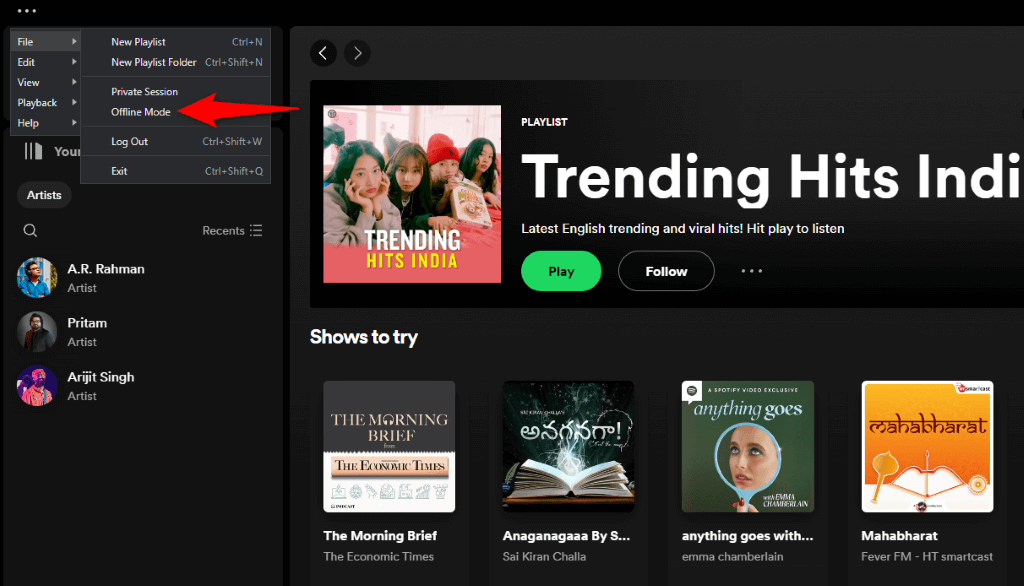
4. Give Spotify Access to Your Phone’s Camera
If you’re trying to scan a code using Spotify’s search feature, ensure you’ve given the app access to your phone’s camera. This is because the app can’t scan codes without camera access.
On Android
- Tap and hold on Spotify in your app drawer or home screen and select App info.
- Select Permissions on the following screen.
- Tap Camera.
- Enable the Allow only while using the app option.
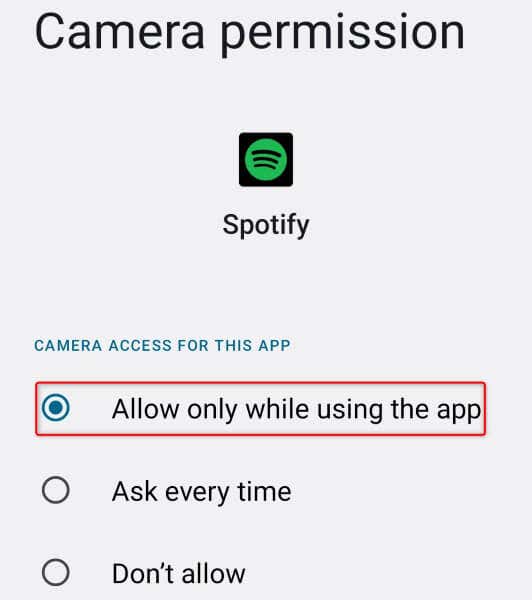
On iPhone
- Launch Settings on your phone.
- Scroll down and tap Spotify.
- Turn on the Camera option.
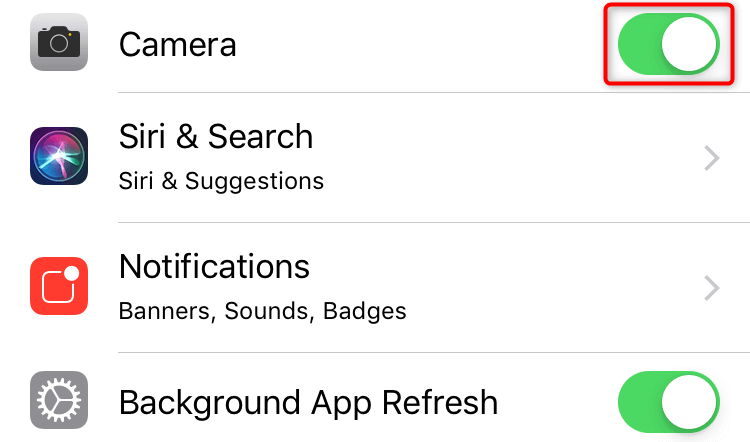
5. Clear Spotify’s App Cache
Spotify caches various content to improve your app experience. If this cache becomes corrupted, you experience various issues in the app. This may be the case with your Spotify app.
Luckily, you can fix your app’s bad cache by deleting the cache. This doesn’t delete your account data in the app.
On Android and iPhone
- Open Spotify on your phone.
- Select your profile icon in the top-left corner and choose Settings and privacy.
- Scroll down the open page and select Clear cache.
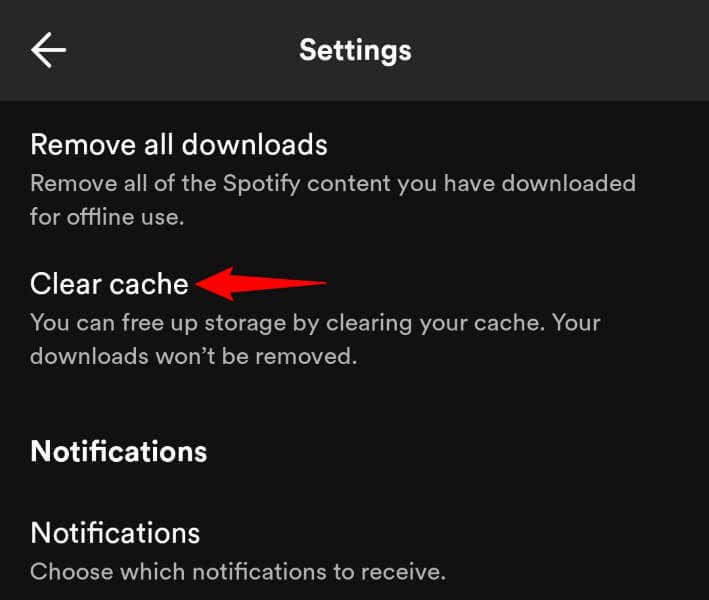
- Choose Clear cache in the prompt.
- Quit and re-open your Spotify app.
On Windows and Mac
- Launch Spotify on your computer.
- Select your profile icon in the top-right corner and choose Settings.
- Select Clear cache next to Cache.
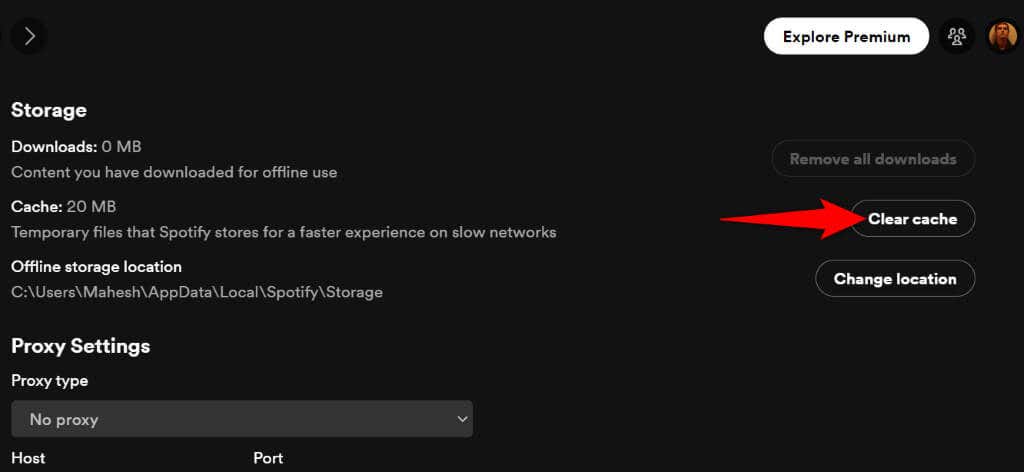
- Close and relaunch your Spotify app.
6. Log Out and Back Into Your Spotify Account
If your search issue persists, your app may have a login session problem. In this case, you can sign out and back into your account in the app to resolve your issue. Note that you’ll need your Spotify login credentials to log back in, so keep those details handy.
On Android and iPhone
- Open Spotify on your phone.
- Select your profile icon in the top-left corner and choose Settings and privacy.
- Scroll the open page to the bottom and tap Log out.
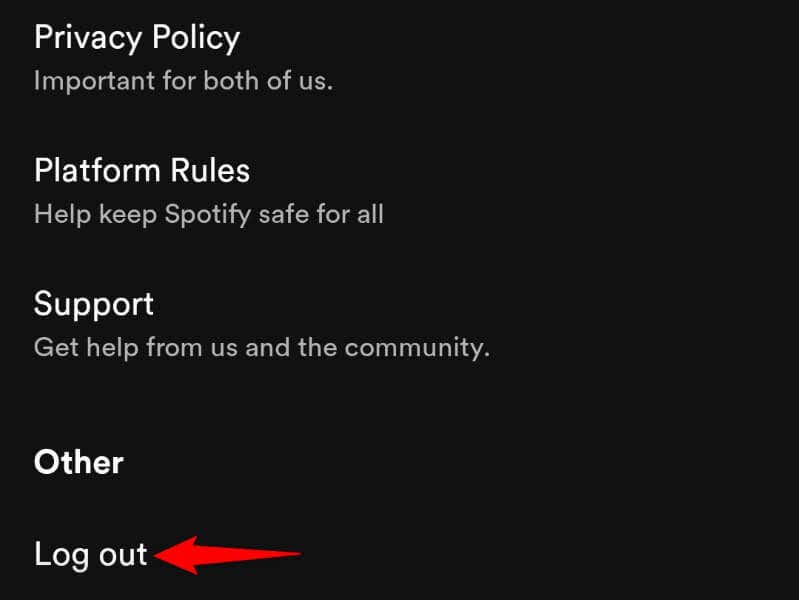
- Sign back into your account in the app.
On Windows and Mac
- Launch Spotify on your computer.
- Select your profile icon in the top-right corner and choose Log out.
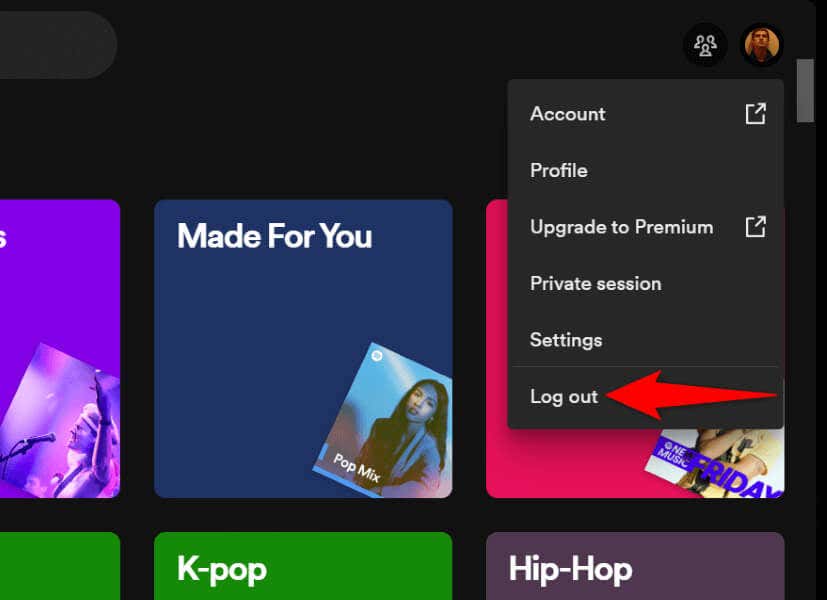
- Log back into your account in the app.
7. Update Spotify to Fix a Spotify Search Not Working Issue
If you have an old Spotify version, that may be why you can’t utilize the search feature. Old software versions often have many issues, and you can patch those problems by updating your app to the latest version.
It’s quick and easy to update Spotify on your mobile and desktop devices.
On Android
- Launch Google Play Store on your phone.
- Find Spotify.
- Tap Update to update the app.
On iPhone
- Launch App Store on your phone.
- Select the Updates tab in the bottom bar.
- Tap Update next to Spotify on the list.
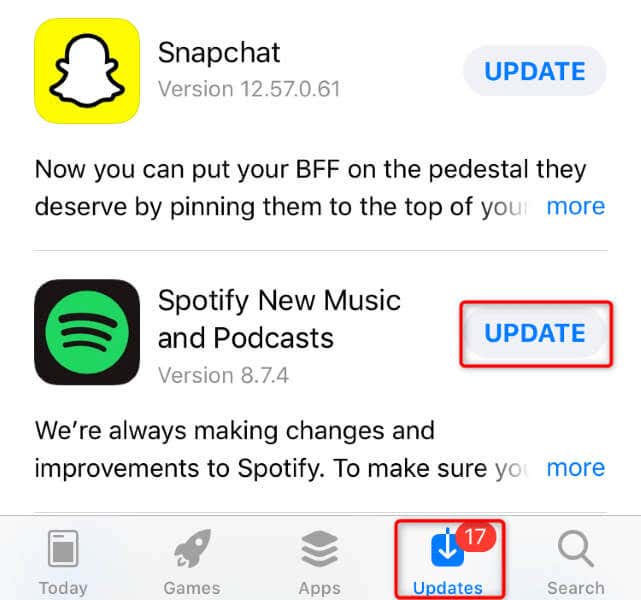
On Windows and Mac
- Launch Spotify on your computer.
- Select File > Help > About Spotify (Windows) or Spotify > About Spotify (Mac) from the menu bar.
- Select Click here to download to download the latest Spotify version.
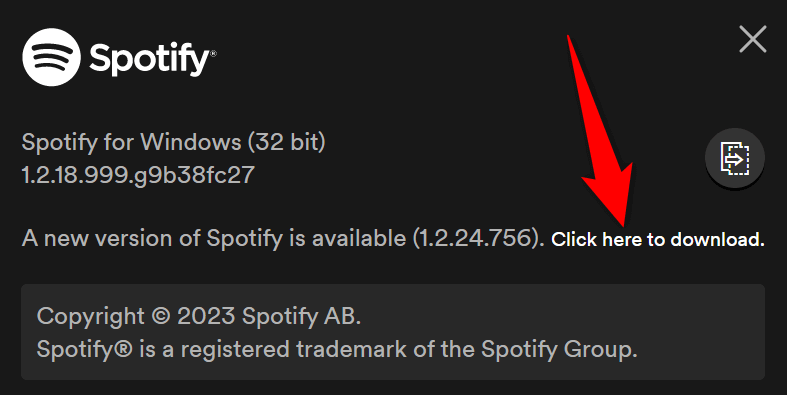
8. Remove and Reinstall Spotify on Your Device
If your issue still isn’t resolved, Spotify’s core files may be corrupted. In such a case, your only option to fix the problem is to uninstall and reinstall the app. Doing so deletes all the existing app files, some of which are faulty.
Note that you don’t lose your created playlists and other account data when you reinstall Spotify.
On Android
- Tap and hold on Spotify in your app drawer and select Uninstall.
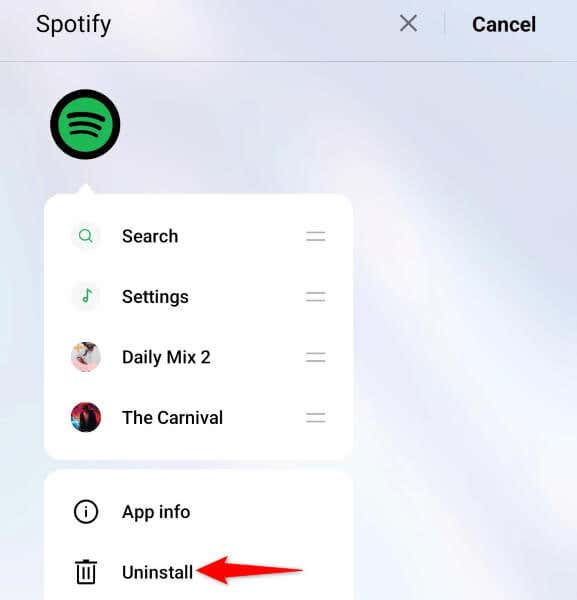
- Choose Uninstall in the prompt.
- Open Google Play Store, find Spotify, and select Install.
On iPhone
- Find the Spotify app on your phone’s home screen.
- Tap and hold on the app and select Remove App > Delete App.
- Launch App Store, find Spotify, and tap the download icon.
On Windows
- On Windows 11, head into Settings > Apps > Installed apps, select the three dots next to Spotify, choose Uninstall, and select Uninstall.
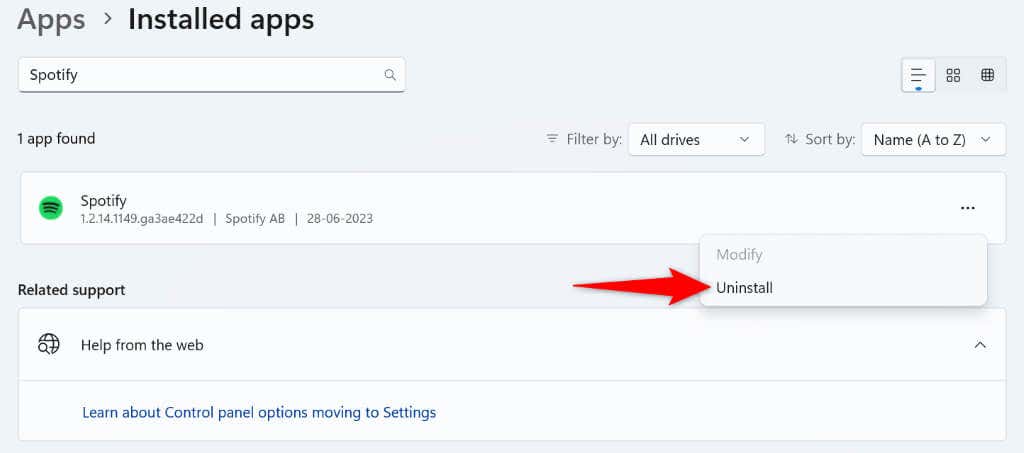
- On Windows 10, navigate to Settings > Apps, select Spotify, choose Uninstall, and select Uninstall.
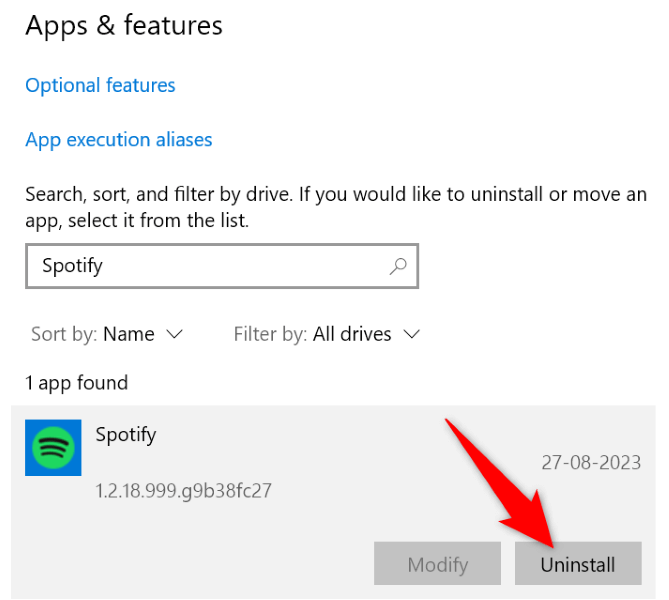
- Head to the Spotify website and download and install the latest app version.
On Mac
- Open a Finder window and select Applications in the left sidebar.
- Right-click Spotify and choose Move to Trash.
- Launch the Spotify website, download the app, and install the app on your Mac.
9. Use the Spotify Web Player
If nothing fixes your issue and you can’t find your favorite music, use Spotify’s web player that allows you to access all your favorite music from your device’s web browser. This web-based Spotify works pretty much the same way as your desktop Spotify app, allowing you to sign in to your account, access your playlists, find music tracks, and listen to your favorite songs.
You can launch a web browser on your device and open the Spotify Web Player site to access the tool.
Restore Spotify’s Broken Search Functionality
Spotify’s search function stops working for various reasons. If you’ve run into this problem and can’t find a way to fix it, use the methods outlined above. These methods resolve issues with the items that can potentially cause your problem, allowing you to restore your favorite music player’s find function. Good luck!