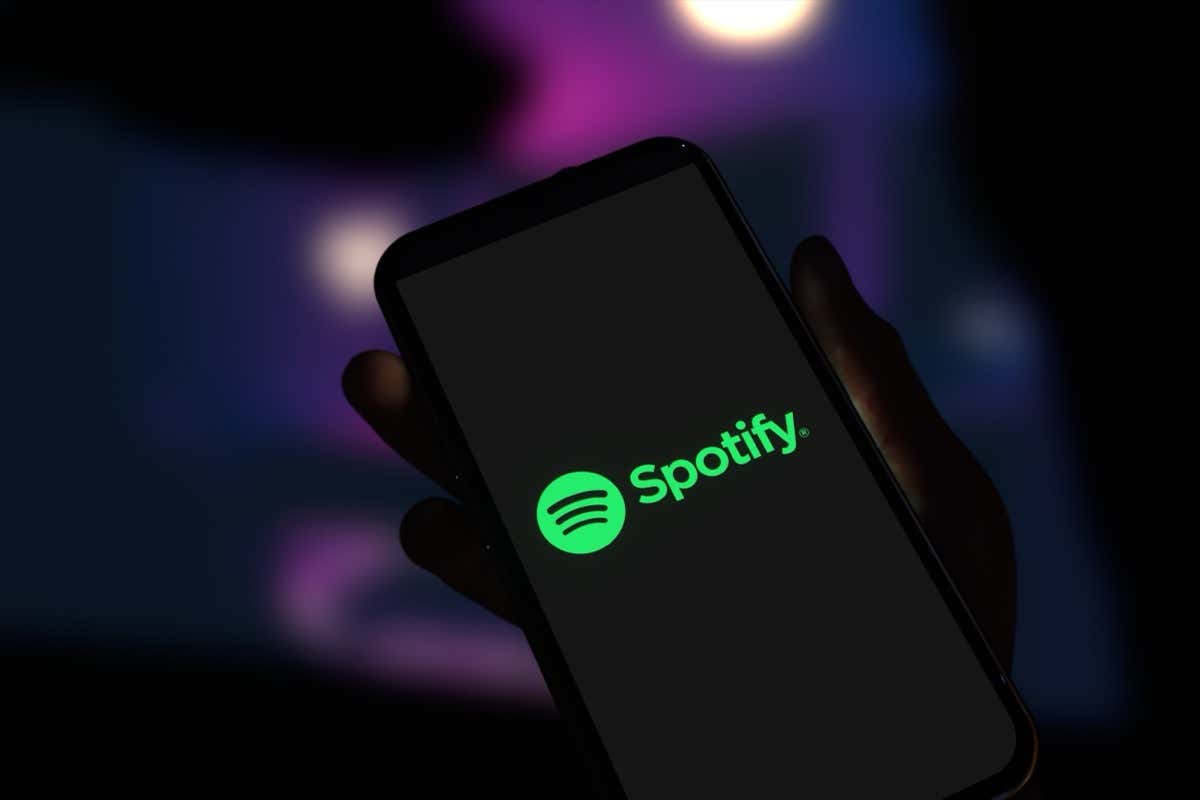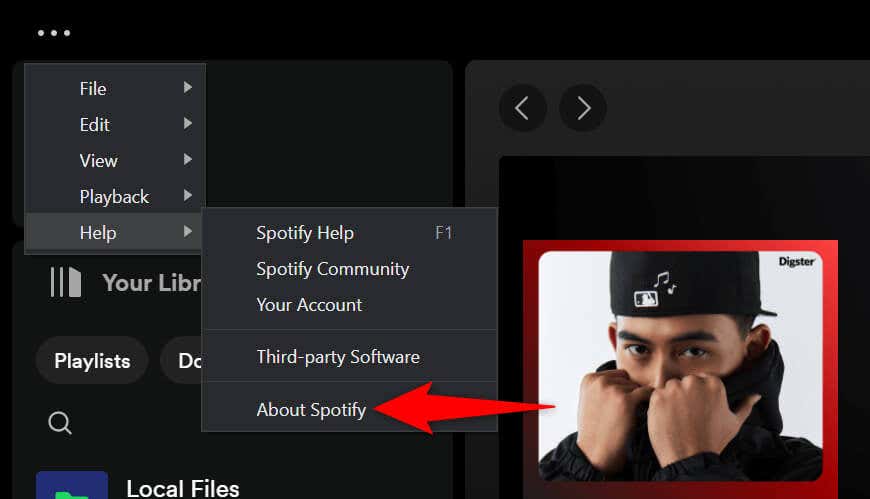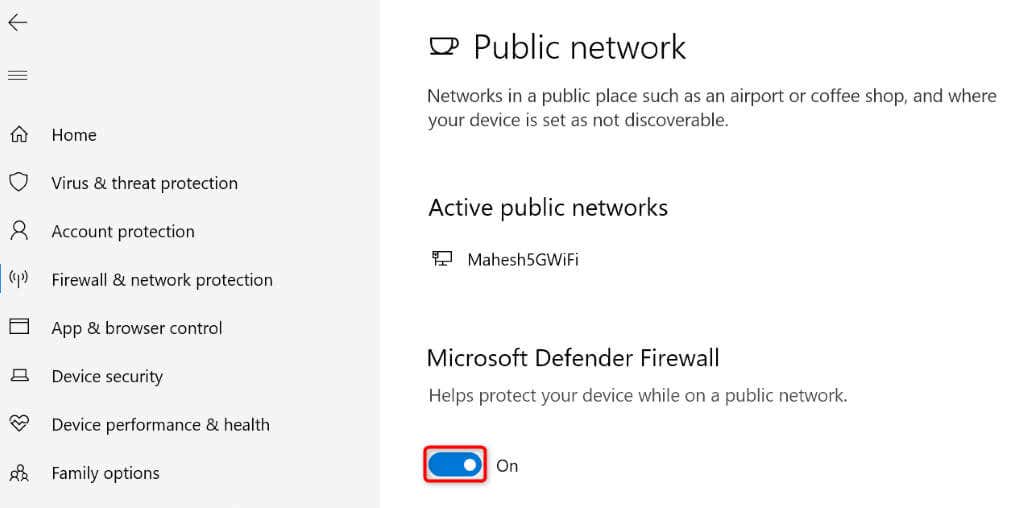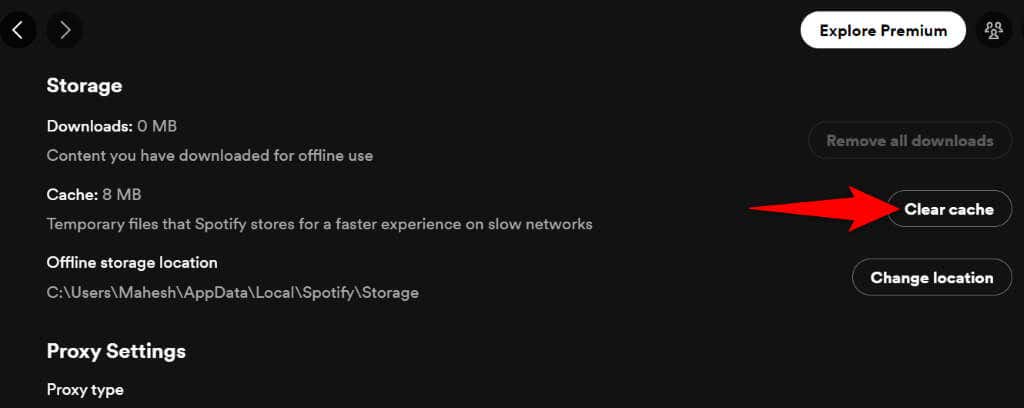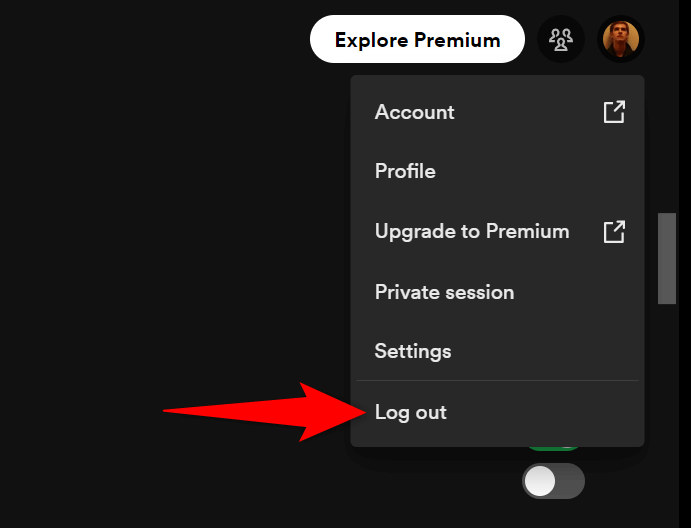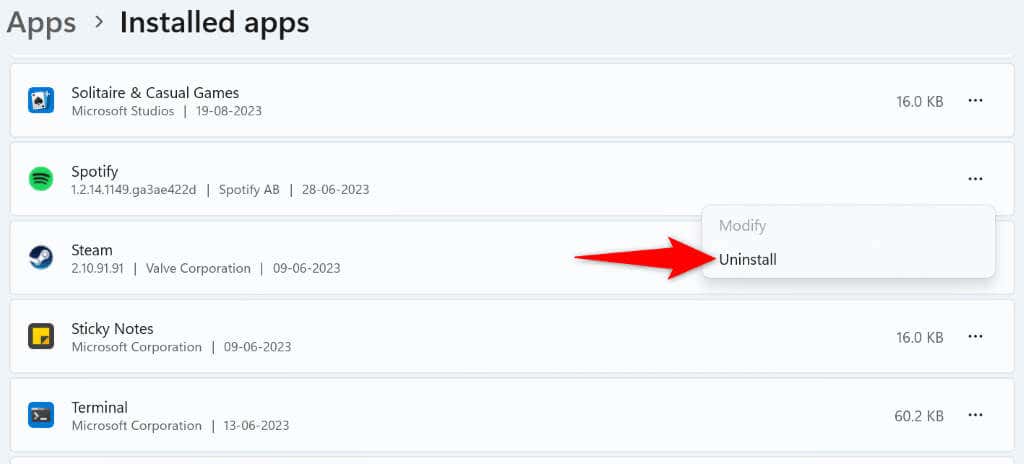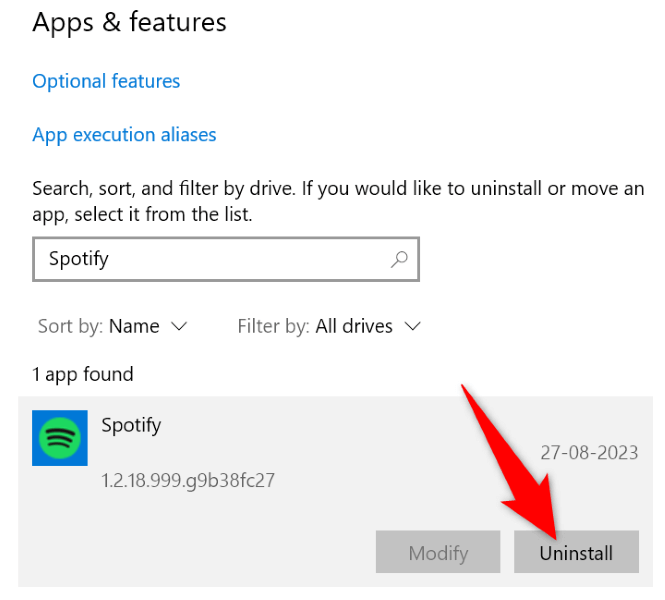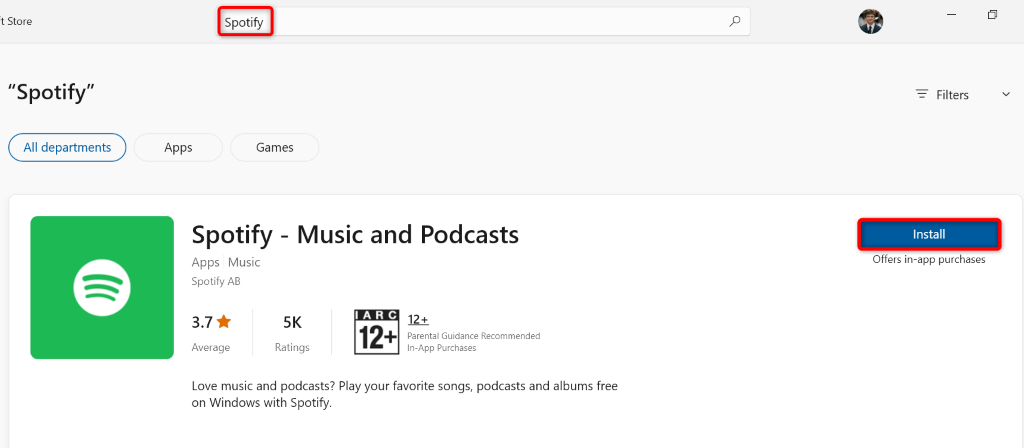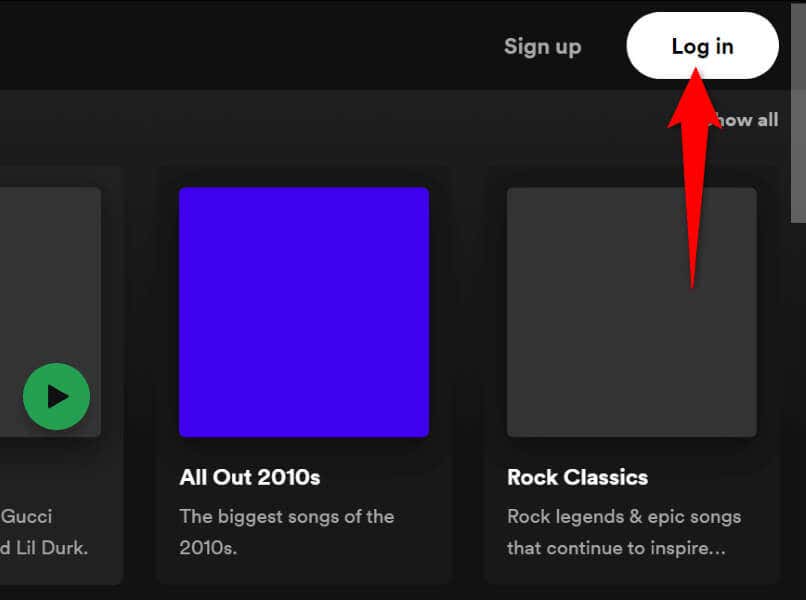One of these will be sure to fix it
Spotify’s “Error code: accesspoint: 22” is extremely frustrating as this error prevents you from using many features of your Spotify desktop app. The most common reason you get this error is that your Spotify app version is outdated. There are other reasons this issue occurs and prevents you from accessing your favorite music. In this guide, we’ll show you how to fix this problem so you can resume your listening sessions.
A few other reasons your Spotify for Windows or macOS app displays the above error are that your computer’s firewall has blocked the app’s internet access, your login session in the app has a problem, your app files are corrupted, and more.
1. Update the Spotify App on Your Windows or Mac Computer
When you encounter an access point 22 error, the first thing to do is update your app to the latest version of Spotify. An outdated app version is often the reason you get the above error, and updating the app should fix that.
You can update Spotify on both Windows and Mac operating systems with ease, as the update option is built right into the app. Updating the app fixes your app issues and may also provide new features.
On Windows 11 and 10
- Launch Spotify on your Windows PC.
- Select the three dots in the top-left corner.
- Choose Help > About Spotify in the menu bar.
- Select Click here to download to download and install the available app updates.
On macOS
- Open the Spotify app on your Mac.
- Select Spotify > About Spotify in the menu bar.
- Choose Click here to download to download and install the app updates.
2. Turn Off Your Firewall to Fix a Spotify Error Code Access Point 22
If your Spotify error 22 persists, and you can’t access your music, your Windows or Mac machine’s firewall may have blocked the app’s access to the internet. Your firewall usually does this for suspicious connections, but it’s possible the firewall has produced a false-positive report this time.
In this case, temporarily turn off your computer’s firewall and see if that lets Spotify work.
On Windows 11 and 10
- Access the Start menu, find Windows Security, and launch the app.
- Select Firewall & network protection in the app.
- Choose the network that says (active).
- Turn off the Microsoft Defender Firewall toggle.
- Select Yes in the User Account Control prompt.
- Launch Spotify and see if your error is resolved.
On macOS
- Select the Apple logo in your Mac’s top-left corner and choose System Settings.
- Select Network in the left sidebar.
- Choose Firewall.
- Turn off the Firewall toggle to disable the feature.
- Open Spotify and see if your issue is fixed.
3. Clear Your Spotify App Cache
Spotify creates and stores various temporary files on your computer to speed up your app experience. Sometimes, this cached data becomes corrupted, making the app malfunction in many ways. Your access point error 22 may be the result of a bad Spotify cache.
In this case, clear your app’s cache files to resolve your issue. Deleting the cache doesn’t delete your account data in the app.
- Open Spotify on your Windows or Mac computer.
- Select your profile picture in the top-right corner and choose Settings.
- Scroll down the page to the Storage section.
- Choose Clear cache next to Cache to delete the app’s cached data.
- Close Spotify and relaunch the app.
4. Log Out and Back Into Your Account in Spotify
If Spotify still doesn’t work and displays an access point error 22, your login session in the app may have a problem. The app may be facing issues authenticating your account details with the platform’s servers, resulting in an error message.
In this case, sign out and back into your account to possibly fix your issue. You’ll have to enter your Spotify username and password to log back in, so keep those details handy.
- Launch Spotify on your computer.
- Select your profile icon in the top-right corner and choose Log out.
- Close and relaunch your Spotify app.
- Sign back into your account in the app.
5. Uninstall and Reinstall Spotify
If you still can’t get Spotify to work, your app’s core files might be corrupted. Such corruption makes the app’s many features unusable, as those features rely on the files that are now corrupted.
If this is the case with your app, remove and reinstall your app on your Windows or Mac computer to resolve your issue. Doing this deletes the app’s faulty files and adds working files to your computer, resolving your issue.
On Windows 11
- Open Settings by pressing Windows + I.
- Select Apps > Installed apps in Settings.
- Choose the three dots next to Spotify on the list and select Uninstall.
- Select Uninstall in the prompt.
- Launch the Spotify website, download the app, and install the app on your computer.
On Windows 10
- Launch Settings by pressing Windows + I.
- Choose Apps in Settings.
- Find Spotify on the app list, select the app, and choose Uninstall.
- Select Uninstall in the prompt.
- Install Spotify by heading to the Spotify site, downloading the app, and running the downloaded file.
On macOS
- Open a Finder window on your Mac.
- Select Applications in the left sidebar.
- Find Spotify, right-click the app, and choose Move to Trash.
- Download and install a fresh copy of Spotify on your Mac.
6. Download Spotify From the Microsoft Store
If you’re a Windows user and your downloaded Spotify app doesn’t work, use the Spotify app available in the official Microsoft Store. It’s worth trying this app version when the one obtained from the platform’s official website doesn’t work.
- Open your PC’s Start menu, find Microsoft Store, and select that item in the search results.
- Select the search box at the top, type Spotify, and press Enter.
- Choose Install in Spotify’s app card to download and install the app on your PC.
- Launch the newly installed Spotify app.
7. Use Spotify in Your Desktop Web Browser
If your Spotify app refuses to work, and you want to listen to your music, use the platform’s web player in your web browser. Spotify has a website where you can find and play your music, much like how you do in the desktop app.
- Launch a web browser on your computer and open Spotify Web Player.
- Select Log in in the site’s top-right corner and sign in to your Spotify account.
- Find and play your favorite music.
Troubleshooting Spotify Error Code 22 on Windows and Mac
Spotify’s access point 22 error usually appears when your app version is outdated. You can fix the issue by updating the app, disabling your firewall, and making a few other changes to your system.
Once you’ve resolved the issue, Spotify will let you access all your playlists and music tracks, allowing you to resume your music sessions. Happy listening!