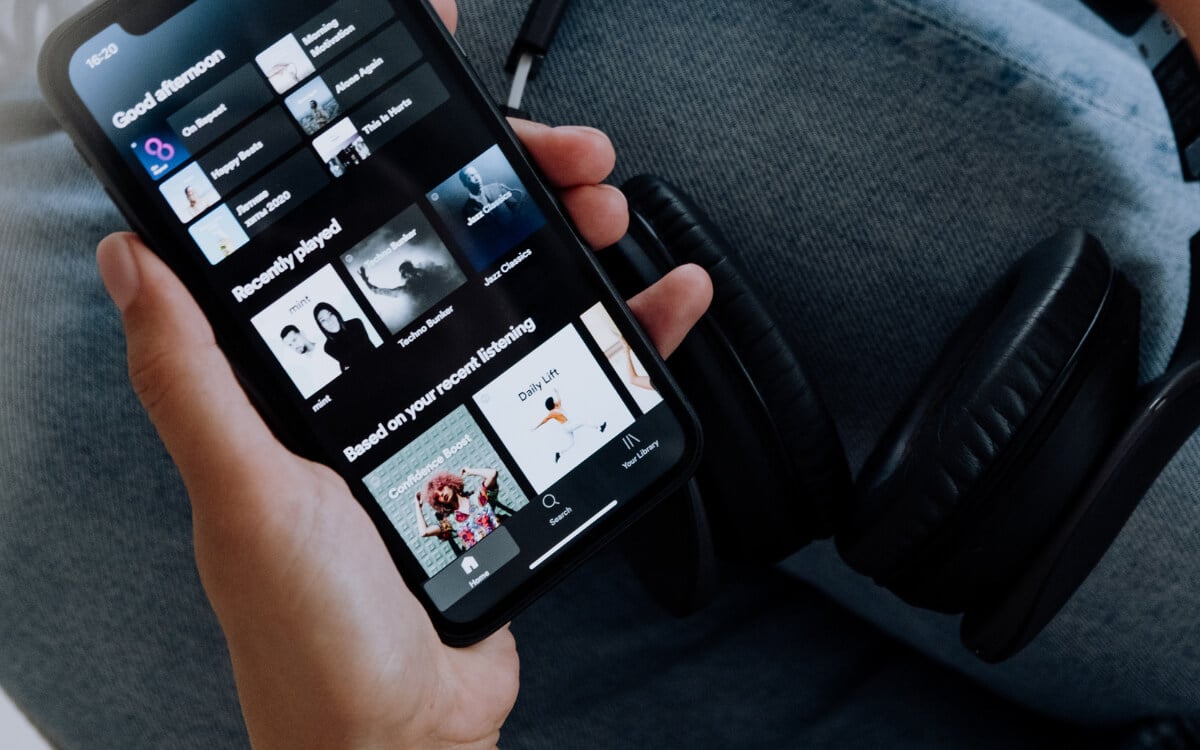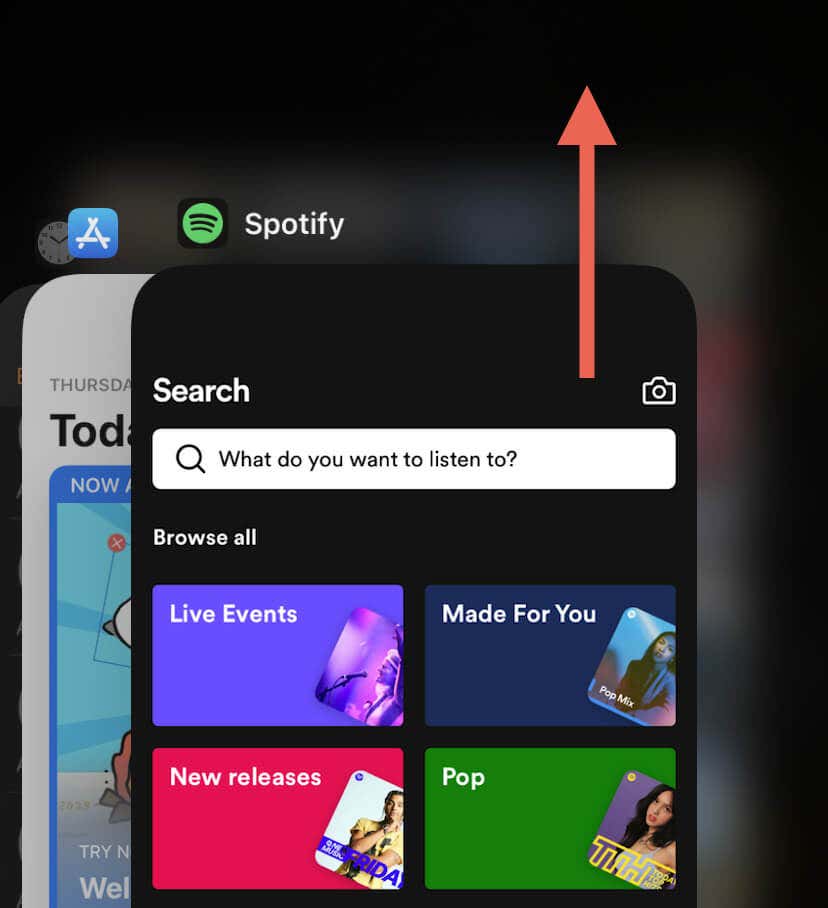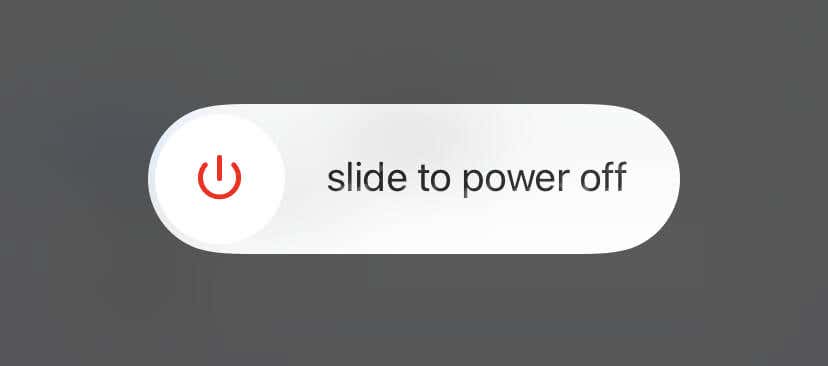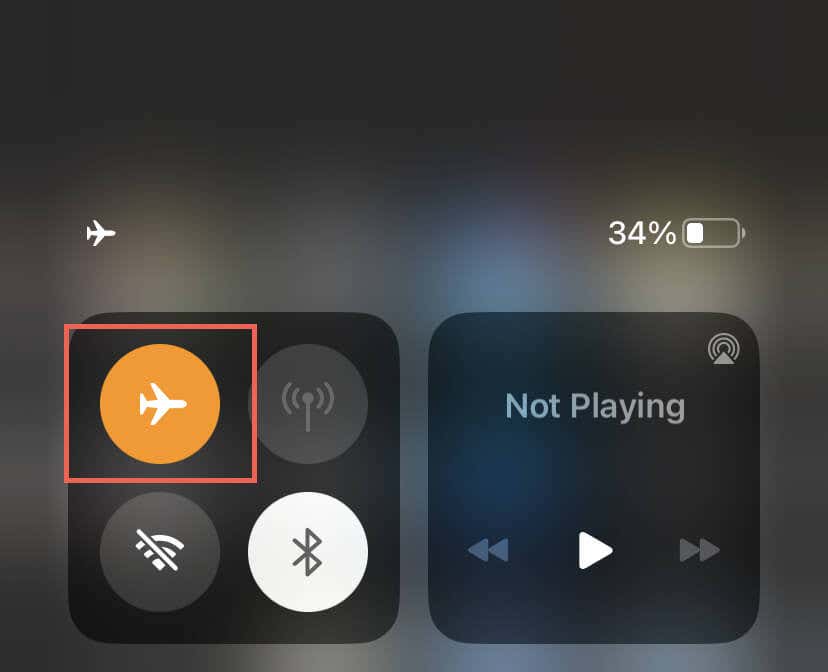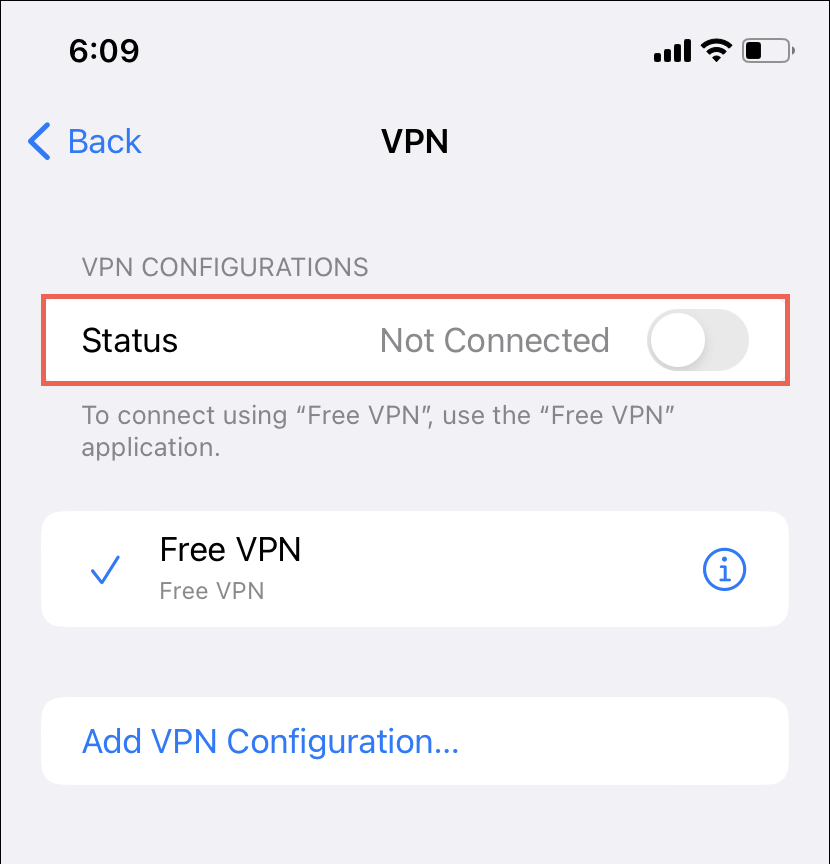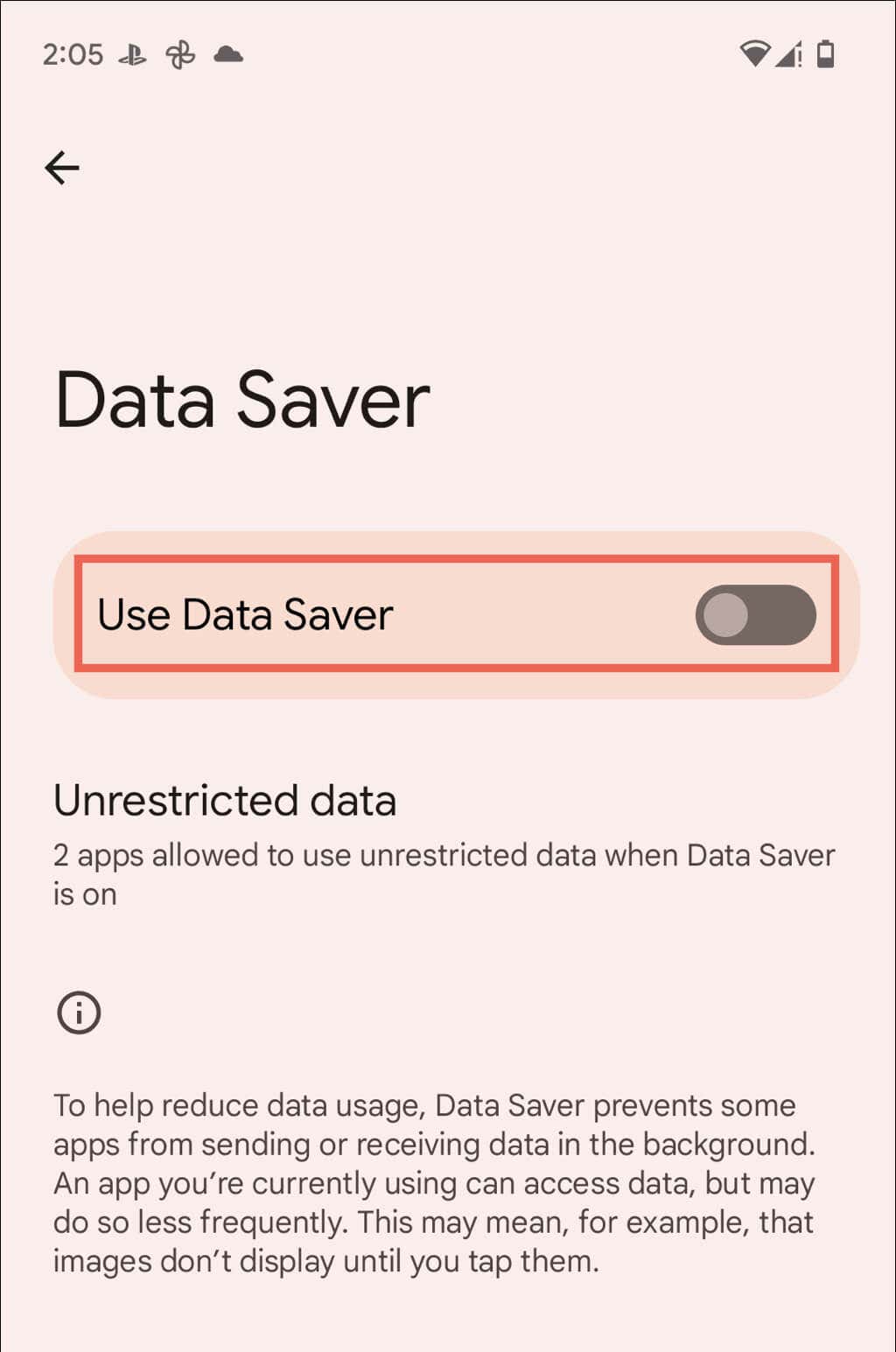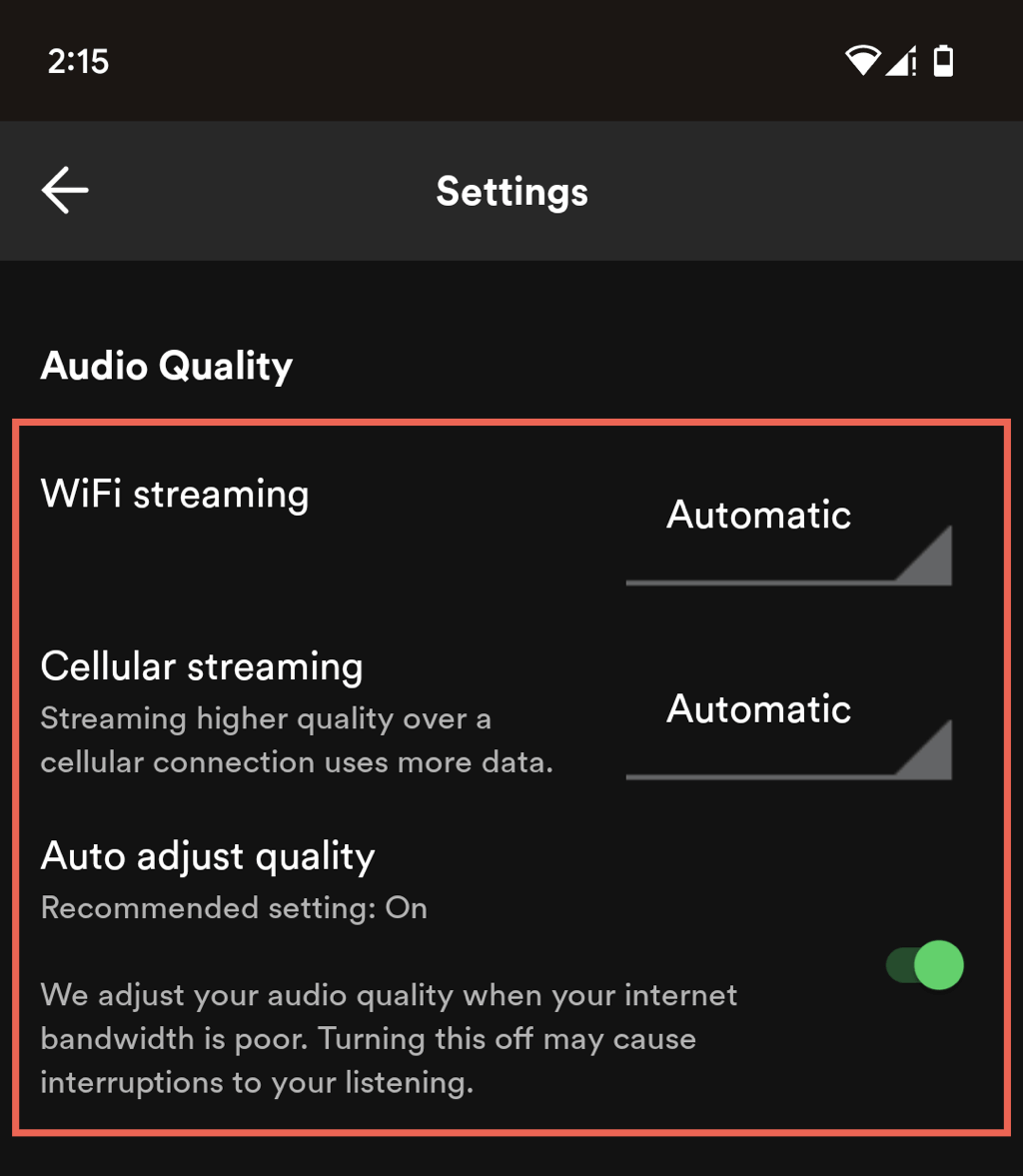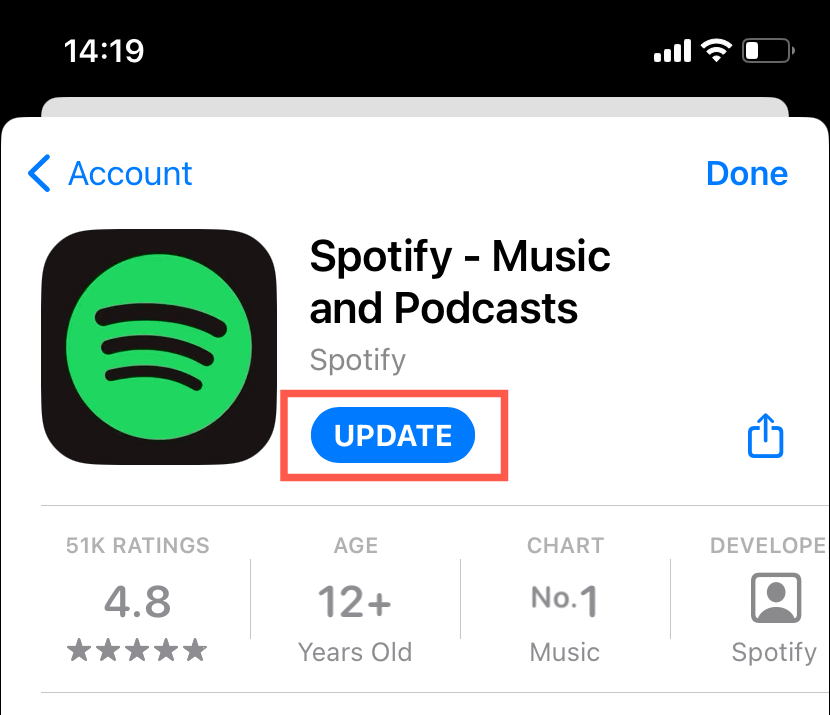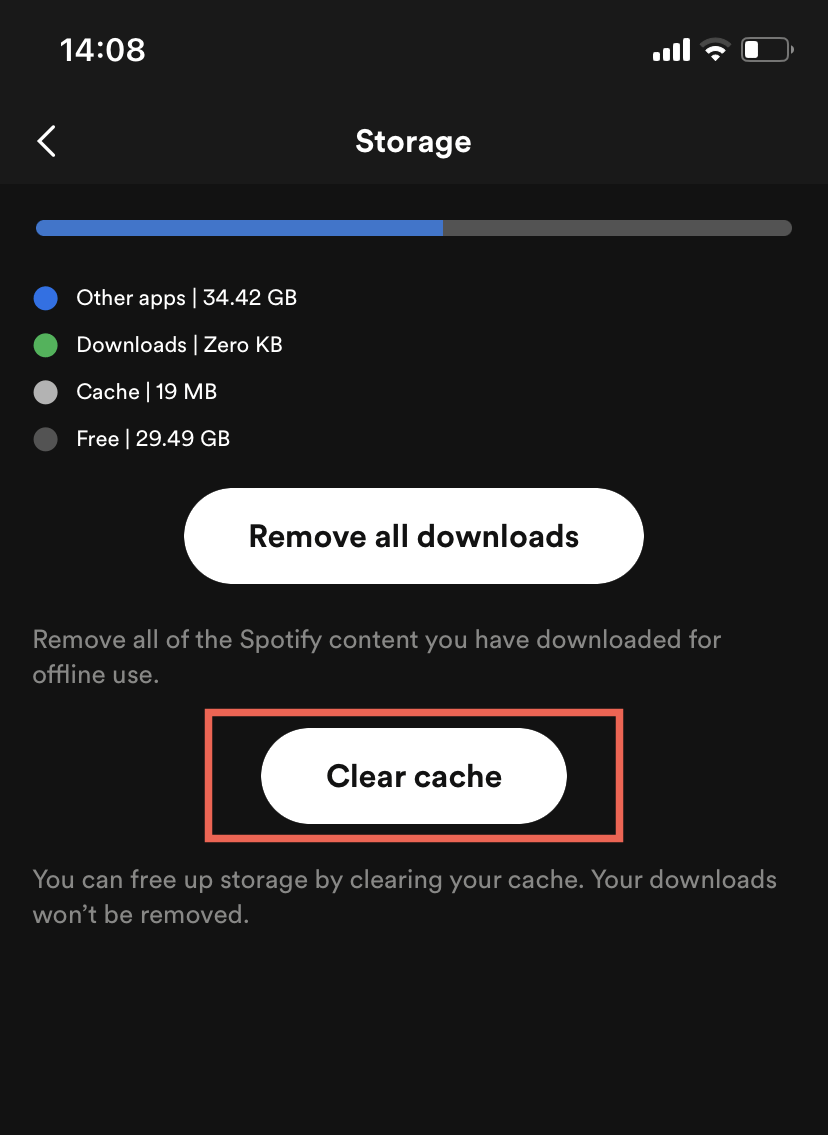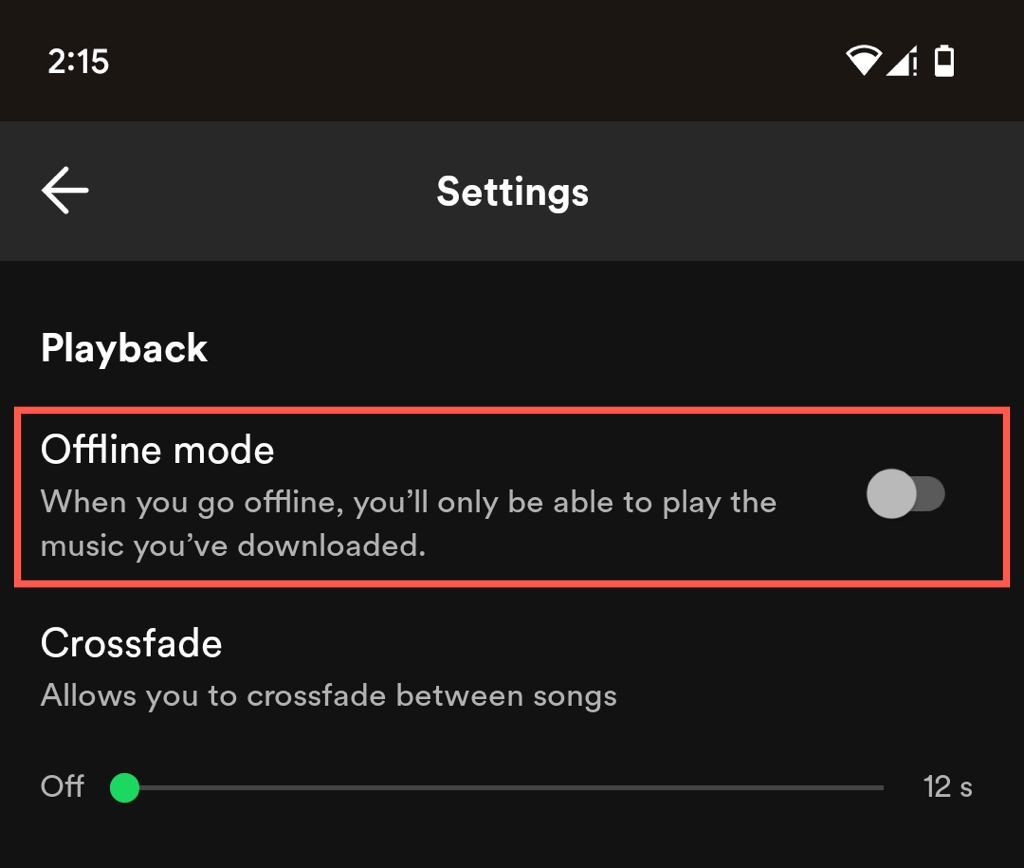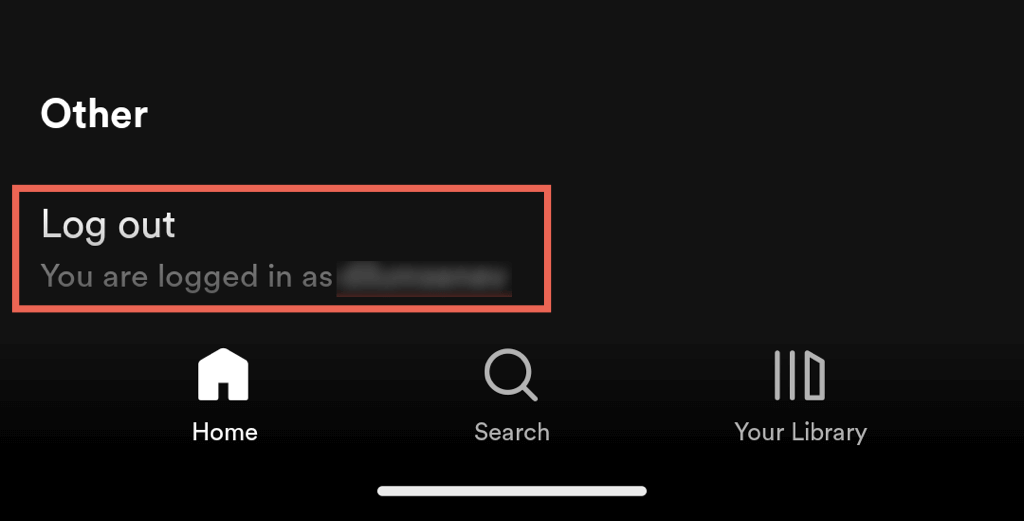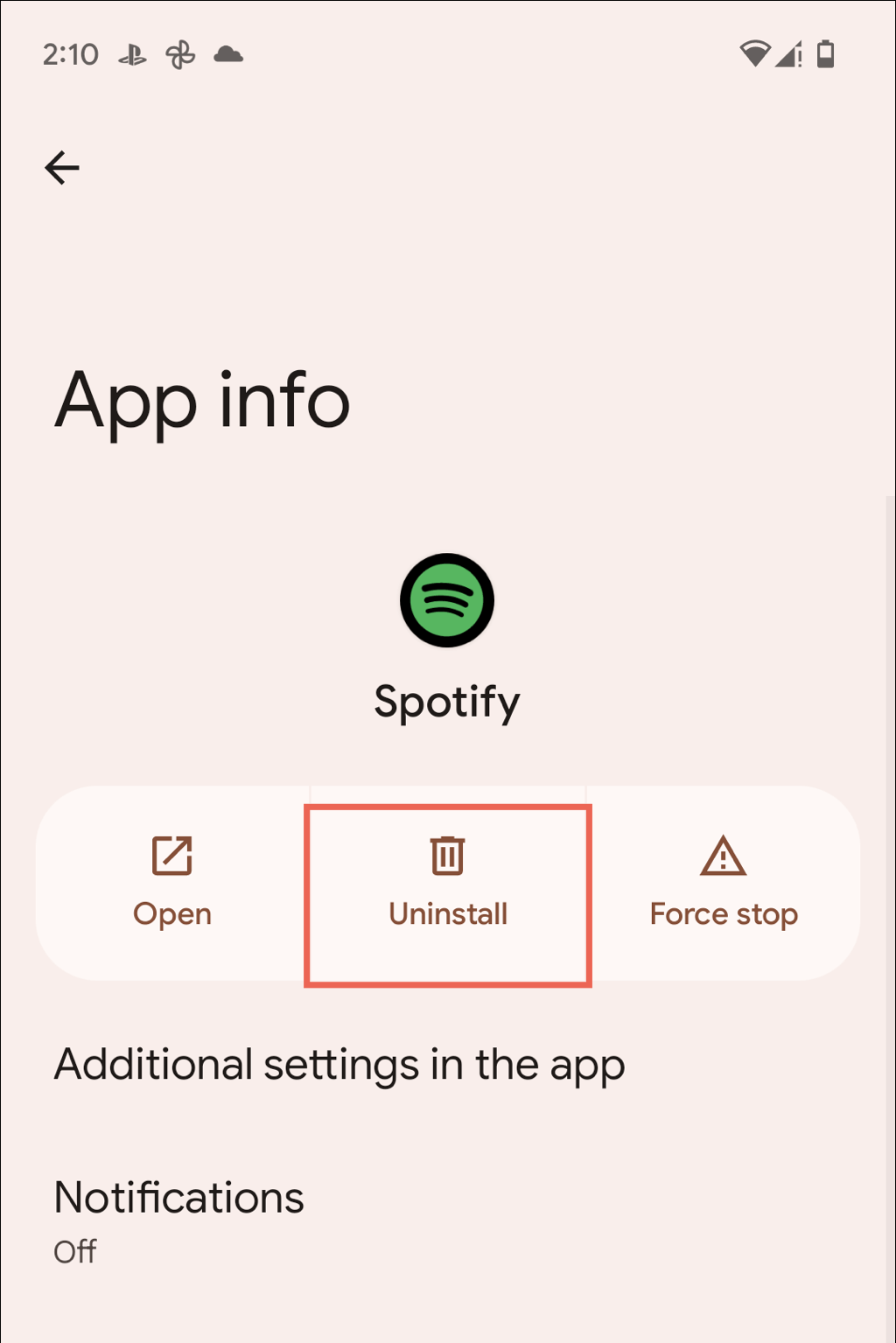Get back to your true crime stories stat
Are you having trouble getting your favorite podcasts to play on Spotify? If so, you’re not alone. Although Spotify ranks among the best podcast and music streaming services, it’s not immune from issues. Fortunately, there are several fixes you can try to get your podcasts playing again.
In this troubleshooting guide, we’ll look at some of the most common issues that result in Spotify podcasts not playing and walk you through the steps to troubleshoot them on Android, iPhone, and iPad.
1. Force-Quit and Relaunch Spotify
If Spotify fails to stream your podcasts, you should first force-quit the app and relaunch it. This often resolves unexpected technical issues that may be causing the problem.
To do that, swipe up the screen to bring your iPhone or Android app switcher, remove the Spotify card, and relaunch the app via the home screen.
2. Restart Your Phone
If Spotify continues having issues playing podcasts, restart your iPhone or Android. This can help clear system-related glitches preventing the app from working correctly.
3. Check the Spotify Server Status
Spotify can occasionally run into server-side mishaps that prevent you from streaming podcasts. Check Twitter’s Spotify Status page for status updates about the service. You can also visit the Spotify subreddit on Reddit to see if other Spotify users are facing similar issues.
4. Check Your Network Connection
Poor internet connectivity is another problem with inconsistent podcast playback on Spotify. If other activities, like playing songs, also appear slow or erratic, a quick way to resolve the issue is to enable and disable your phone’s Airplane Mode.
If that does not help, experiment with different fixes, like restarting your Wi-Fi router, connecting to another Wi-Fi network, or switching to mobile data and vice versa.
5. Disconnect From Virtual Private Networks
Virtual private networks (or VPNs) work by routing internet traffic through remote servers, which can cause delays and disruptions. If you use a VPN, turn it off.
Go to Settings > General > VPN & Device Management (iOS) or Settings > Network & internet > VPN (Android) and disable any VPN configurations on your mobile device
If you subscribe to iCloud+ on an iPhone, it’s also a good idea to disable iCloud Private Relay—go to Settings > Apple ID > iCloud > Private Relay and turn off the switch next to Private Relay.
6. Disable Data Saving on Your Phone
Your iPhone or Android’s data-saving features can interfere with multimedia streaming apps like Spotify. Disable them and check if that makes a difference.
Disable Data Saver on Android Phones
- Open the Settings app and tap Network & internet.
- Tap Data Saver.
- Disable the switch next to Use Data Saver.
Disable Low Data Mode on iPhone
- Open the Settings app and tap Wi-Fi.
- Tap the Info icon next to the active Wi-Fi connection.
- Turn off the switch next to Low Data Mode.
If you use cellular data, go to Settings > Cellular Data > Cellular Data Options and deactivate the switch next to Low Data Mode.
7. Check Your Audio Quality Preferences
Next, check Spotify’s audio settings and make sure the app is set to auto-adjust its streaming quality based on internet speeds. To do that:
- Open Spotify and tap the Settings icon on the Home tab.
- Scroll down to the Audio Quality section (Android) or tap Audio Quality (iPhone).
- Select the Automatic setting under WiFi streaming and Cellular streaming and activate the switch next to Auto adjust quality.
8. Download and Play Podcasts
If you use Spotify Premium, you can download your podcasts for offline listening—look for a Download icon and tap it. This can ensure a smooth listening experience without buffering or interruptions.
9. Update Spotify
Using an outdated version of Spotify on your Android or iPhone can cause unexpected audio playback issues, so try updating the app to its latest version. To do that, visit the Google Play Store or Apple Apple Store, search for Spotify, and tap Update on the app’s store page.
10. Clear the Spotify App Cache
Spotify stores data locally to improve performance, but it can become corrupt and cause the app to malfunction. To clear the Spotify cache:
- Tap the Settings icon on the top right of the Spotify app.
- Tap Storage.
- Tap Clear cache.
11. Disable Offline Mode
Offline Mode on Spotify restricts you to listening to downloaded songs and podcasts only. To confirm that the feature isn’t active, you must:
- Visit Spotify’s Settings menu.
- Scroll down to Playback.
- Turn off the switch next to Offline mode.
12. Sign Out and Sign Back Into Spotify
If you still have issues playing podcasts on Spotify, signing out of the app and back in can help refresh the app. It’s quick, easy, and you won’t lose your Spotify playlists and downloads.
- Visit Spotify’s Settings menu.
- Scroll down and tap Log out.
- Log back in with your Spotify Account credentials.
13. Remove and Reinstall Spotify
Reinstalling Spotify can help resolve severe underlying issues that may be causing problems with podcast playback, but remember that this will delete all downloads.
Uninstall and Reinstall Spotify on Android
- Open the Settings app and tap Apps.
- Tap Spotify.
- Tap Uninstall.
- Open the Play Store and search for Spotify.
- Tap Install.
Uninstall and Reinstall Spotify on iOS
- Open the Settings app and go to General > iPhone Storage.
- Tap Spotify.
- Tap Delete App.
- Open the App Store and search for Spotify.
- Tap Download.
Back to Listening to Your Favorite Podcasts Again
Podcast playback issues in Spotify can be frustrating, but they are typically easy to resolve. From force-quitting and relaunching the app to checking your internet connection and installing app updates, these simple troubleshooting methods should help you out. If all else fails, removing and reinstalling the app should fix Spotify for good.
If you continue encountering issues, your best option is to contact Spotify Support. Use the Spotify web player or the Spotify desktop app to listen to podcasts in the meantime.