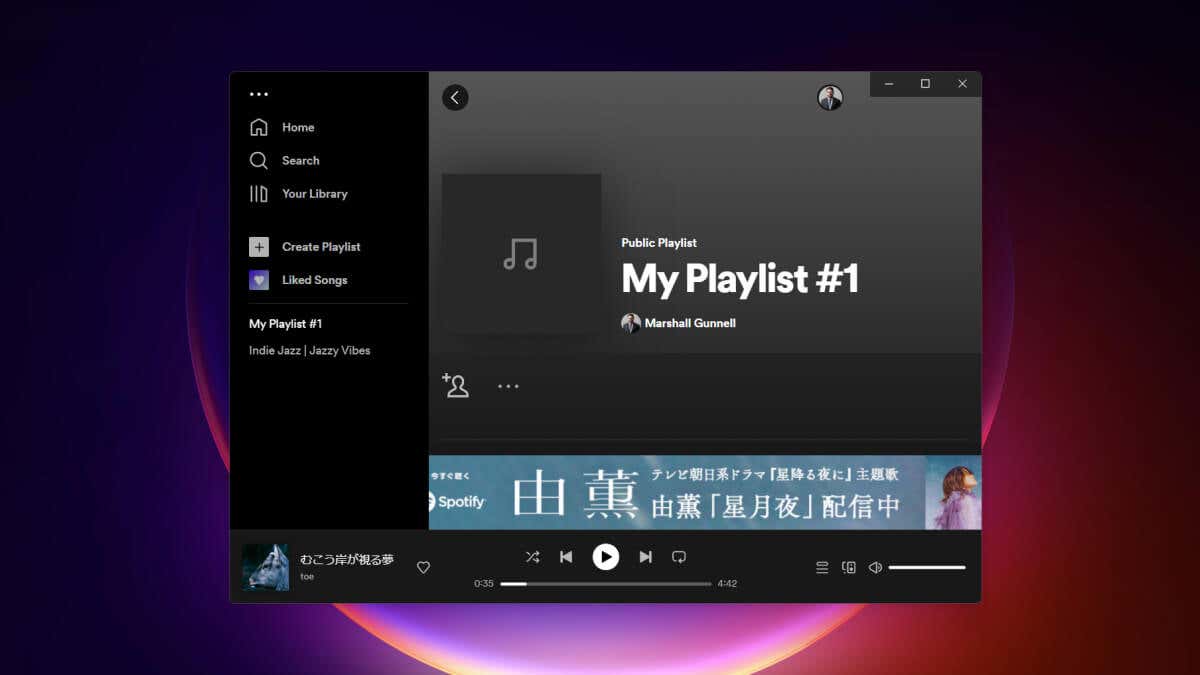Make the most of your Spotify experience
Curating the perfect playlist is an art, and sharing those playlists with others brings everyone a bit closer together. Spotify offers its users the ability to create and customize playlists. You may come across a playlist you’d like to copy and make your own adjustments to, without starting from scratch.
Spotify has a user-friendly process for duplicating playlists, allowing you to effortlessly create a copy and personalize it to your taste. Once you know how to copy a Spotify playlist you’ll be able to expand your music collection in no time.
Copy a Spotify Playlist (Desktop App)
Back in the day, you could use this trick to copy a Spotify playlist from both the desktop app and the browser version of Spotify. Now, unfortunately, it only works for the desktop app. You can no longer copy a playlist using Spotify for the Web.
Follow these steps to copy a Spotify playlist on the desktop.
- Open the Spotify app on your Mac or Windows PC, and then go to the playlist you want to copy.
- Click the first song in the playlist to highlight it. Then, press Ctrl + A (Windows) or Command + A (Mac) to highlight all of the songs in the playlist.
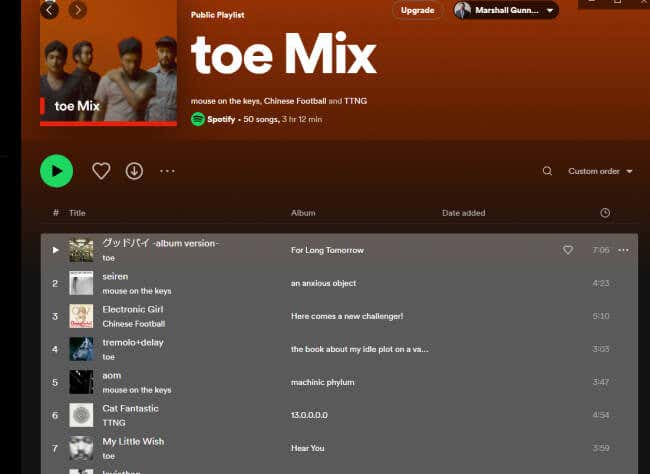
- Next, right-click any of the highlighted songs, hover your cursor over Add to playlist, and then select Create playlist from the sub-menu.
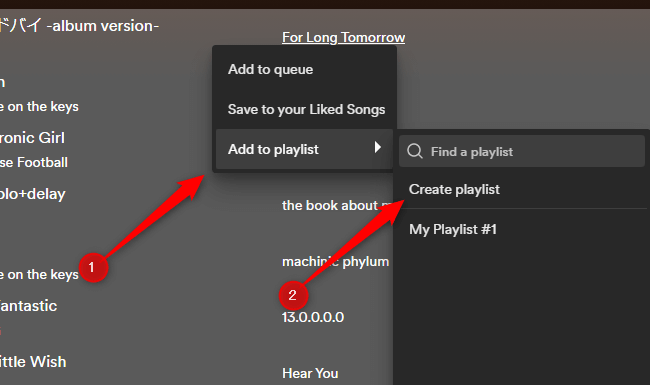
You’ve now successfully copied the entire playlist. By default, the playlist inherits the name of the first song on the playlist, but you can rename it. You can also add or remove songs to the playlist as you see fit.
Copy a Spotify Playlist (iOS and Android)
The process of copying a playlist is made much simpler on the Spotify mobile app.
- Launch Spotify on your iOS or Android device and then navigate to the playlist you want to copy.
- Tap the three horizontal dots found under the playlist image.
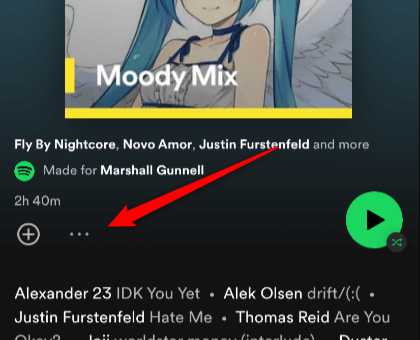
- A menu will appear. Here, tap Add to other playlist.
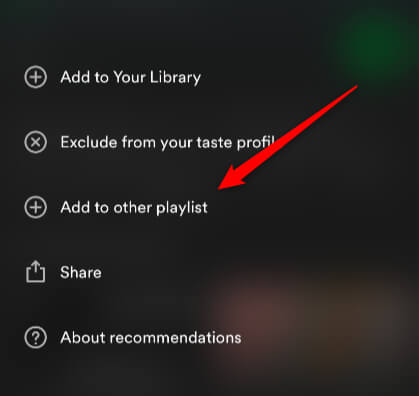
- Finally, tap New playlist at the top of the screen.
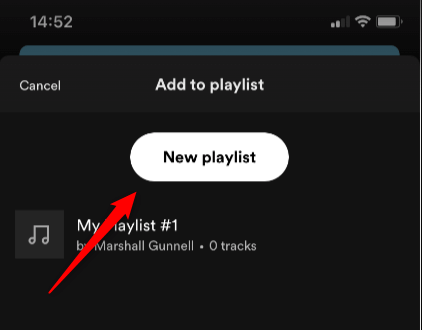
The Spotify playlist is now yours.
Maximize Your Spotify Experience
Utilizing the playlist copying feature can help you make the most of your Spotify experience, enabling you to dive deeper into the world of music and further expand your collection.
With this, you can tailor your playlists to your preferences, create custom playlists for different moods and occasions, and share your unique taste with friends and family. Embrace the power of playlists, and let the music fuel your creativity and inspire you in all aspects of life.