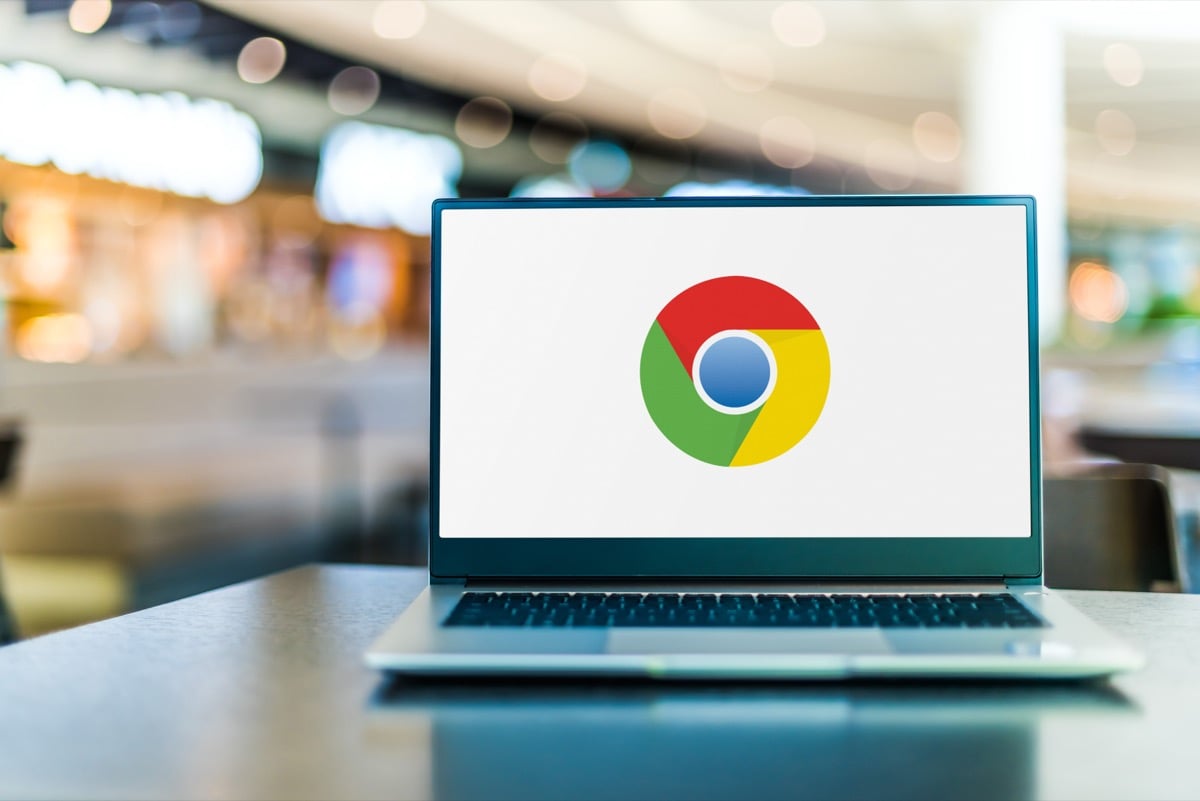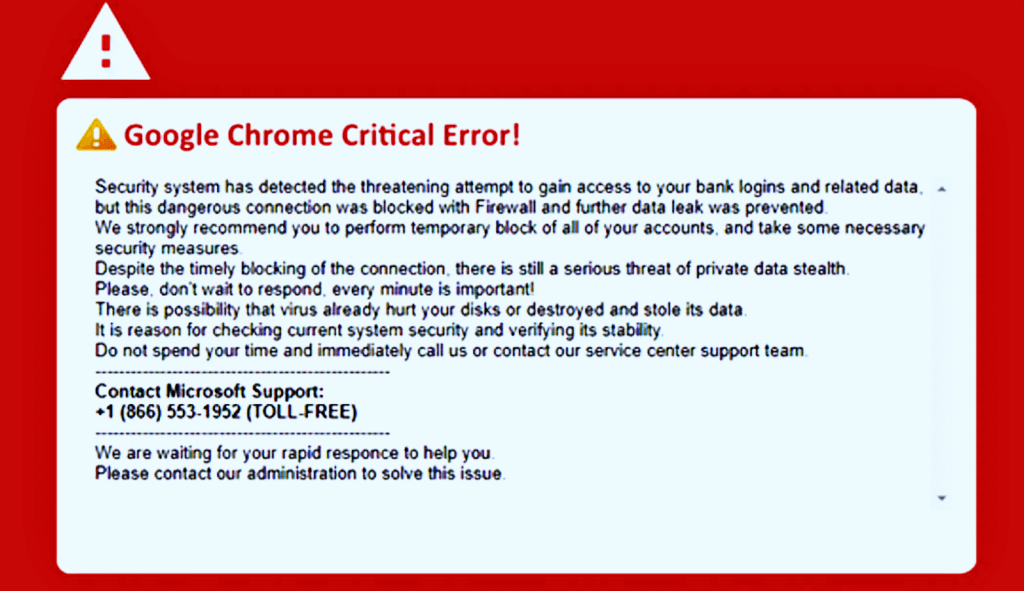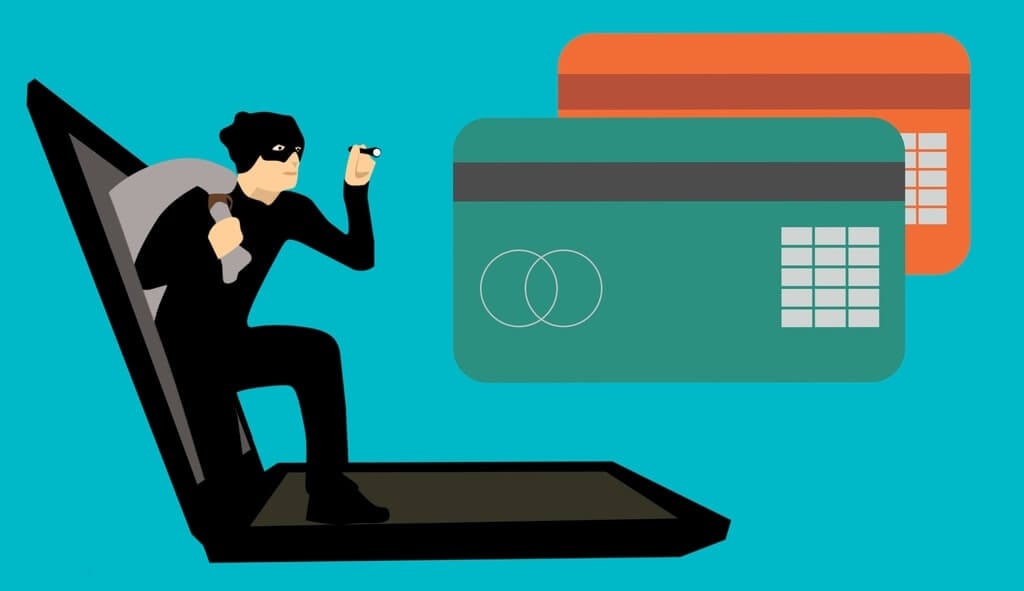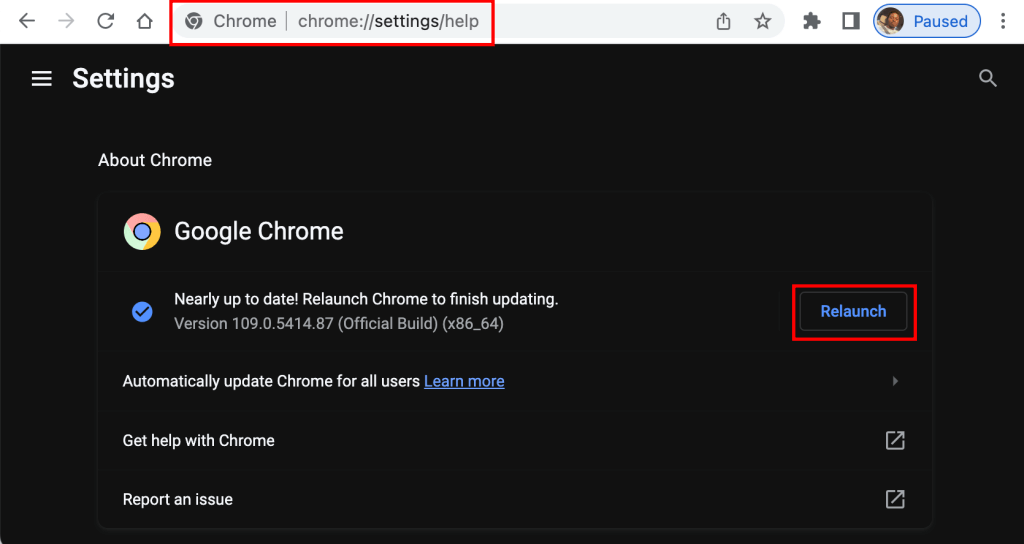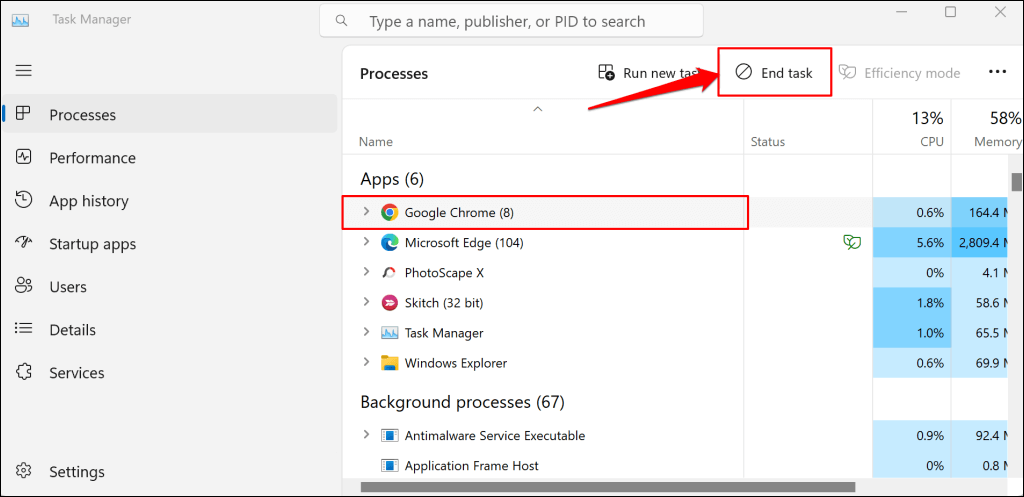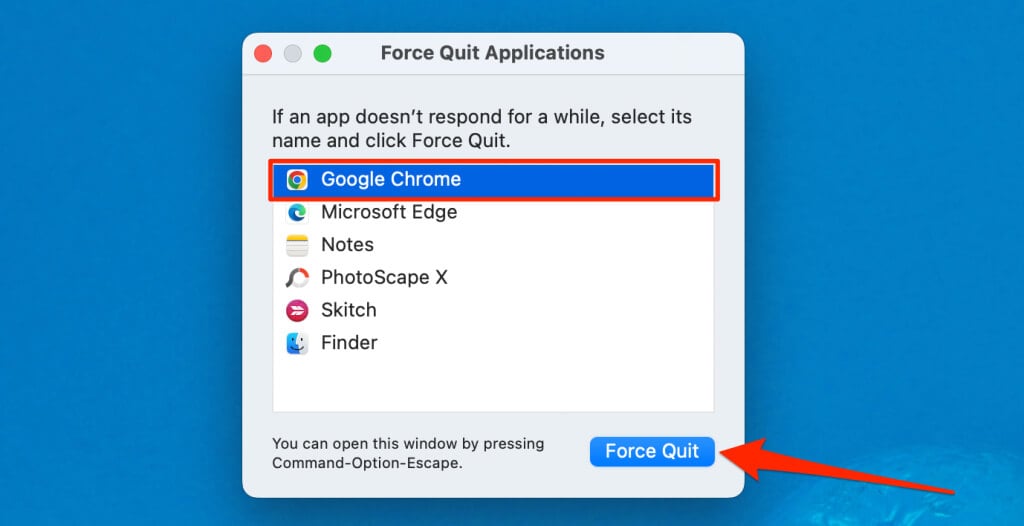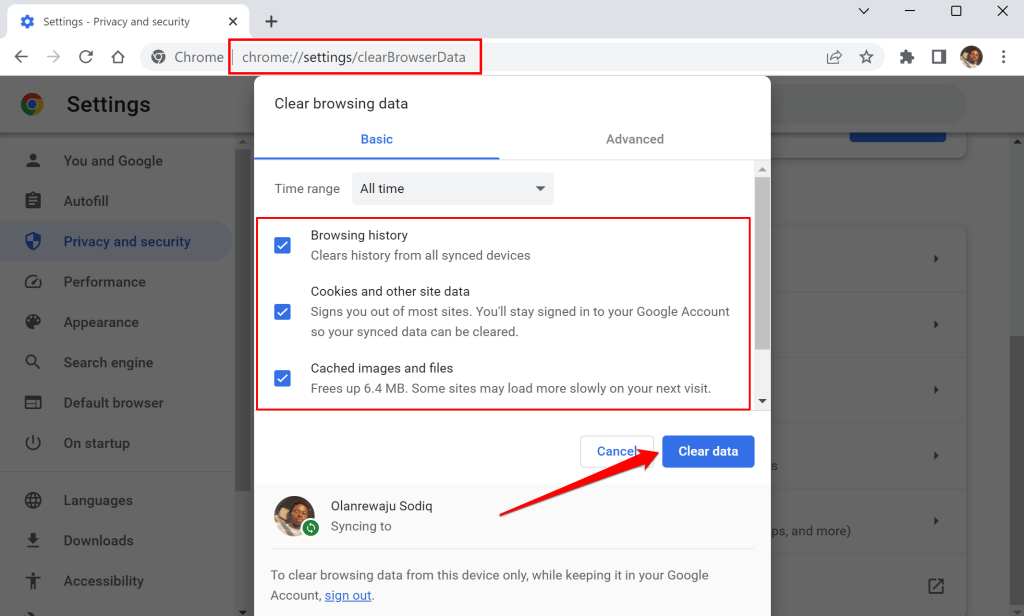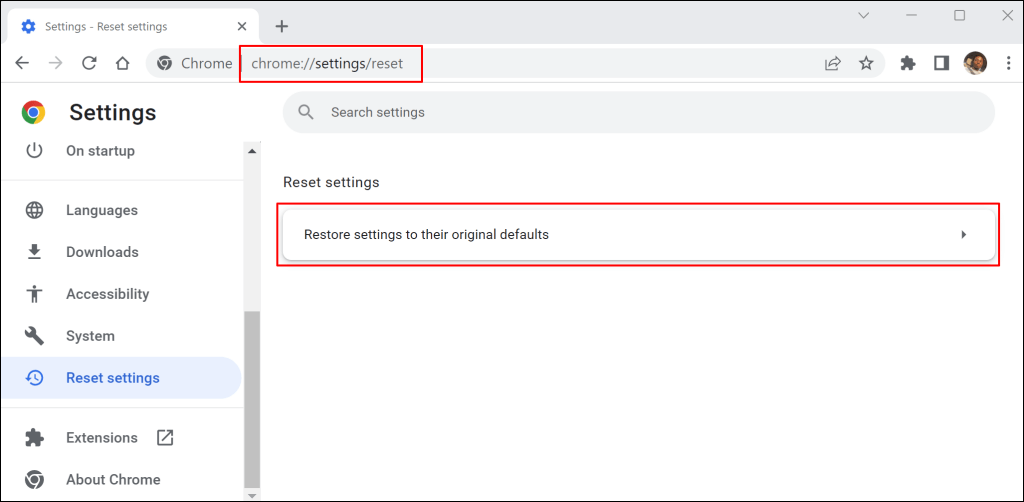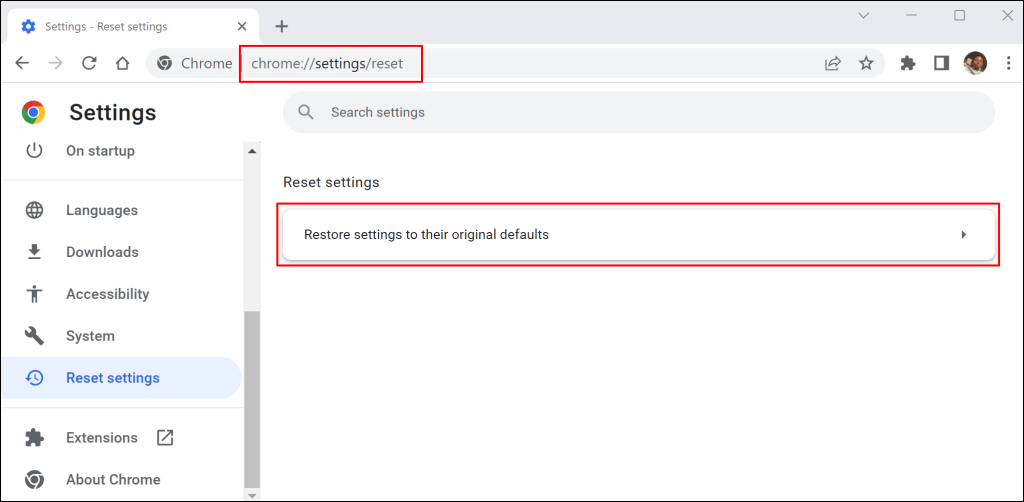Be careful, it's a malware virus
Does your computer occasionally display an unusual “Google Chrome Critical Error” alert when using Google Chrome? We’ll explain what the error message means and list some factors responsible for the error. You’ll also learn to permanently stop the error message from popping up on your computer.
What’s the “Google Chrome Critical Error” Alert?
The alert announces that an unspecified “security system” blocked a threatening data breach on your computer. It also warns that there’s still a serious threat to your private data and reckons you immediately contact a specific Microsoft Support phone number.
A careful review of the error message reveals many red flags. First, why contact Microsoft Support for a Google Chrome error? It’s like visiting an Apple Store to fix your Samsung phone. It defies logic and makes no sense.
The fake Microsoft Support phone number is the second red flag. Microsoft keeps an online directory of its office locations and global customer service phone numbers. The Microsoft Support phone number in the Google Chrome Critical Error message isn’t on Microsoft’s website.
You can run the phone number(s) through any caller ID app or web-based phone number lookup tool. The tools will identify the phone number(s) on the alert as a scam or fraud.
Finally, the alert typically has numerous spelling and grammar mistakes—a common attribute of fake websites and phishing attacks.
Google Chrome Critical Error: Staying Safe Online
Here are things you should and shouldn’t do when you see the Google Chrome Critical Error red screen scam/alert.
Don’t Call the Attached Phone Number
If you contact the cybercriminal, they’ll lure you into granting them remote access to your computer. They might even request you pay a service fee to fix non-existent security threats. You could also be tricked into installing a keylogger, adware, spyware, or other forms of malware on your computer.
Hackers and scammers utilize keyloggers to remotely capture keystrokes and steal your passwords, bank logins, and other sensitive information. Spyware can send information saved on your computer to cybercriminals.
Surf the Web Securely
Update your web browser and avoid websites that don’t use HTTPS encryption. Google frequently updates Chrome to fix security loopholes or vulnerabilities exploited by cybercriminals. So, it’s a good idea to always keep Chrome up-to-date on your computer.
Enter chrome://settings/help in the address bar, wait while Chrome downloads any available update, and select Relaunch.
Force Close and Restart Google Chrome
In Windows, open the Task Manager (press Ctrl + Shift + Esc), select Google Chrome, and select End task.
If you use a Mac, press Command + Option + Escape, select Google Chrome, and select Force Quit.
Clear Browsing Data
Deleting your browsing data removes the malicious website(s) triggering the tech support scam from Chrome and devices synced to your Google account. That’ll eliminate the chances of accidentally revisiting the malicious website(s).
- Paste chrome://settings/clearBrowserData in Chrome’s address bar and press Enter or Return on your keyboard.
- Select the Browsing history, Cookies and other site data, and Cached images and files checkboxes.
- Select All time in the “Time range” drop-down menu and select the Clear data button.
Run a Malware Scan
Malicious software can alter your web browser settings in many ways through a process called “Browser hijacking.” Your computer likely has a malware infection if Chrome keeps changing its search engine or redirecting you to spam pages.
Use antivirus software to remove malware and potentially unwanted programs (PUPs) causing the ad redirect.
Reset Google Chrome to Default Settings
Resetting the web browser can prevent the Google Chrome Critical Error from reoccurring.
- Paste chrome://settings/reset in Chrome’s address bar and press Enter or Return.
- Select Restore settings to their original defaults.
- Select Reset settings to proceed.
Resetting Google Chrome will change the browser’s default search engine, disable third-party extensions, and delete site cookies and cached data. The operation won’t delete saved passwords or bookmarks.
Don’t Fall Victim
Ignore the Google Chrome Critical Error whenever it pops up on your screen. If the alert keeps reoccurring, use an anti-malware tool to scan for (and eliminate) underlying malware on your computer. Our comprehensive guide on improving online privacy and security has more practical tips for browsing the internet safely. Share this article with your friends, family, and loved ones so they don’t fall victim to the Google Chrome Critical Error scam.