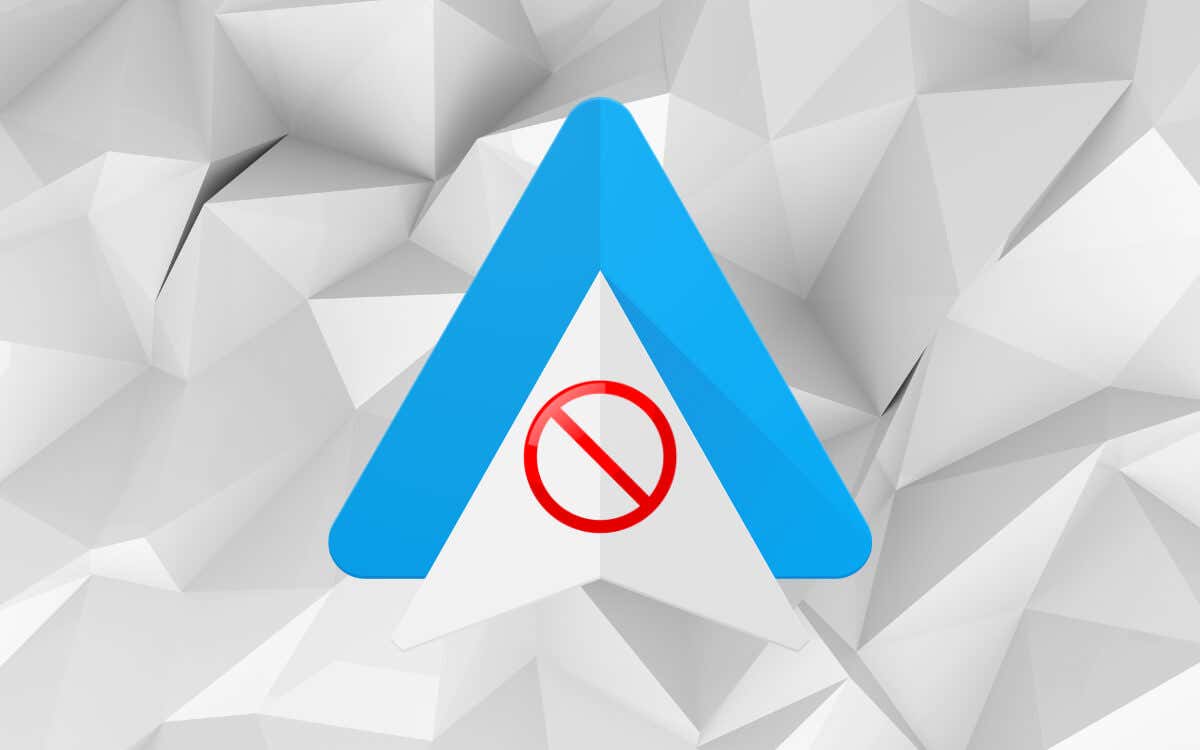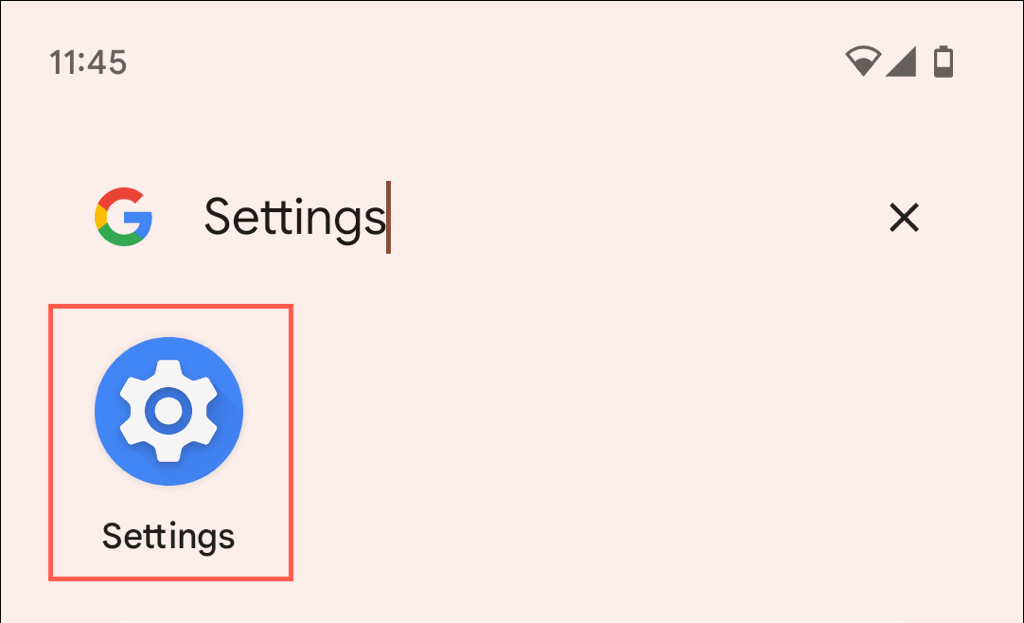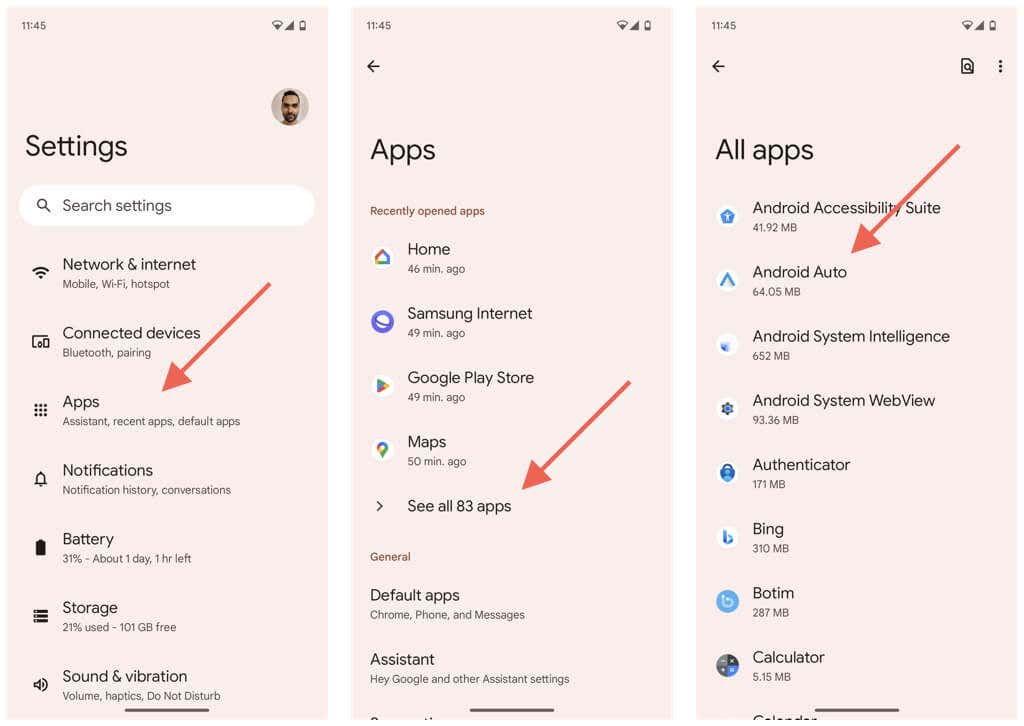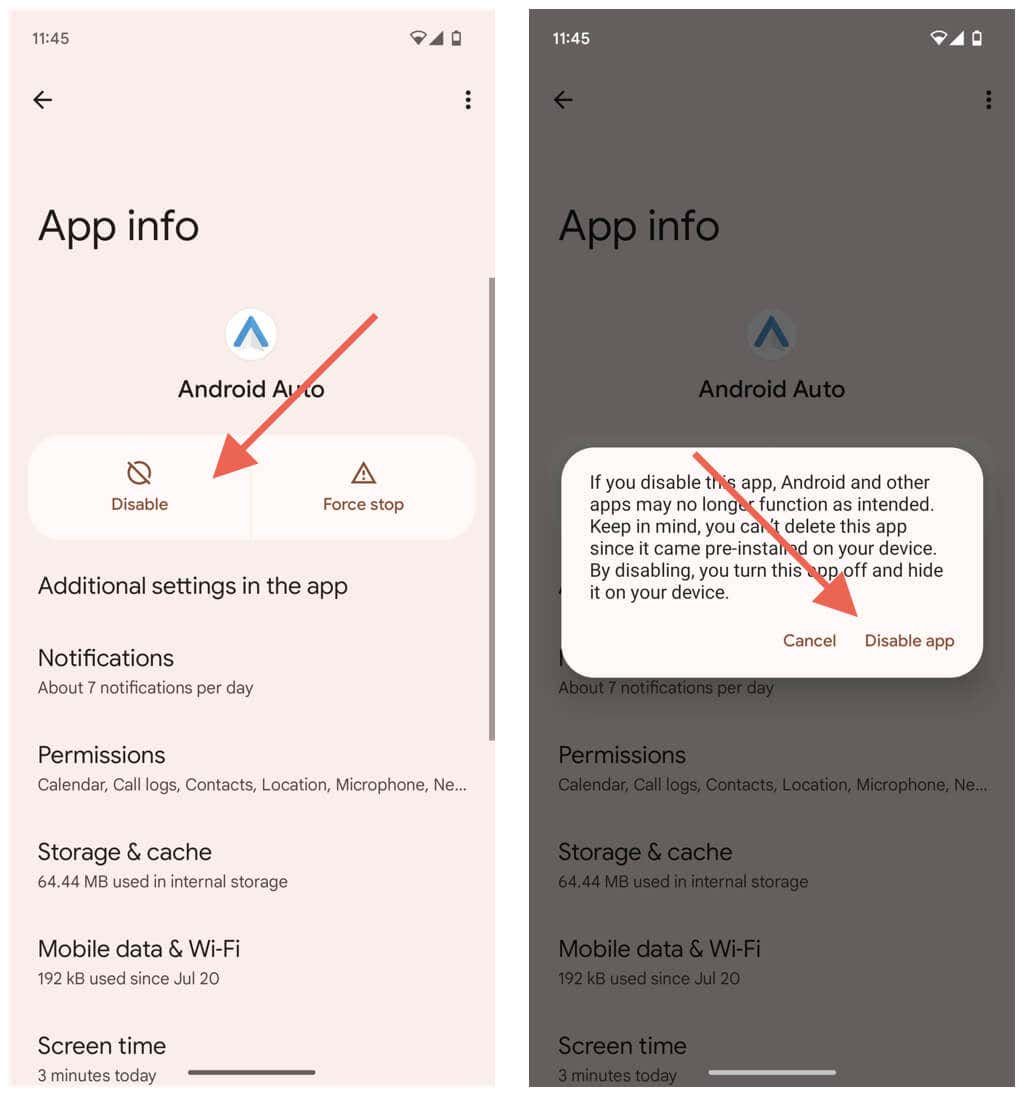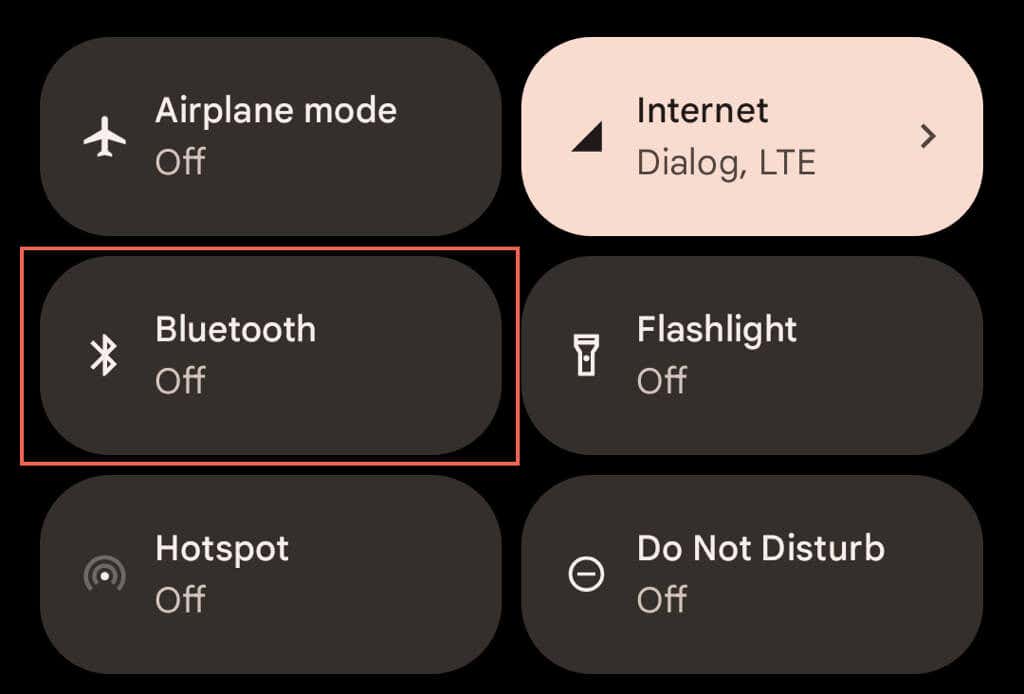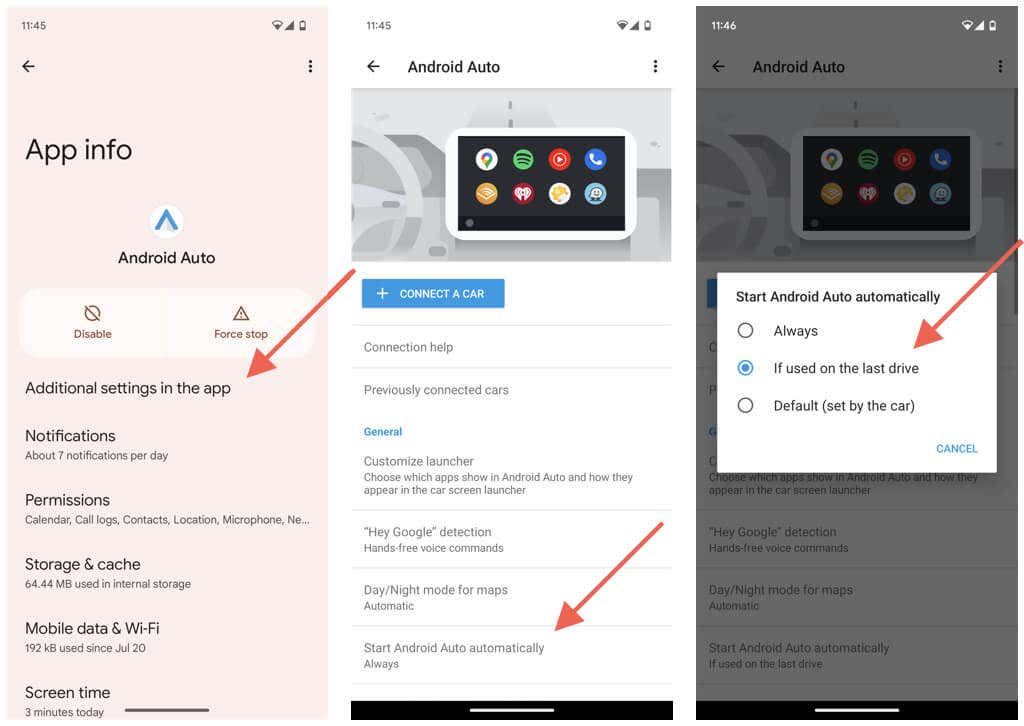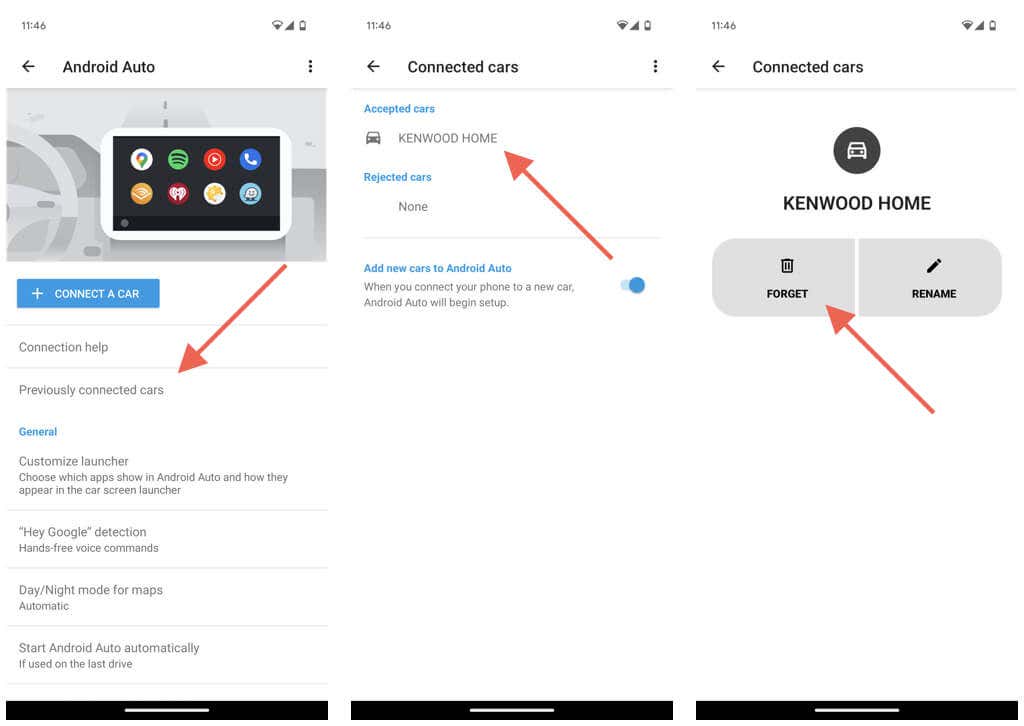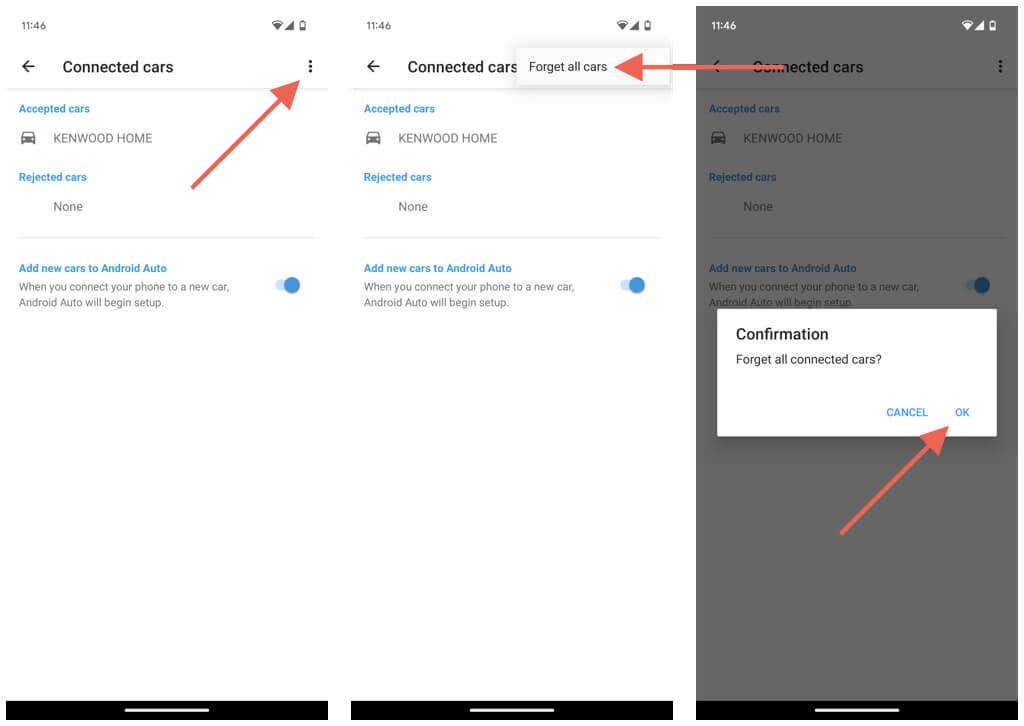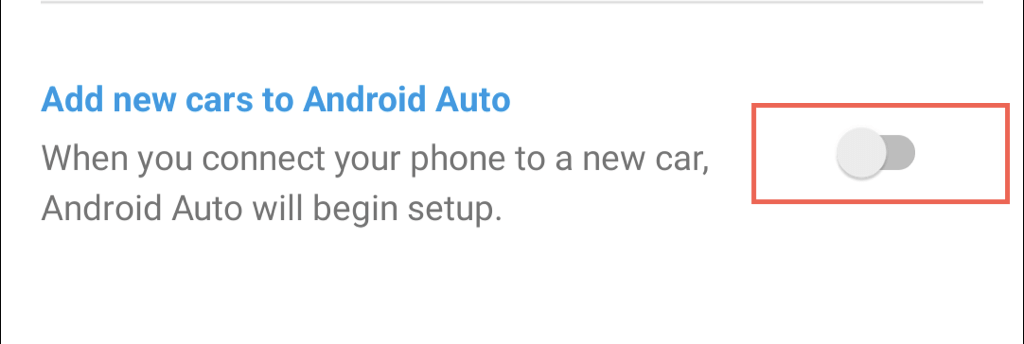Several options and workarounds are available
When you set up Android Auto on your car’s infotainment system, it auto-connects whenever you plug in your Android phone or—if compatible—wirelessly via Bluetooth. That’s convenient.
But what if there are moments when you’d prefer not to have Android Auto start up? Perhaps you’re merely aiming to charge your phone, or you’ve chosen to take a break from Android Auto.
Your phone does not offer a direct off-switch, but there are several options and workarounds you can rely on to stop Android Auto from launching automatically.
Disable Android Auto On Your Phone
The most straightforward method to prevent Android Auto from loading automatically over USB or wirelessly is to disable it via your Android device’s Settings app.
Note: The steps below are from a Google Pixel running Android 13—they may vary slightly depending on your device model and system software version.
- Open the Settings app on your phone.
- Tap Apps and select See all apps.
- Locate and tap the Android Auto app—it’s at the top of the list.
- Tap the option labeled Disable.
- Tap Disable app on the confirmation pop-up.
Revisit the above screen and tap Enable the next time you want to use Android Auto.
Note: Android Auto may not remain disabled for extended periods. For example, a system software or Google Play update may automatically re-enable it.
Disable Your Android Phone’s Bluetooth
If you’d prefer to prevent Android Auto from launching wirelessly but still work via USB, a simple solution is to turn off your phone’s Bluetooth. However, this will also disconnect your phone from other devices that rely on Bluetooth, such as wireless earphones or a smartwatch.
To disable Bluetooth connectivity, just swipe down from your screen’s top and tap on the Bluetooth tile.
Stop Android Auto From Auto-Launching
It’s possible to configure Android Auto to show up on your car’s head unit only if it was active during your last journey. That way, you have more control over when it launches.
- Visit your phone’s Android Auto configuration pane—open Settings and tap Apps > See all apps > Android Auto.
- Tap Additional settings in the app.
- Scroll down and tap Start Android Auto automatically.
- Select the If used on the last drive option.
- Restart your Android phone—hold down the Power button (or the Power and Volume Up buttons, depending on the model) and select Restart.
Alternatively, you can make the adjustment by interacting with Android Auto through the vehicle infotainment system. Just:
- Tap the Gear icon on the lower-left corner of the Android Auto window.
- Tap Start Android Auto automatically.
- Tap the circle next to If used on the last drive.
- Tap the Gear icon again to go back to the previous screen.
- Unplug and restart your phone.
Once you’ve done that, exit Android Auto to the head unit’s home screen the next time you start the car. This action should prevent it from kicking in automatically on subsequent drives. Android Auto will continue to appear as an option, but it won’t activate unless you tap on it.
Disable Android Auto From Your Car
Your car’s stock or aftermarket infotainment system may have an integrated option to disable Android Auto. You must check its instructions manual for the correct steps, but basically, it involves the following:
- Access the head unit’s built-in Settings menu.
- Look for an option like User Interfaces or Connection Settings.
- Tap Android Auto. If there’s an option such as Disable or Turn Off, select it.
Repeat the steps and re-enable Android Auto the next time you want to use it while driving.
Use a Charge-Only USB Adapter
Another way to prevent Android Auto from activating is by connecting your phone to a USB port that doesn’t transfer data. If your car doesn’t have one, consider purchasing a charge-only USB cable or adapter. Of course, this approach won’t work if you’re dealing with an Android Auto wireless connection.
Forget Your Car in Android Auto
If you want to stop using Android Auto on your car altogether, you can forget or unpair the vehicle. Here’s how:
- Visit your Android Auto configurations pane via your phone’s Settings app.
- Tap the Previously connected cars option.
- Select the vehicle under the Accepted cars section and tap Forget.
If you want to forget all cars, tap the More icon (three dots) at the top right of the screen and select Forget all cars. Tap OK on the Confirmation prompt.
Optionally, turn off the switch next to Add new cars to Android Auto to stop your phone from prompting you to set up Android Auto each time you connect it to a car charger.
If you disable the option above, select the Connect A Car button within the main Android Auto settings screen whenever you want to set up Android Auto later.
Uninstall Android Auto On Your Phone
On phones running Android 9 and earlier, you can delete Android Auto if you no longer wish to use it. Here’s how:
- Open the Settings app.
- Navigate to Apps & notifications.
- Find and tap on Android Auto.
- Tap Uninstall.
- Confirm your action.
You can always re-download Android Auto from the Google Play Store if you want to use it later.
Android Auto Is Now Disabled
As you just discovered, you’ve got various techniques to stop or turn off Android Auto. You can deactivate it through your Android device, use a workaround to prevent it from auto-launching, turn off the feature directly in your car, or forget the paired vehicle. If your phone runs an older version of Android, you can also delete Android Auto.
Any changes you make aren’t permanent—you can always return to using Android Auto if you begin to miss Google Maps, Spotify, and the dozens of other apps it supports.