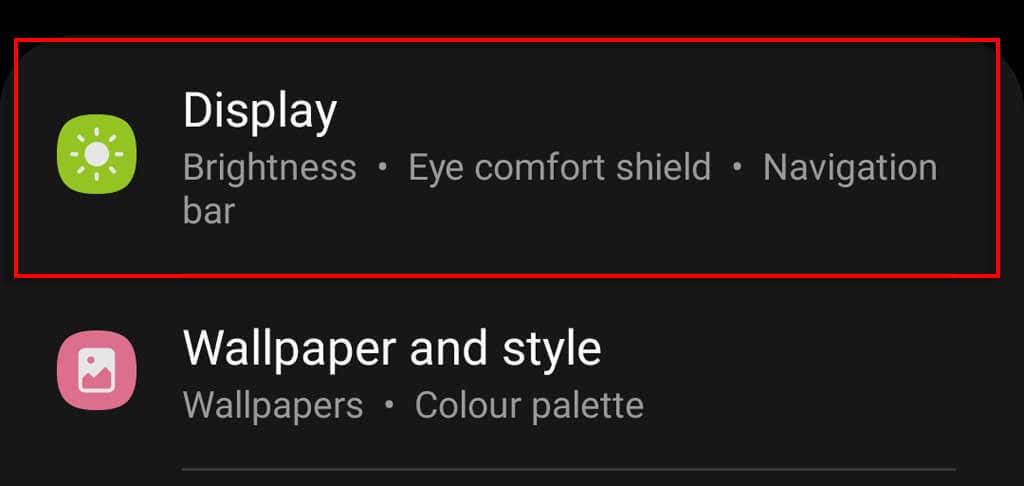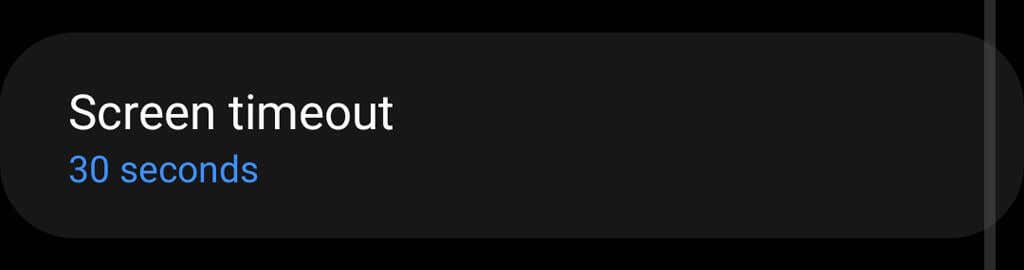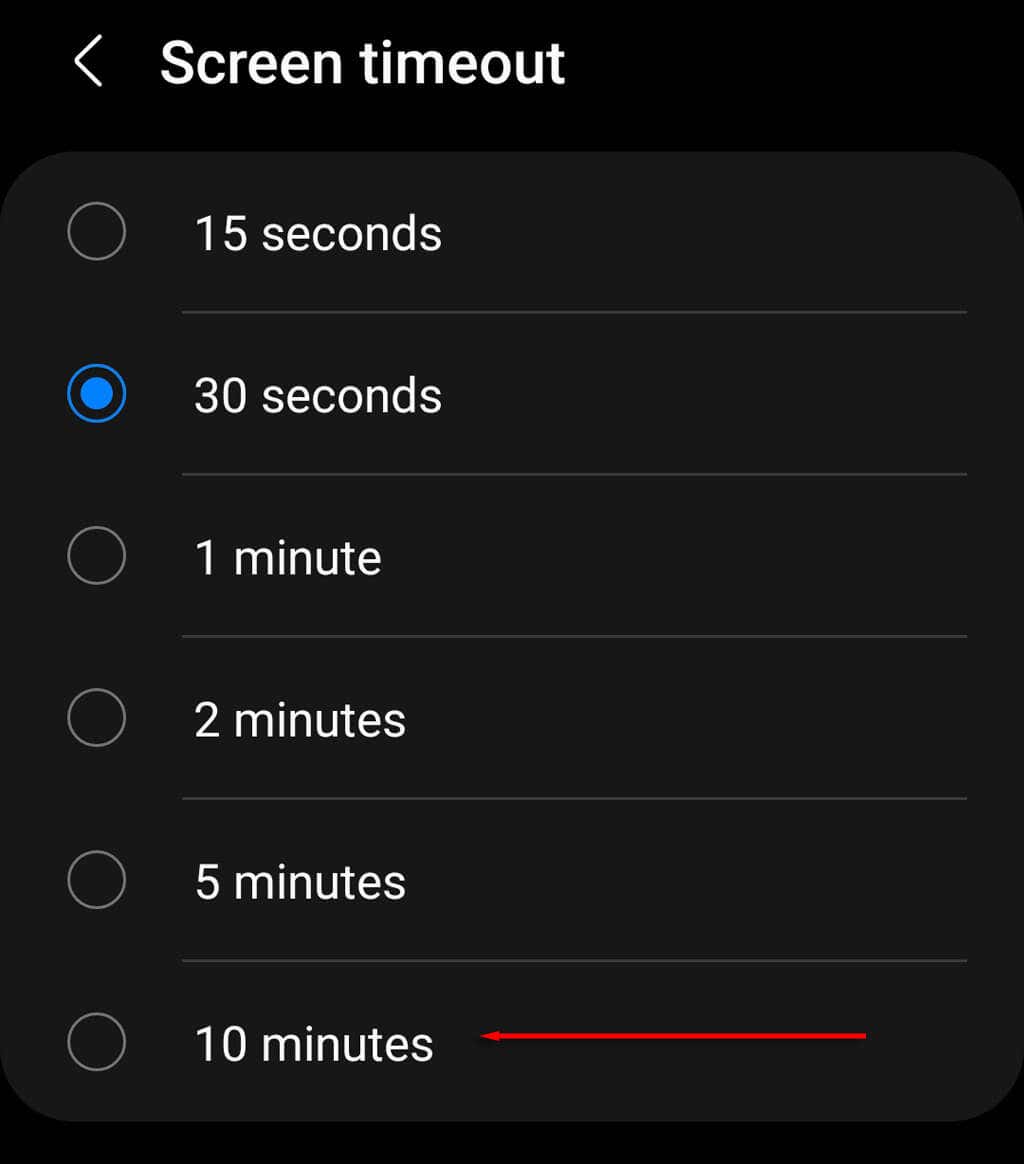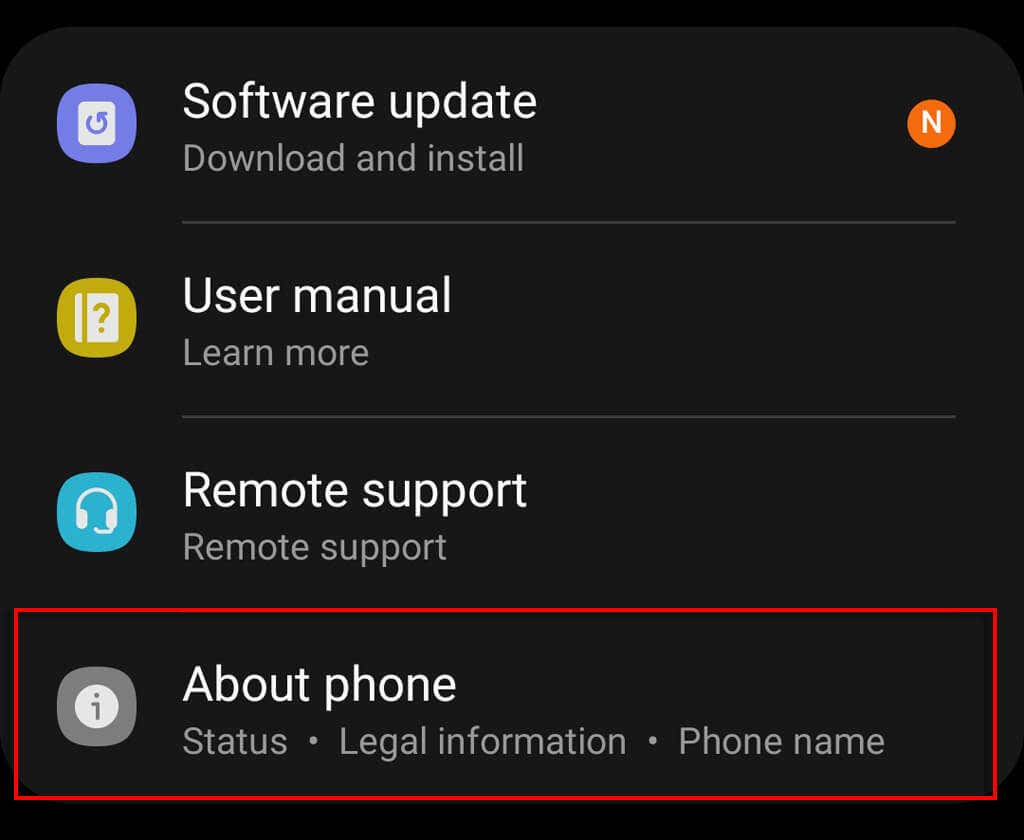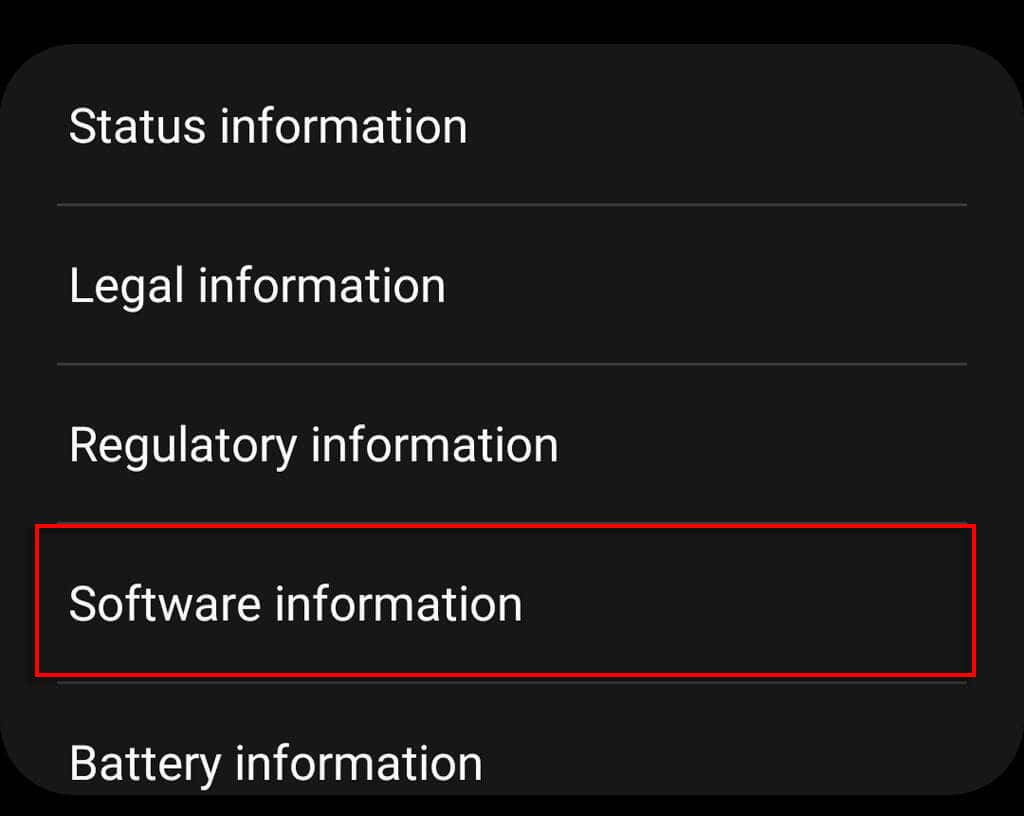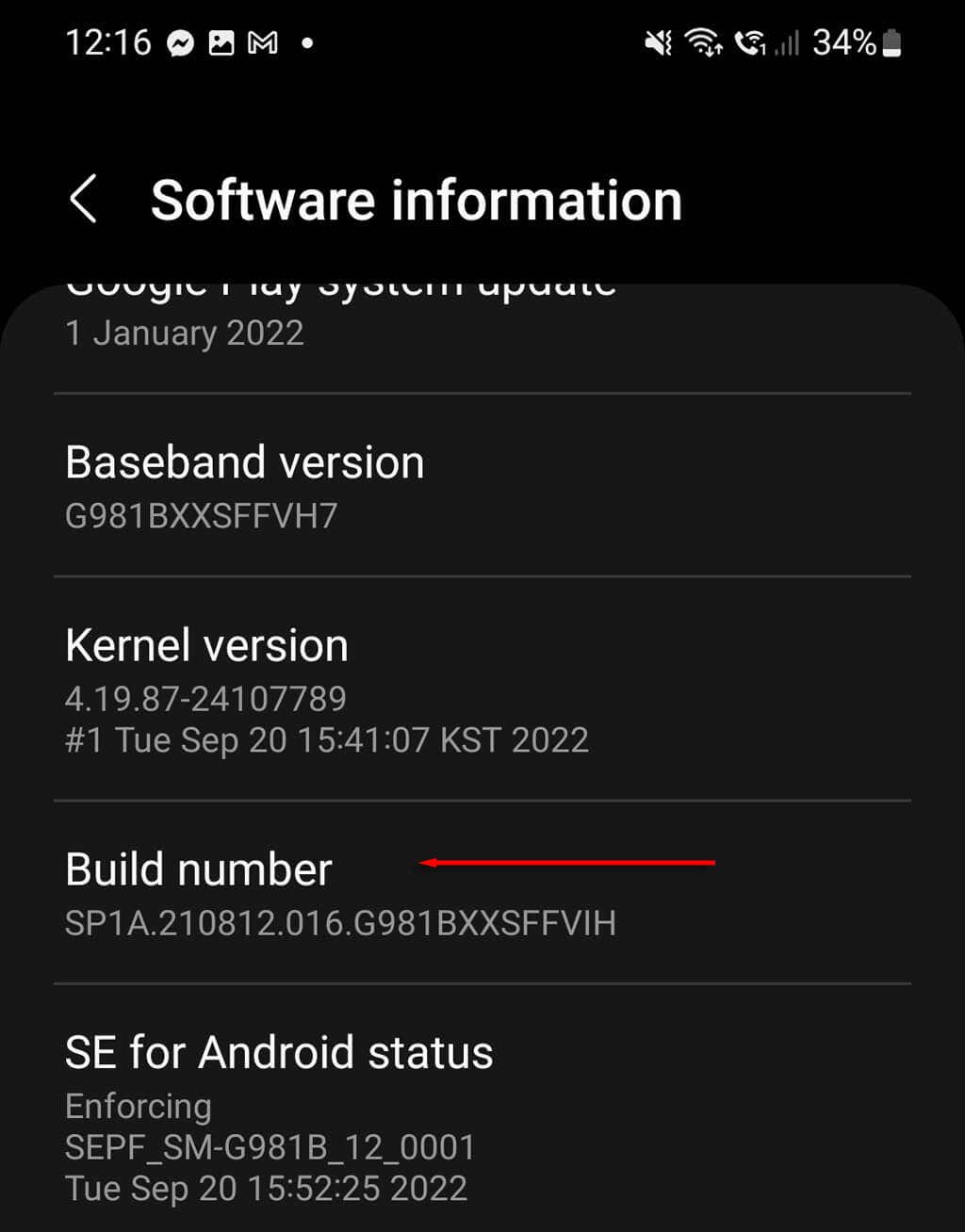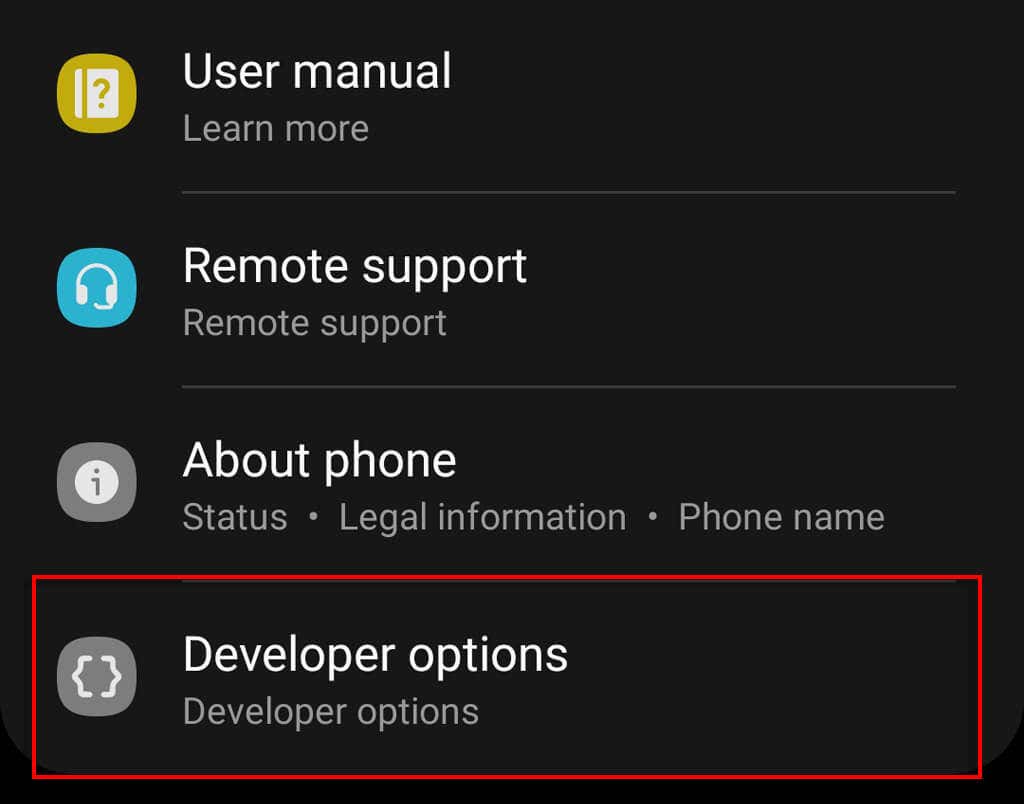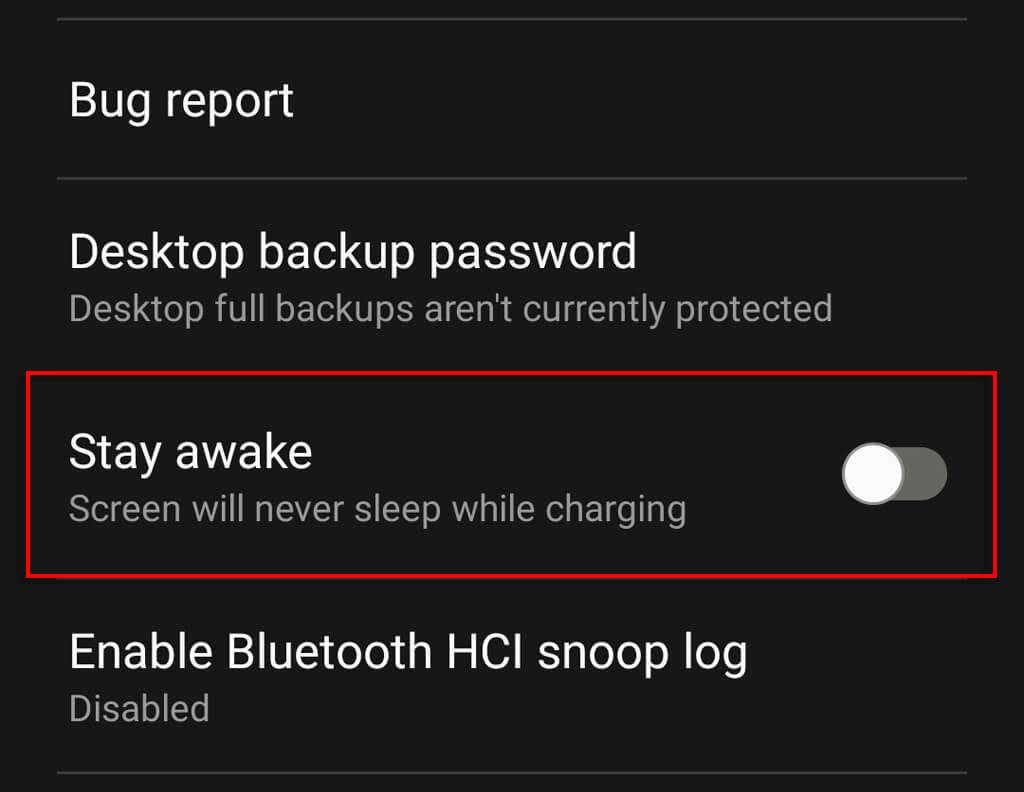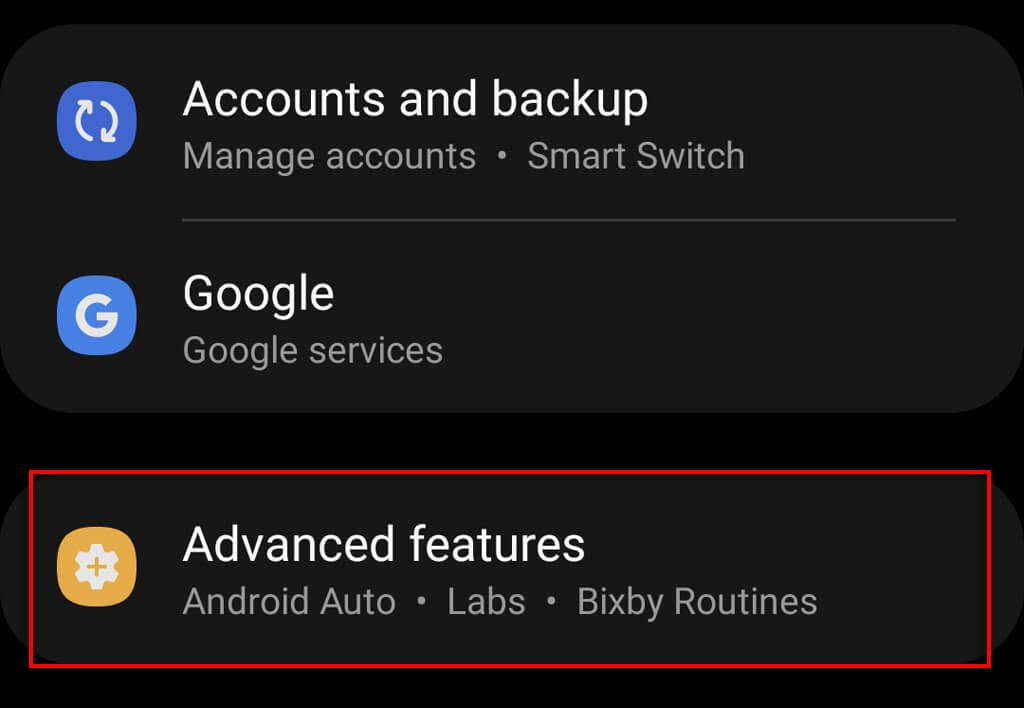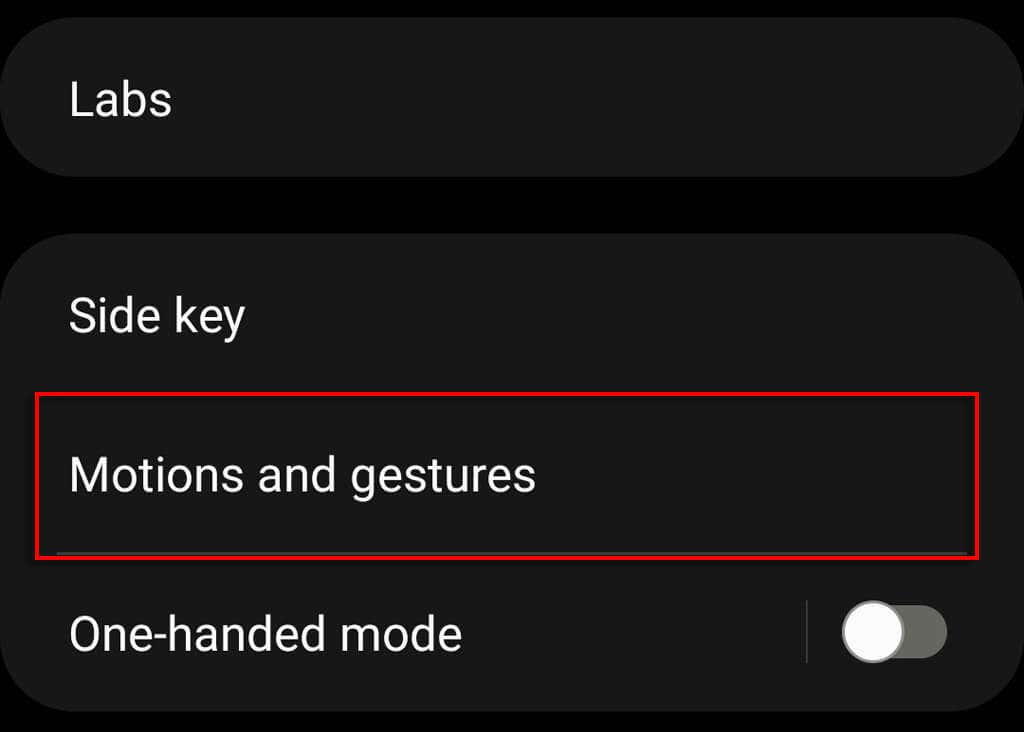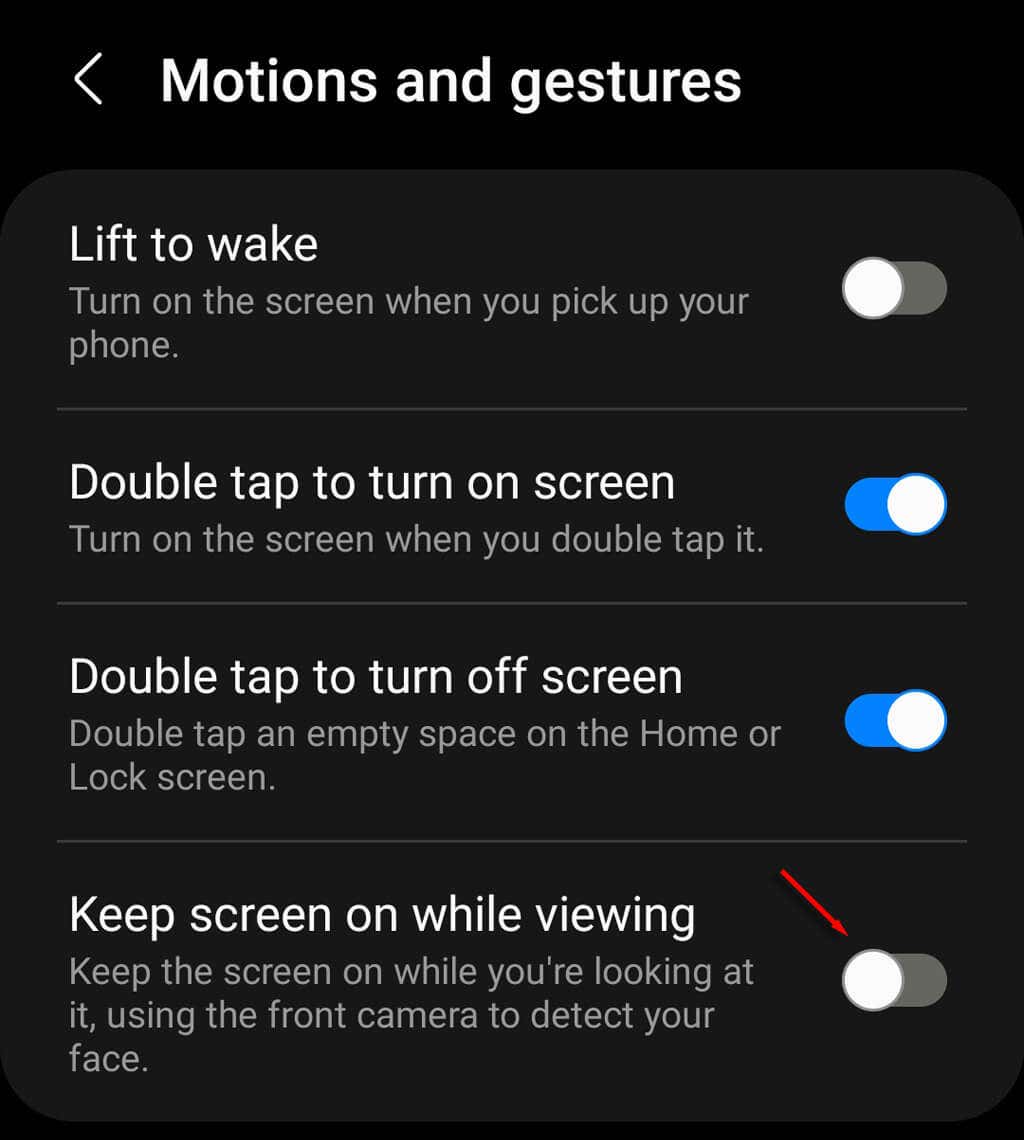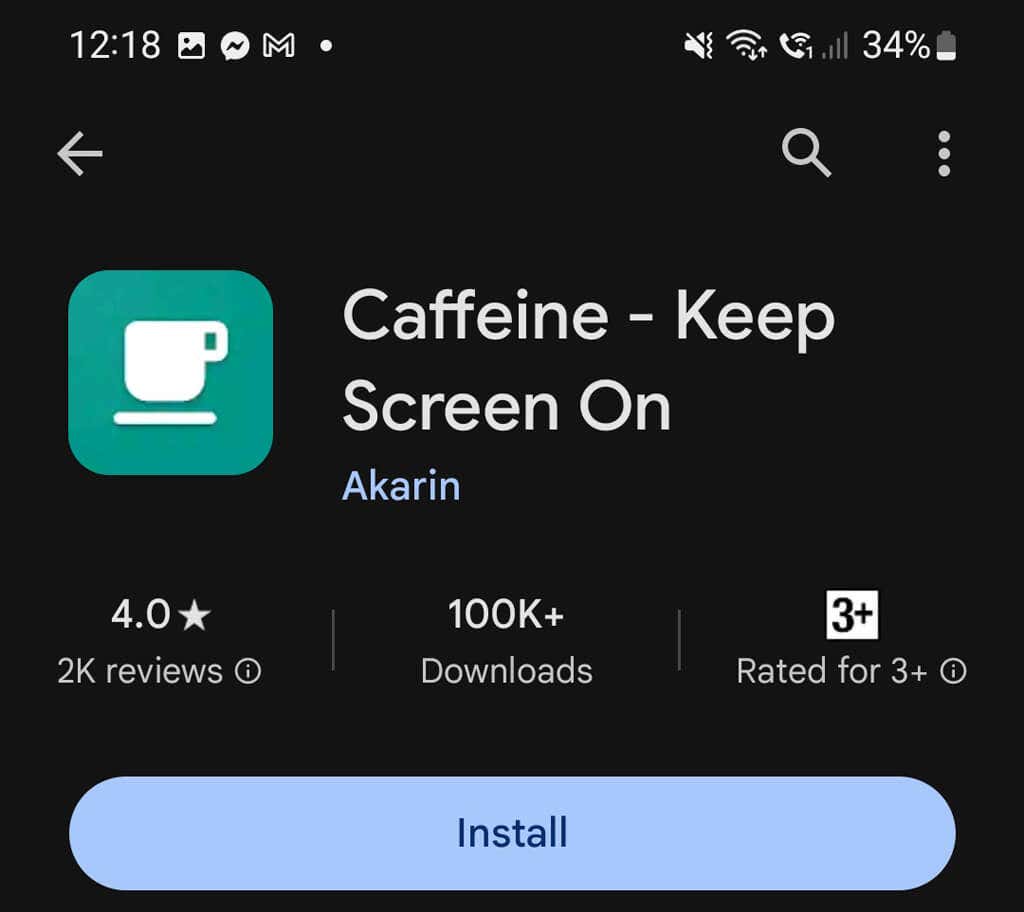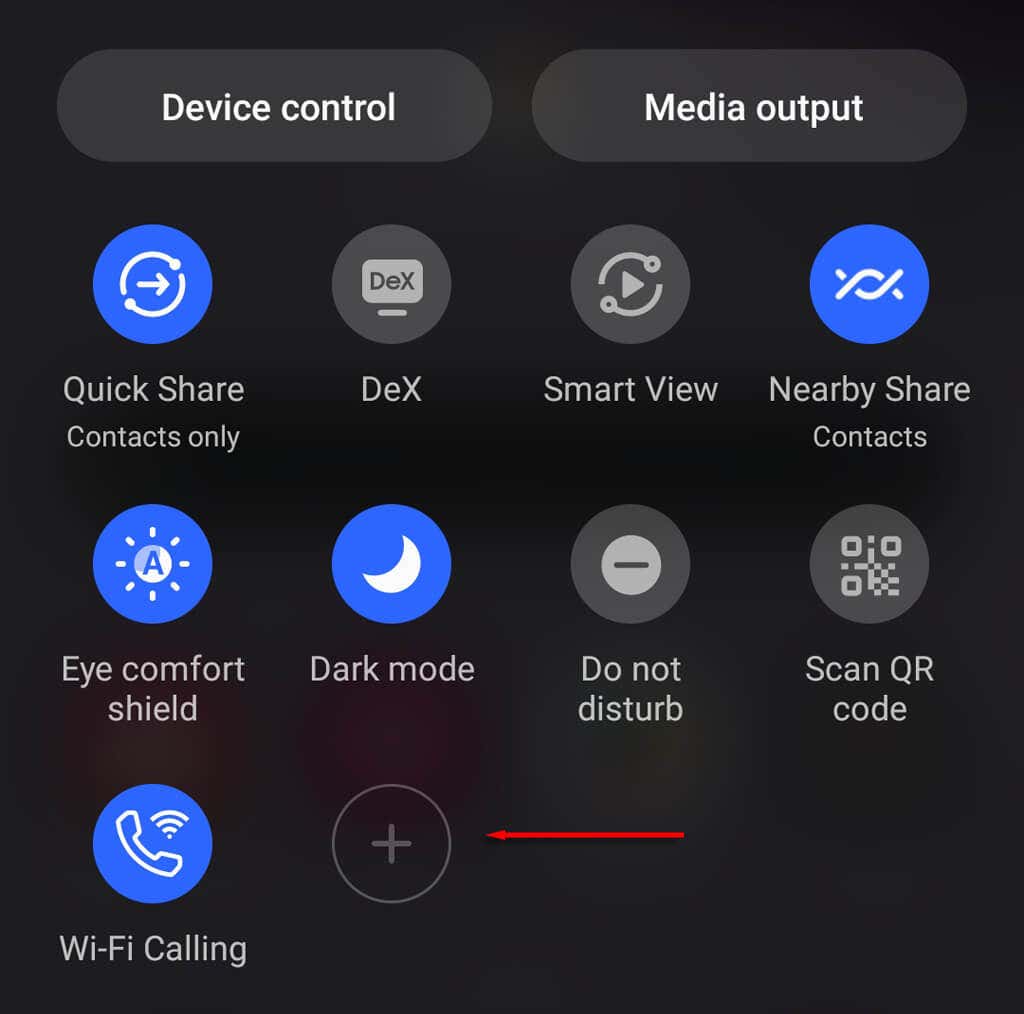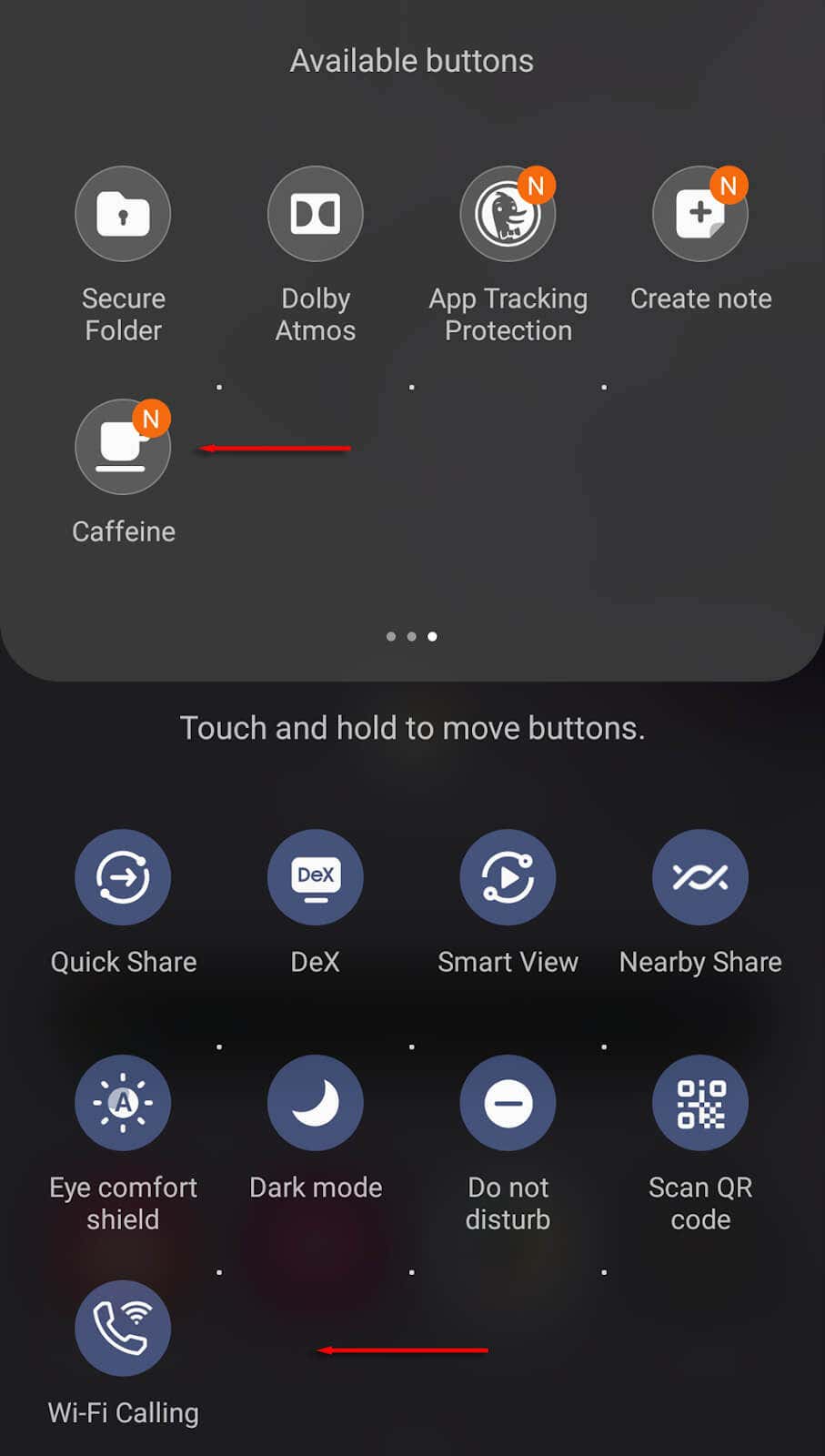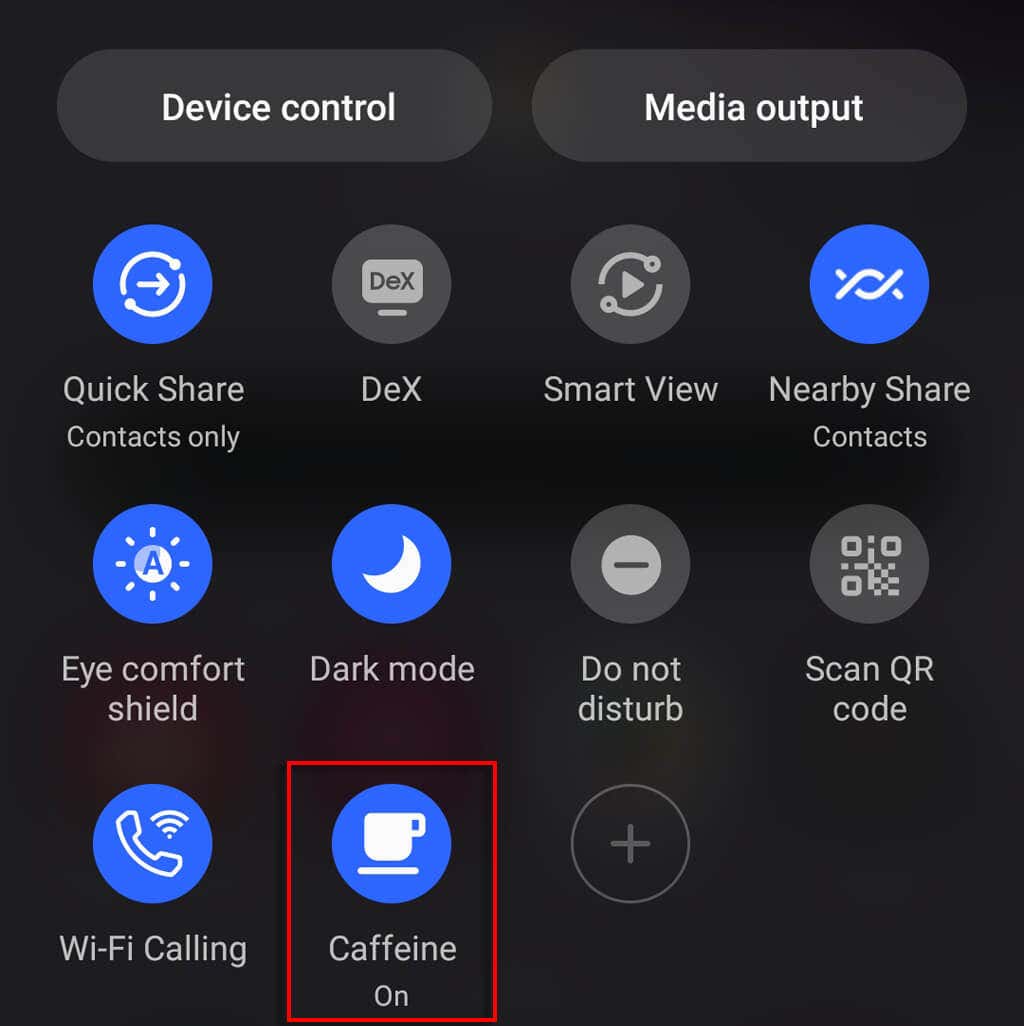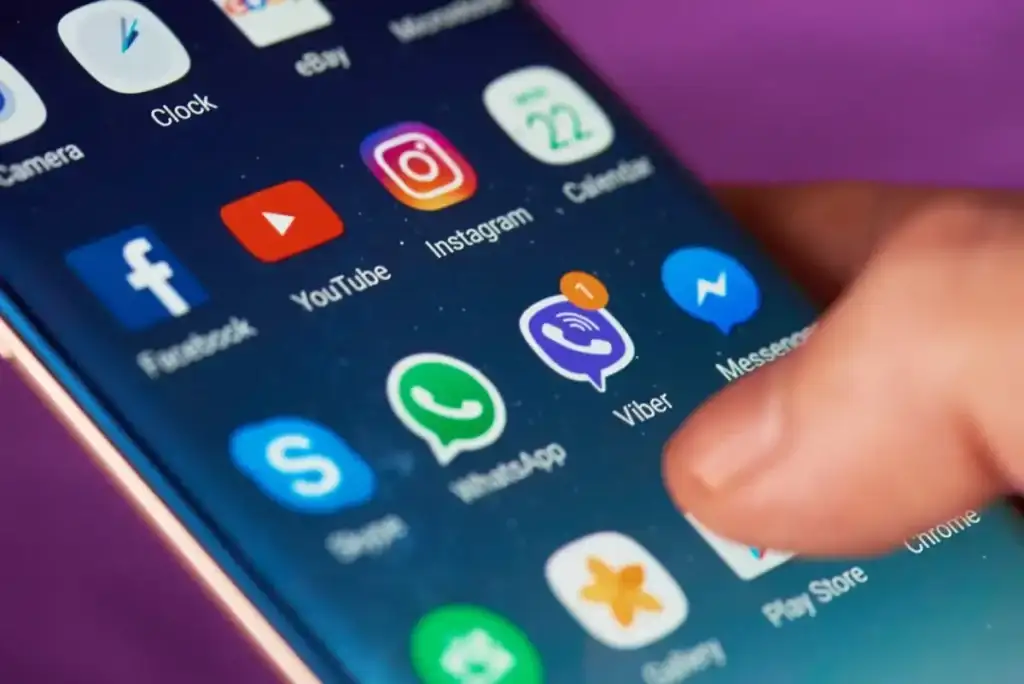
It’s frustrating when you try to do something on your mobile phone, but the screen keeps turning off. Luckily, Android has made it possible to extend the screen timeout setting so that your screen stays on for longer periods of time.
In this tutorial, we’ll explain how to keep your phone from turning off too soon.
1. Change the Phone’s Display Settings
Just like Apple iOS provides a way to disable auto-lock and keep your iPhone screen on longer, Android also provides an easy way to ensure your phone screen doesn’t turn off.
Here’s how to change your Android phone’s screen timeout duration from the settings menu:
- Open Settings and select Display. In some phones, this is Display & Brightness.
- Scroll down and tap Screen timeout.
- Choose the duration you would like. The longest time you can choose is 10 minutes, which should be plenty.
On some models, you may have to navigate to Settings > Lock Screen > Sleep and choose Never.
Note: Some Android devices provide a Never option, ensuring that your phone screen will never automatically turn off. However, other Android models including Samsung smartphones do not provide this option.
2. Use the Android Developer Options
Developer Options is a menu of hidden settings that lets Android users use USB debugging and make advanced changes to their phones. One of these settings is called “Stay Awake,” which prevents your screen from turning off while the phone is connected to a charging cable.
Here’s how to set your Android phone to “Stay Awake” mode:
- Open the Settings app and tap About Phone.
- Tap Software information.
- Tap on the area around Build Number seven times, then enter your PIN code or password. This will enable Developer Options from the main settings menu.
- Go back to Settings and select Developer options.
- Toggle on Stay Awake. This will ensure your screen never turns off while connected to a charger cable.
Note: If you change your mind and want to make it so your phone turns off its screen again, you can simply revert to default settings.
3. Use Android’s Advanced Features
Some Android smartphones, including some Samsung Galaxy models, have advanced motion and gesture settings. One of these settings makes sure your phone screen stays on while you’re looking at it.
To enable this setting:
- Open Settings.
- Select Advanced features.
- Choose Motion and Gestures.
- Toggle on Keep screen on while viewing.
4. Use Third-Party Apps
There are dozens of third-party apps on the Google Play Store that promise to make your phone have an always on display. One of the most reputable of these apps is called Caffeine – Keep Screen On. To download Caffeine:
- Open the Google Play Store and search for “Caffeine.”
- Select Caffeine and press Install.
- Wait for the app to download and install.
- Swipe down from the top of the screen twice to enter the Quick Settings menu.
- Tap the Plus sign.
- Drag the Caffeine icon into the Quick Settings menu.
- Now, whenever you want your phone screen to stay on, simply swipe down to access the notification panel, then enable Caffeine.
Endless Screen Time
Keep in mind that while constantly having your phone screen turn off is annoying, it does help preserve your battery life, even on low power mode and low brightness settings. If you change it so your phone keeps your home screen on, don’t forget to turn it off via the power button to preserve your battery.