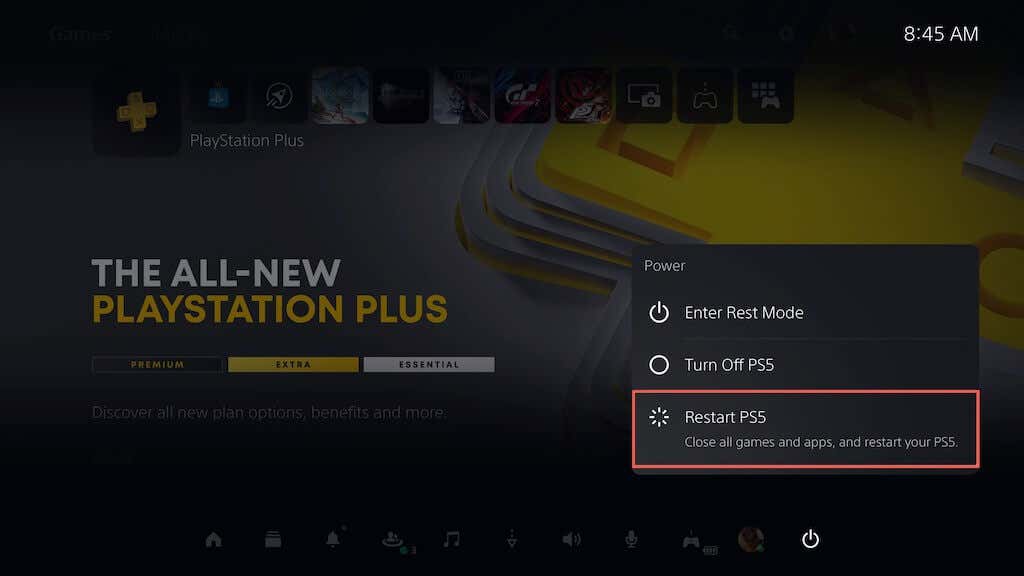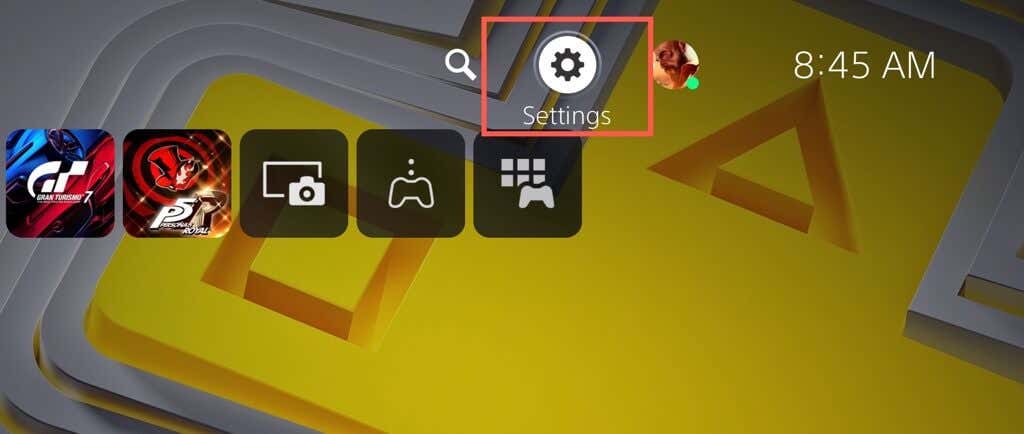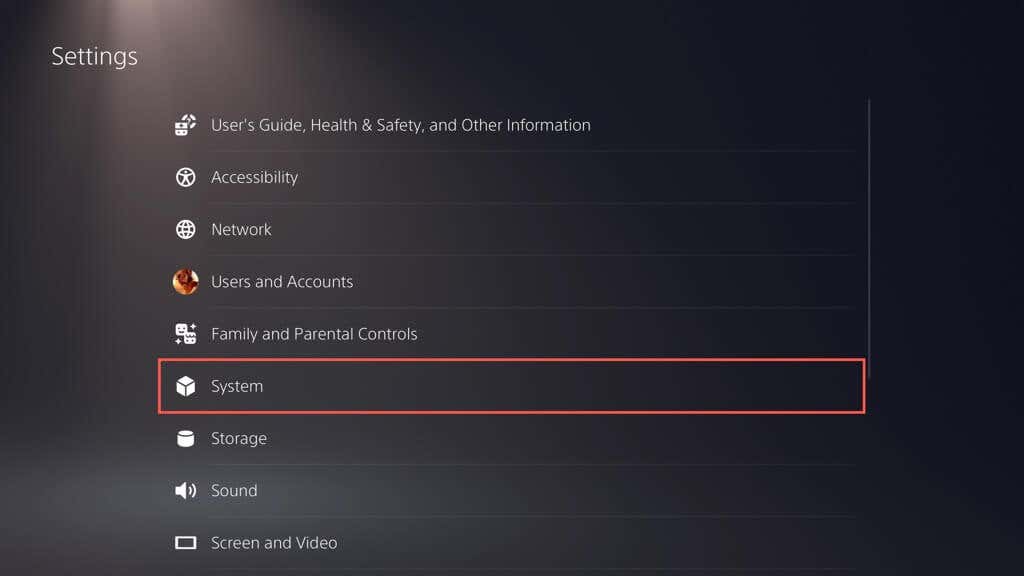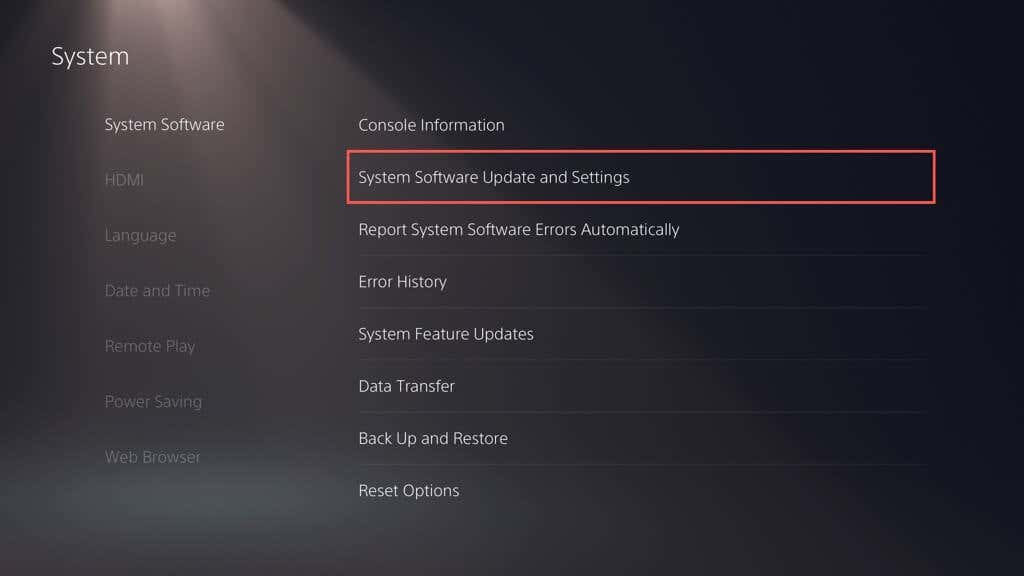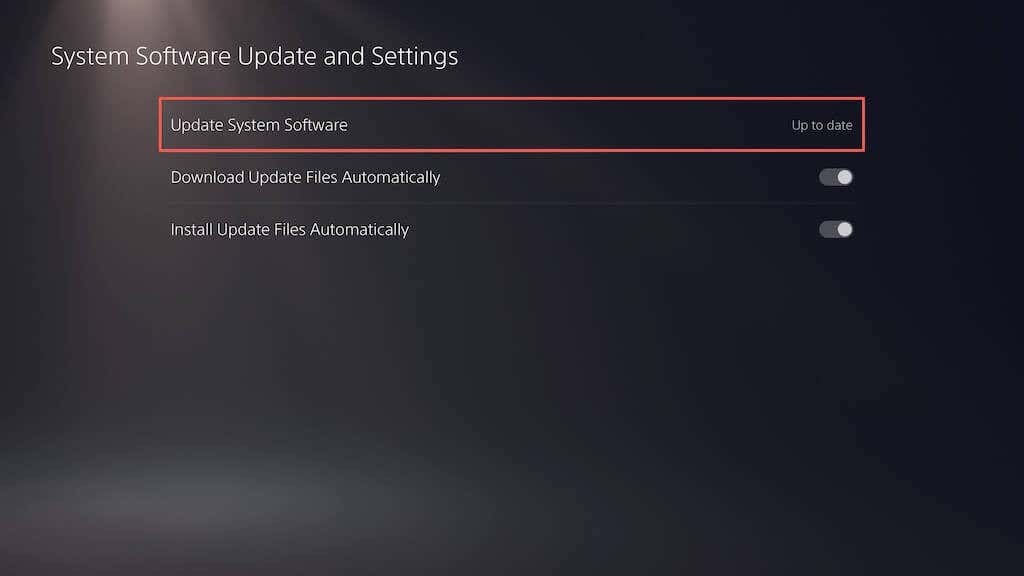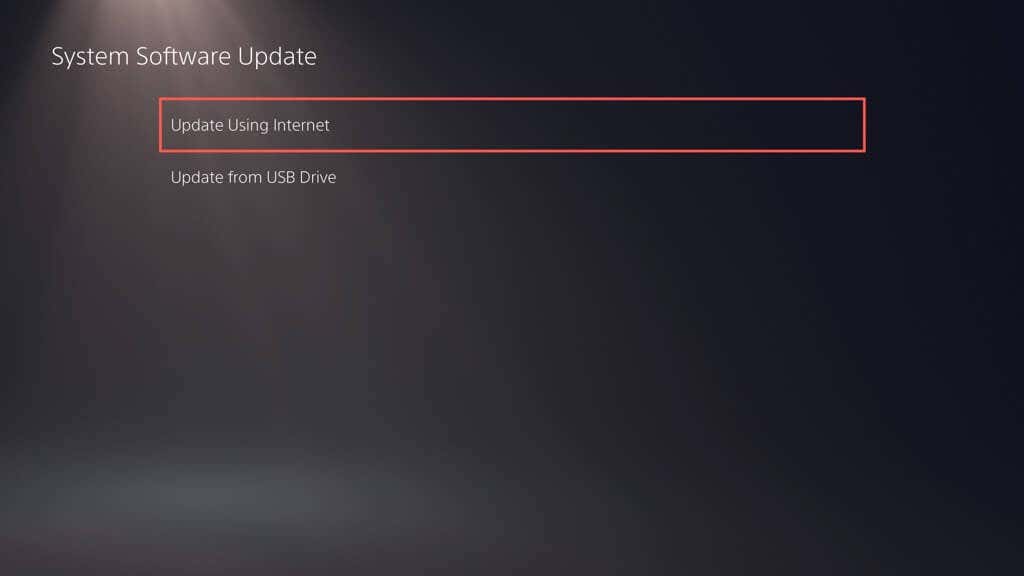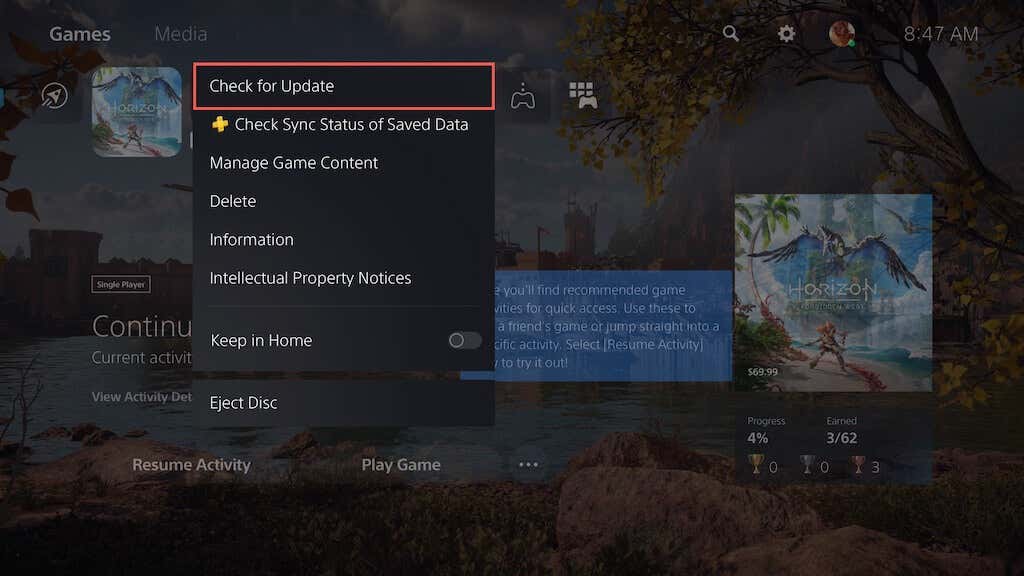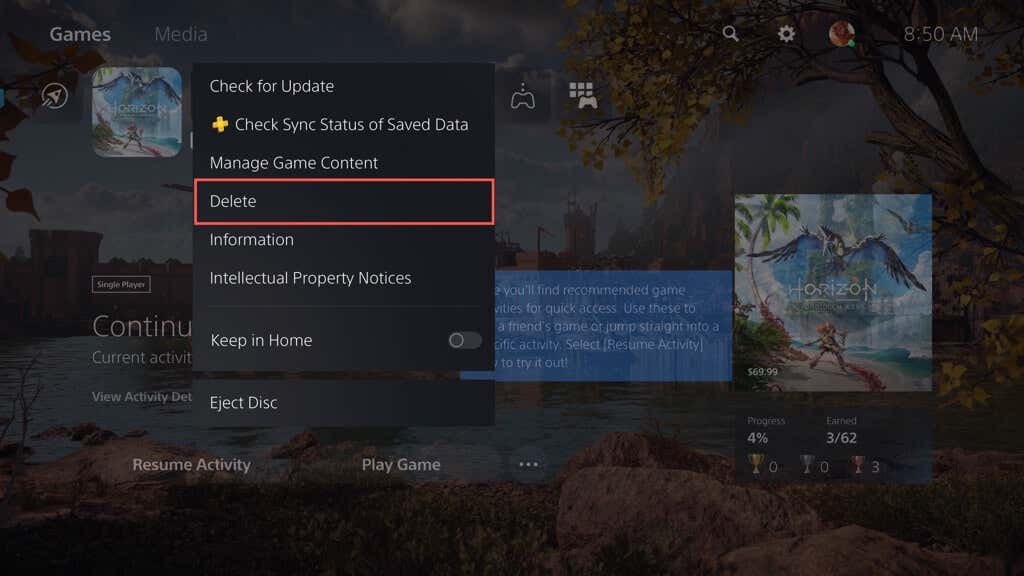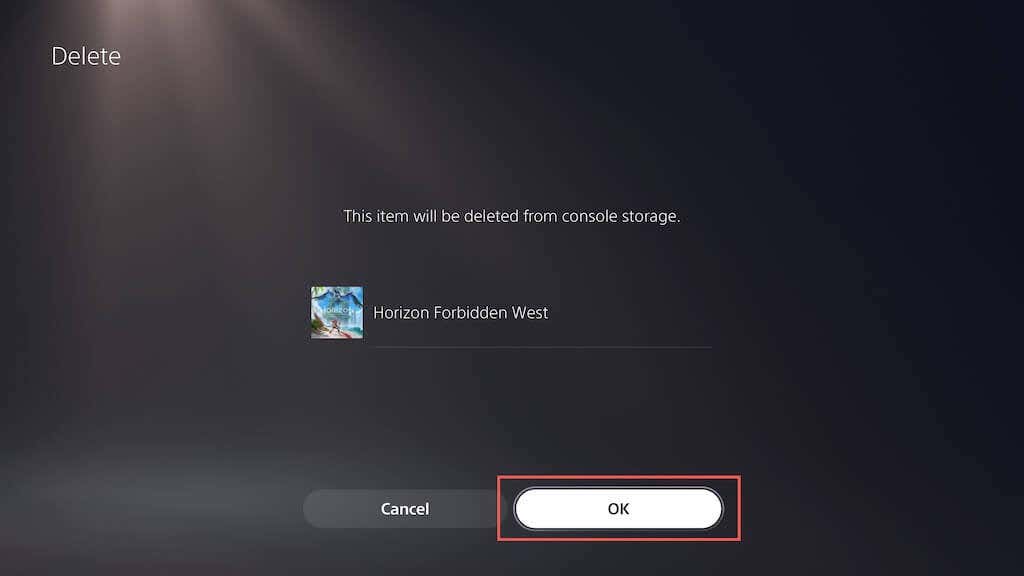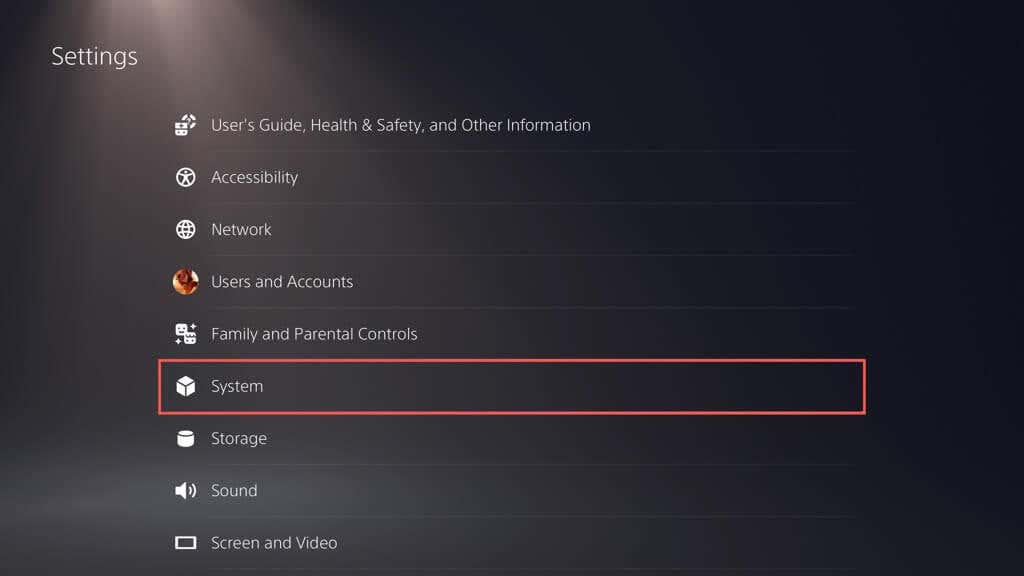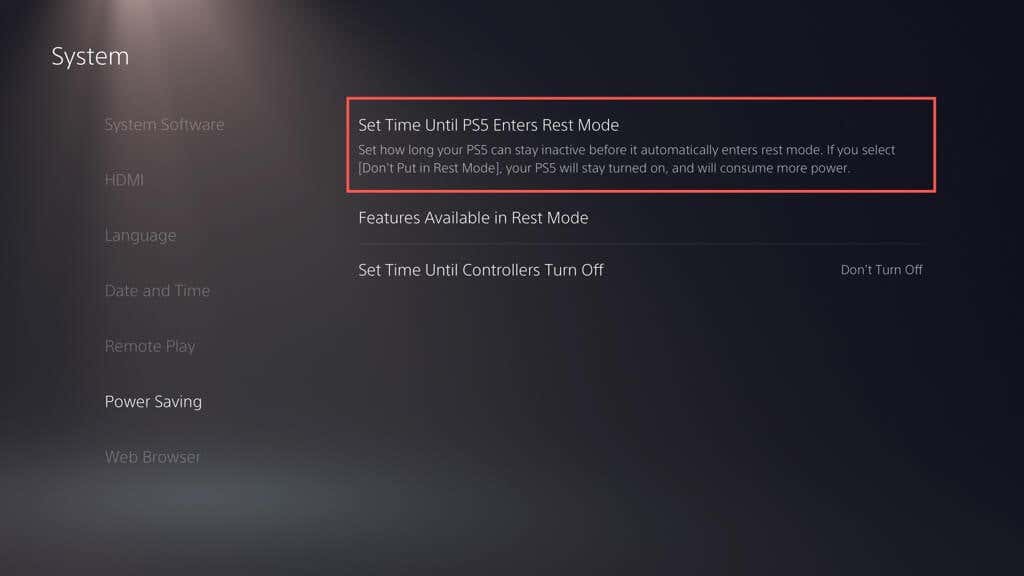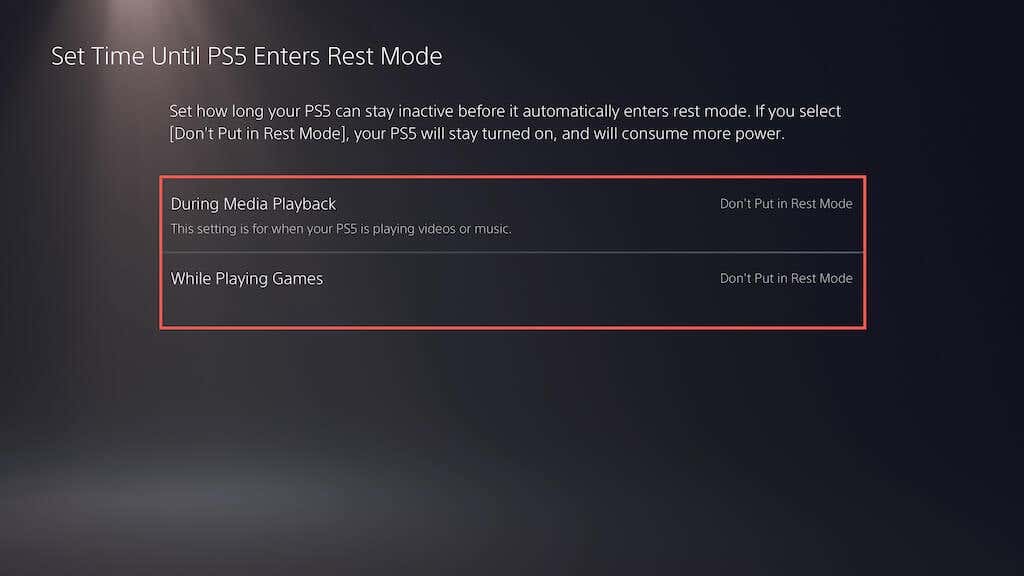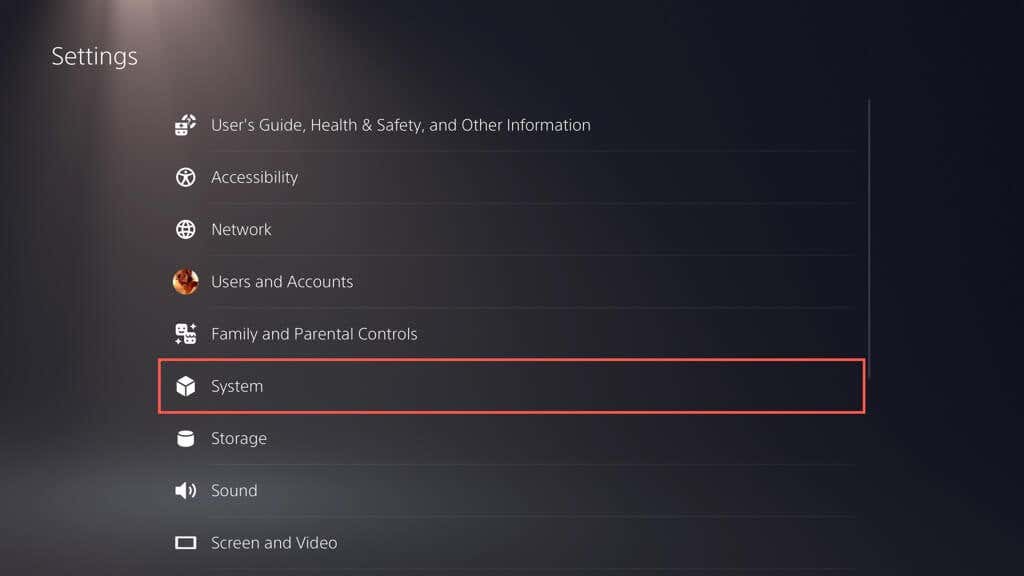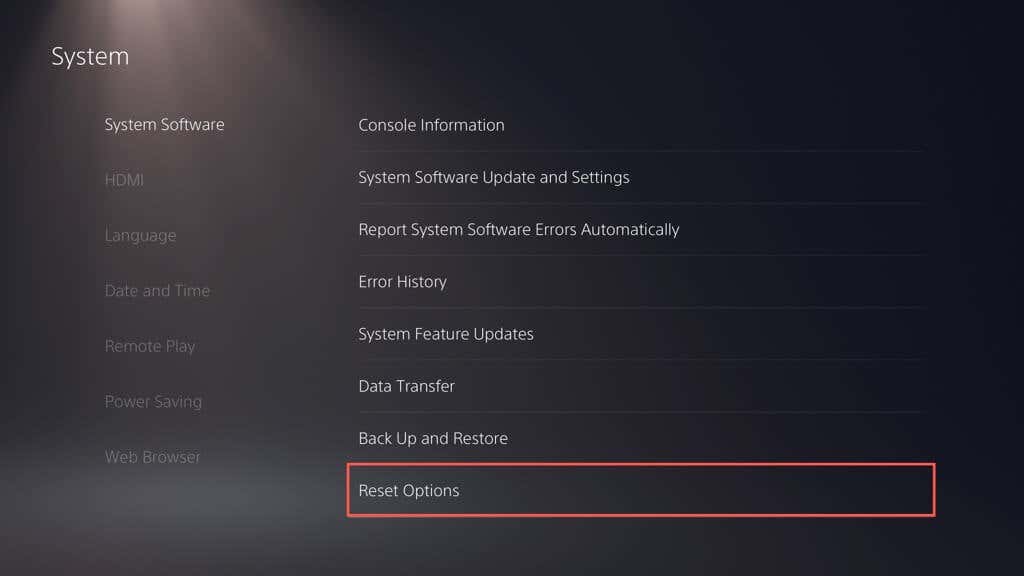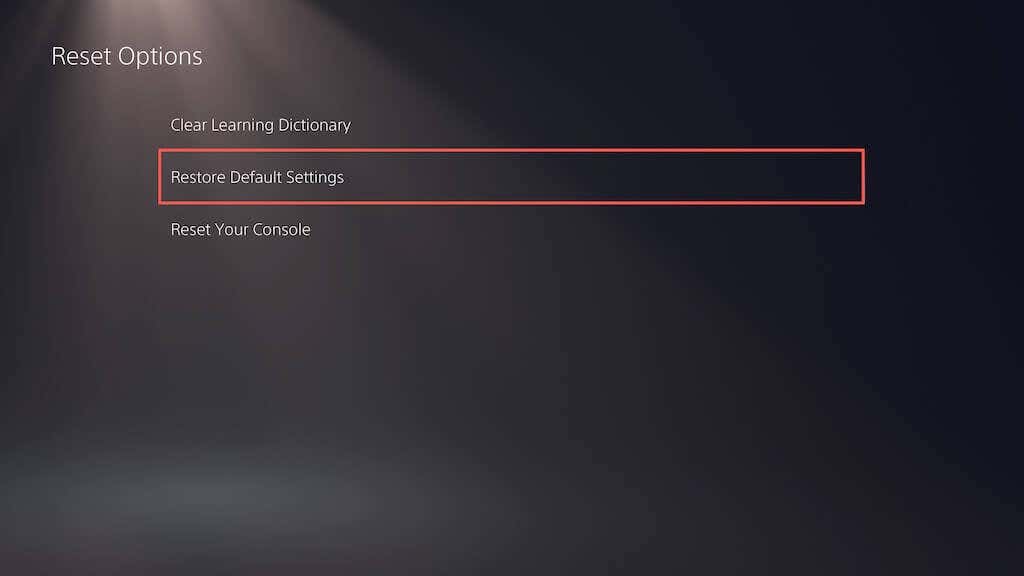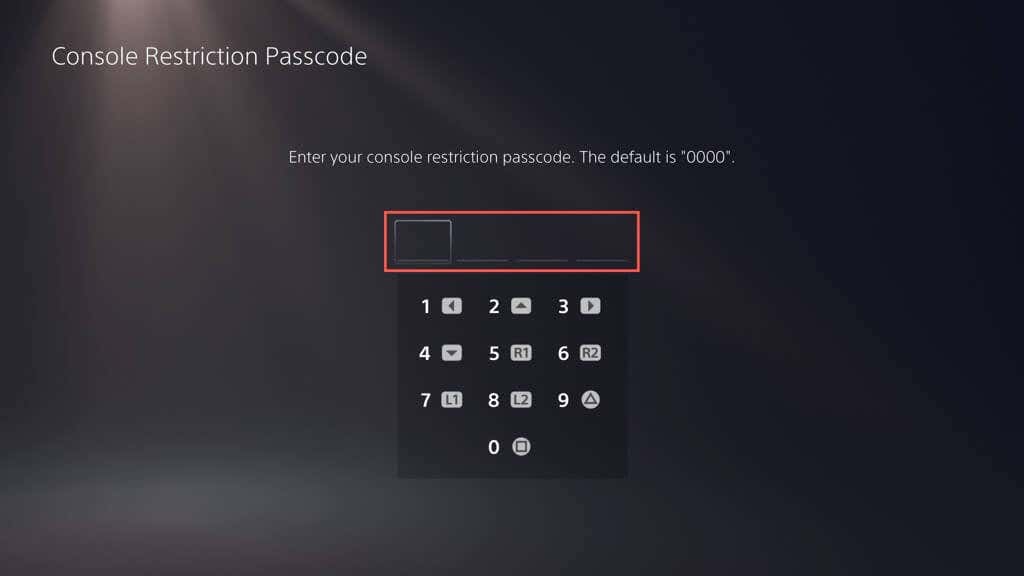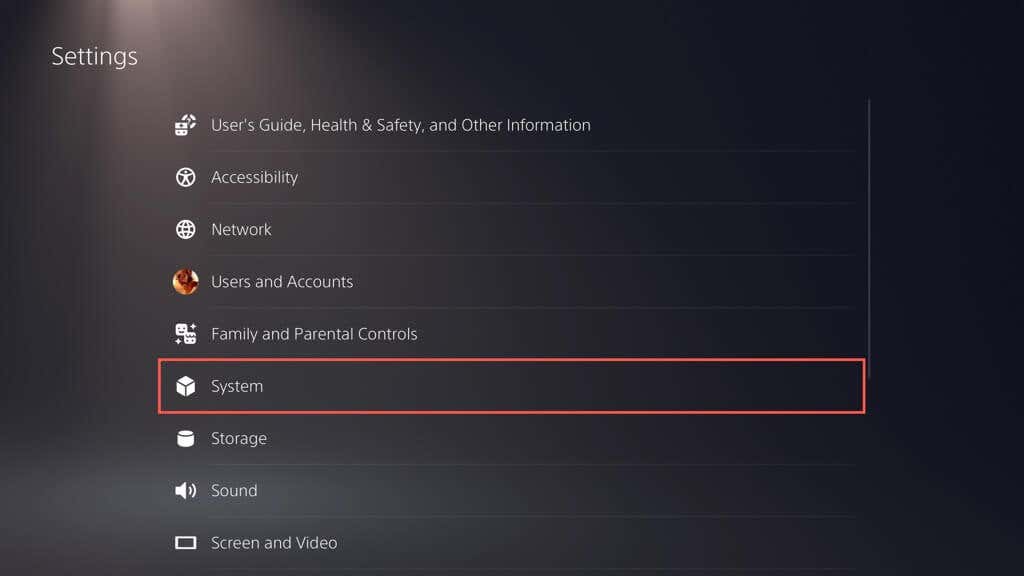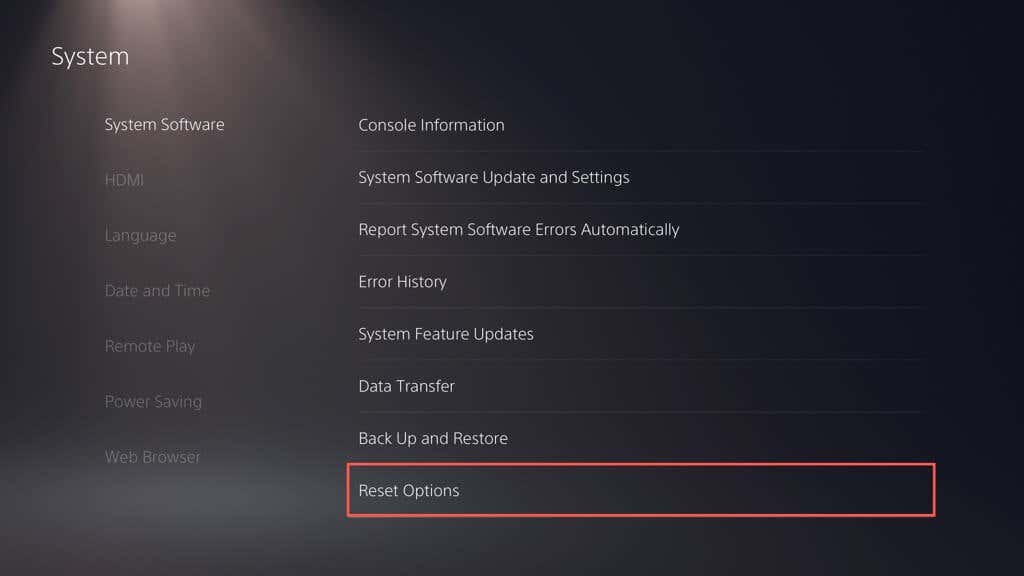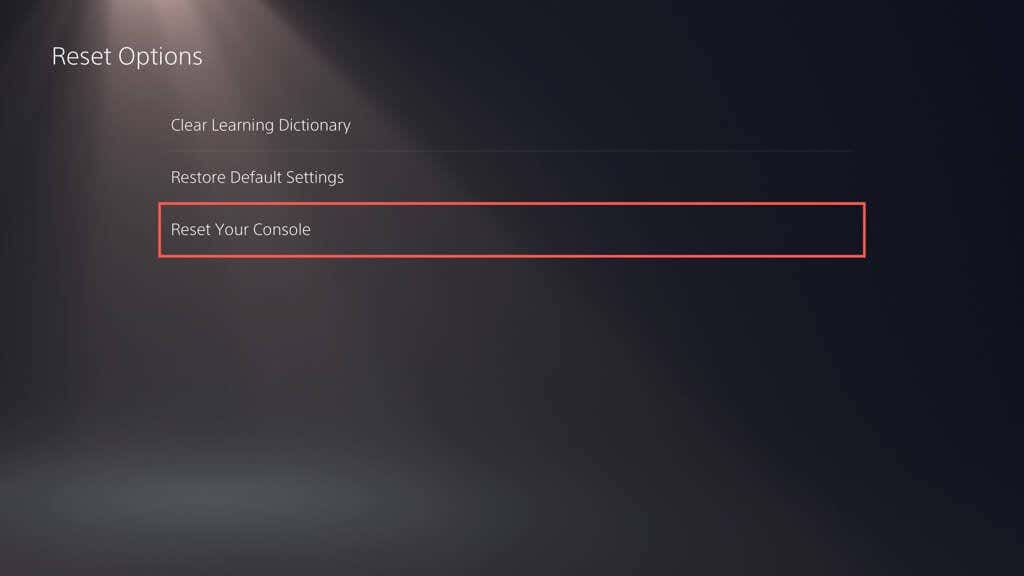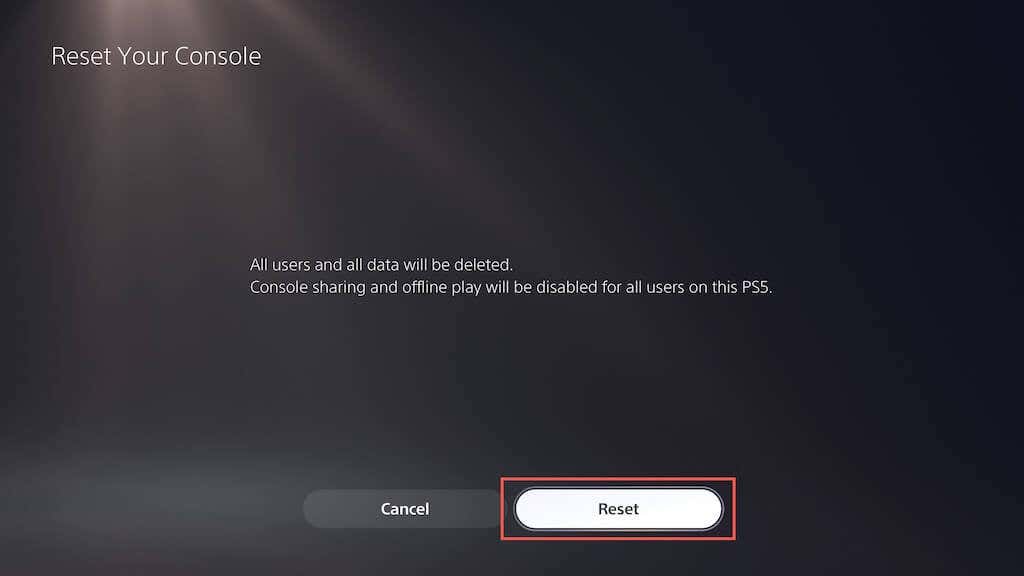Don't worry, we'll get you back on track
If you’re one of the lucky gamers who own a PlayStation 5, you’re probably thrilled with its performance and capabilities. However, like any piece of technology, it’s not immune to issues.
One of the most frustrating problems you can encounter is crashes, which can happen for various reasons, such as software glitches, conflicting settings, or overheating.
Don’t worry, though. In this article, we’ll explore potential fixes to help you get your PS5 back on track if it’s crashing.
1. Restart Your PS5
Restarting your PS5 console can help fix video game crashes and freezes by clearing the system cache of obsolete data. It’s a simple first step that can often solve the problem.
To restart your PS5:
- Press the PS button on your DualSense controller.
- Select the Power icon.
- Select Restart PS5.
If your PS5 freezes after a crash, press and hold the Power button until the console beeps twice to shut down the console forcibly. Then, turn it back on.
2. Update the System Software
Updating your PS5 console ensures it runs the operating system’s latest and most stable version, reducing the likelihood of crashing problems and other performance issues. To update the console’s system software:
- Select Settings on the top-right corner of the PS5 Home Screen.
- Select System.
- Go to System Software > System Software Update and Settings.
- Select Update System Software.
- Select Update Using Internet.
Note: If your PS5 doesn’t have an active internet connection, download the update file via a PC or Mac, copy and paste it to a USB drive under folders (PS5 > UPDATE), and then pick the Update Using USB option in step 5.
3. Install Video Game Updates
Developers regularly release patches to address performance issues, such as stuttering FPS during gameplay, that lead to crashes and other problems. If the problem occurs with a specific video game only, try updating it. To do that:
- Select the game on the PS5’s Home Screen.
- Press the Options button and select Check for Updates.
- If there’s a pending update, your PS5 should automatically begin to download and install it. You won’t be able to play the title until the update finishes.
Enabling automatic video game updates is an excellent way to avoid encountering similar issues. To do that, select Saved Data and Game/App Settings on the PS5’s Settings menu, choose Automatic Updates on the sidebar, and turn on the switch next to Auto-Download.
4. Switch to a Lower Graphics Preset
Newer video games for the PS5 let you choose between visual quality (e.g., ray tracing) and performance. If crashes occur on the higher graphical preset, the problem could be due to the increased workload on the CPU and GPU.
Try lowering the graphics quality to reduce the strain on the console’s hardware—you should find the option within the game’s graphics settings menu.
5. Delete and Reinstall the Game
If the crashing persists for a specific video game title, consider deleting and reinstalling it to rule out corruption issues. If you’re using a digital video game version, re-downloading it could take a substantial amount of time, depending on its size.
If you want to proceed:
- Select the video game title on the PS5’s Home Screen, press the Options button, and select Delete.
- Select OK to delete the game files.
- Remove and reinsert the disc to reinstall the game. If it’s a digital version, visit the Game Library to redownload the game.
6. Provide Adequate Ventilation
Providing adequate ventilation to a PS5 can help reduce crashes by preventing overheating. For example, if the console is inside a cabinet, move it to an open area and avoid placing objects close that could obstruct the air vents.
7. Disable Rest Mode
Rest Mode on the PS5 helps conserve power but has a history of inducing system software malfunctions. If crashes tend to occur after you wake up the console, it’s a good idea to avoid using the feature, at least until Sony patches the issue.
To stop the console from entering Rest Mode automatically:
- Select System on the PS5’s Settings screen.
- Go to Power Saving > Set Time Until PS5 Enters Rest Mode.
- Select the During Media Playback and While Playing Games options and choose Don’t Put in Reset Mode.
8. Restore PS5 to Default Settings
Restoring a PS5 to its default settings removes conflicting or corrupt configurations that might be causing crashes. To do that:
- Select System on the PS5’s Settings screen.
- Go to System Software > Reset Options.
- Select Restore Default Settings.
- Enter the console restriction passcode. If you don’t have one in place, type 0000.
- Wait until the PS5 reverts to its default settings.
9. Rebuild the PS5 Database
SSD fragmentation issues often lead to crashes and other performance problems on the PS5. Luckily, you can rebuild the console’s database via Safe Mode.
Note: If you use an external hard drive with your PS5, plug it in before you begin.
- Connect your DualSense wireless controller to your PS5 via a USB cable.
- Shut down the console.
- Press and hold the PS5’s Power button until it beeps twice to enter Safe Mode.
- Select the Clear Cache and Rebuild Database option.
- Select Clear System Software Cache to reset the console cache, then Rebuild Database to recreate the content database.
10. Factory Reset Your PS5
Factory resetting the PS5 erases your user account and video games, reinstalls the system software, and resolves severe underlying issues causing the console to crash. You’ll also lose your saved game data, but if you’re a PS Plus subscriber, they automatically back up to Sony’s servers, so you should be able to get them back later.
- Select System on the PS5’s Settings screen.
- Go to System Software > Reset Options.
- Select Reset Your Console.
- Select Restart to confirm.
- Wait until the PS5 finishes factory resetting itself.
Contact PlayStation Support
If you’ve tried all the suggested fixes and your PS5 gaming console is still crashing, don’t hesitate to contact PlayStation Support. They should provide further assistance and guide you through additional troubleshooting steps to get your console up and running again. If they decide it’s a hardware fault causing the crashes, you’ll have to send the console for repairs or a replacement.