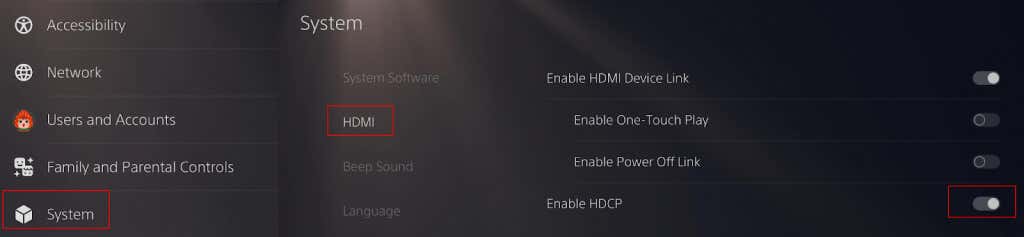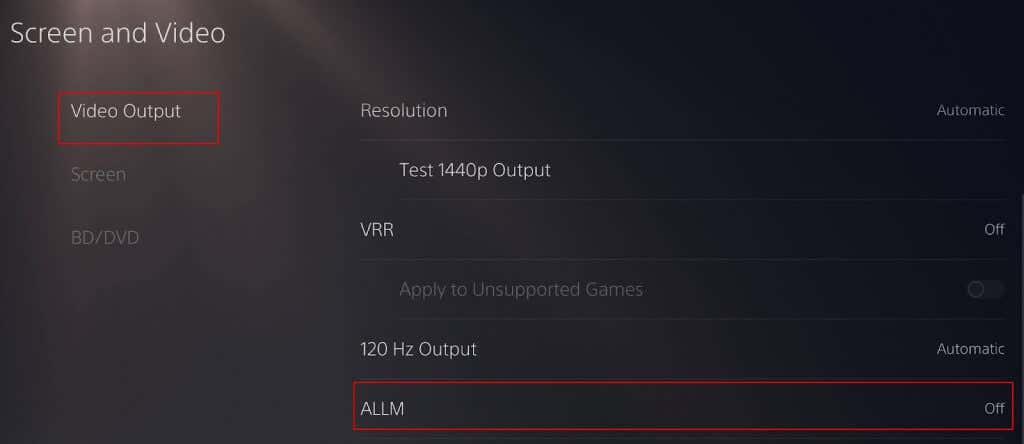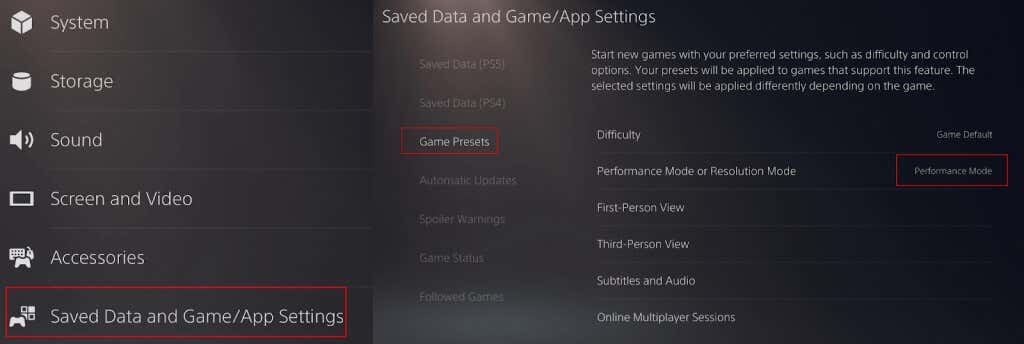Get back to your games, stat
There’s nothing worse than being in the middle of a gaming session when your PS5 crashes or the screen starts flickering white, green, or black. If the latter happens, it’s easy to worry that there might be something seriously wrong with your PS5. Whether this issue has been happening for a while or started recently after enabling HDR settings, there are a number of things you can try to solve the problem. We’ll show you 10 ways to fix PS5 screen flickering so you can get back to gaming.
Why Is My PS5 Screen Flickering?
If you’re wondering why you’re experiencing the PS5 screen flickering issue, there could be a number of reasons. The most common one is a handshake problem from the HDCP or transfer rate to the HDMI cable — or your HDMI cable may be damaged or faulty. Resolving this could be as simple as replacing your HDMI cable, or might involve tinkering with some settings on your PS5. For the PS5, an HDMI 2.0 or high-speed HDMI cable is the one to get. We’ll also look at some other things that could be causing the problem and ways to fix it below.
Related: Flickering screen not the problem? Learn how to fix a black screen issue on PS5.
1. Restart Your PS5
Turning it off and on again may be an age-old solution to common tech problems, but it rings true here, too. Restarting your console might make the issue go away if you’re looking for a temporary fix. If this resolves your problem for good, great! However, you might find the flickering starts up again after your PS5 has been on for some time.
2. Try Using Your PS5 Horizontally
This may sound a bit strange, but bear with us. If your console is usually vertical, try lying it down horizontally. This has solved the screen flickering issue for some people.
3. Disable HDR
If it seems like your PS5 screen flickering started after you edited HDR settings, you can try changing the settings back, then ensure HDR is disabled on both your console and your TV. Hopefully, this will solve the issue. Here’s how to disable HDR on your PS5:
- Go to Settings > Screen and Video.
- Scroll down to Colour and select HDR.
- Select Off.
- Restart your console to ensure the changes are applied.

4. Adjust Your Transfer Rate Settings
If you’re still experiencing issues with your PS5 screen flickering, you can try changing the 4K transfer rate to -1 or -2, as this seems to fix the issue for many gamers. Here’s how to do that:
- On your PS5, go to Settings > Screen and Video.
- Select Video Output, scroll down, and select 4K Video Transfer Rate.
- Change the transfer rate setting to -1 or -2.
- Save the changes and restart your console.
- Hopefully, one of these changes will stop the screen flickering.
5. Disconnect your PS5
Handshake issues with your HDMI cable could be the culprit of your PS5 screen flickering. Disconnecting everything could help! Here’s what to do:
- Unplug your PS5 from the TV for 60 seconds by removing the HDMI cable at both ends.
- Turn both your TV and PS5 off and remove the power cables.
- Then, plug everything back in, power things up, and see if the issue is fixed.
6. Adjust Resolution, RGB Mode, and HDCP Settings
If none of the above fixes have worked for you so far, another thing you can try is disabling game mode and HDCP (high-bandwidth digital copyright protection) by going into your PS5 settings. HDCP prevents external devices recording video from your console, so don’t disable this if you’re using a game capture device to record video. If you want to disable HDCP, here’s how to do that:
- Go to Settings > System.
- Choose HDMI.
- From the list of options, turn the toggle off next to Enable HDCP.
- Restart your PS5 to see if the issue is resolved.
To turn off game mode, go to Settings > Screen and Video > Video Output > ALLM and turn the setting off. You can also disable your TV’s Game Mode to see if this helps.
The PS5 screen resolution is set to Automatic by default. However, if you’re experiencing PS5 screen flickering, you can try reducing the resolution to 1080p to see if this resolves the issue by going to Settings > Screen and Video > Resolution and manually selecting 1080p.
Setting the RGB Range to full or limited may also help. Here’s how to do this:
- Go to Settings > Screen and Video.
- Scroll down and select RGB Range.
- By default, this should be set to Automatic (Recommended).
- Try changing it to Full and save your changes.
- Restart your console to see if this fixes the issue.
- If it’s still flickering, try changing RGB range to Limited, saving your changes, and restarting.
7. Update your PS5
Not having the latest updates installed on your console could be causing issues. Try updating your PS5 system as well as your TV firmware to see if you can fix the screen flickering problem. To do this, go to Settings > System > System Software > System Software Update and Settings to check for the most recent updates.
8. Enable Performance Mode
The PS5’s Performance Mode favors high frame rates, and turning it on might help with issues if your PS5 screen is flickering. Here’s how to enable it:
- Go to Settings > Saved Data and Game/App Settings.
- Select Game Presets > Performance Mode or Resolution Mode.
- Ensure Performance Mode is selected.
- Restart your console.
9. Adjust Screen Size/Display Area
Still no luck? Some PS5 owners have reported that adjusting the screen size or Display Area so it’s a bit smaller has resolved issues with screen flickering. Here’s how to do that:
- Go to Settings > Screen and Video.
- Select Screen.
- Select Adjust Display Area.
- Follow the on-screen instructions to select a smaller display area.
- Once you’re finished, save any changes and restart your PS5.
10. Replace Your HDMI Cable
As mentioned earlier, the issue could be as simple as a faulty, damaged, or incompatible HDMI cable. Check that you’re using a high-speed or HDMI 2.0 cable and that it isn’t frayed or damaged. If you’re using a slower cable or if it is damaged, replacing it with a new one could be the key to solving your PS5 screen flickering issue. Luckily, HDMI cables can be sourced cheaply from Amazon and other retailers.
Hopefully, one of these fixes worked for you! If none of these fixes have stopped your PS5 screen flickering, it might be time to reach out to the retailer you bought your PS5 from, if you purchased it recently, or to Sony for support and a repair or replacement so you can get back to gaming. Before you go, check out our fixes to try if your PS5 isn’t connecting to your TV.