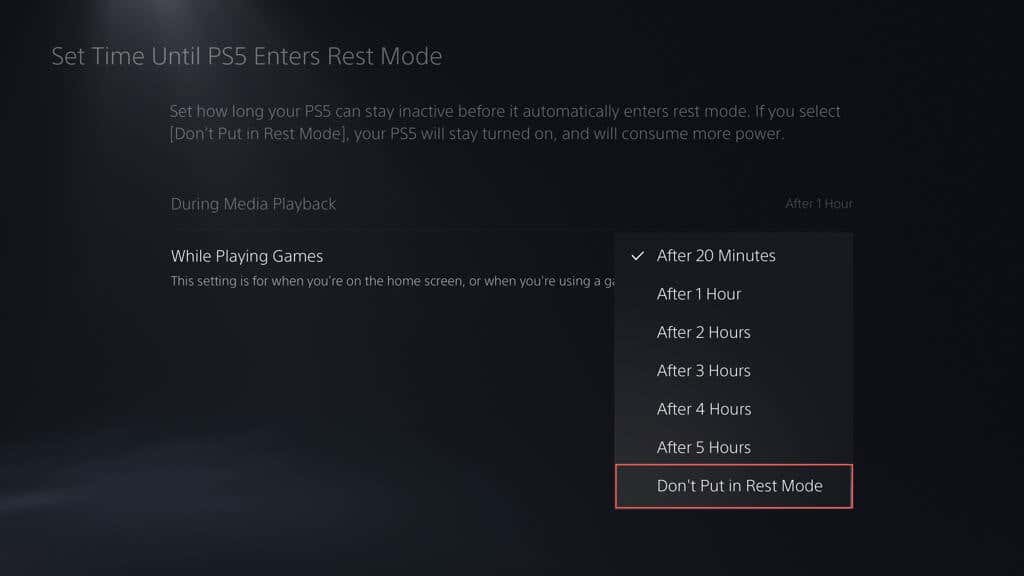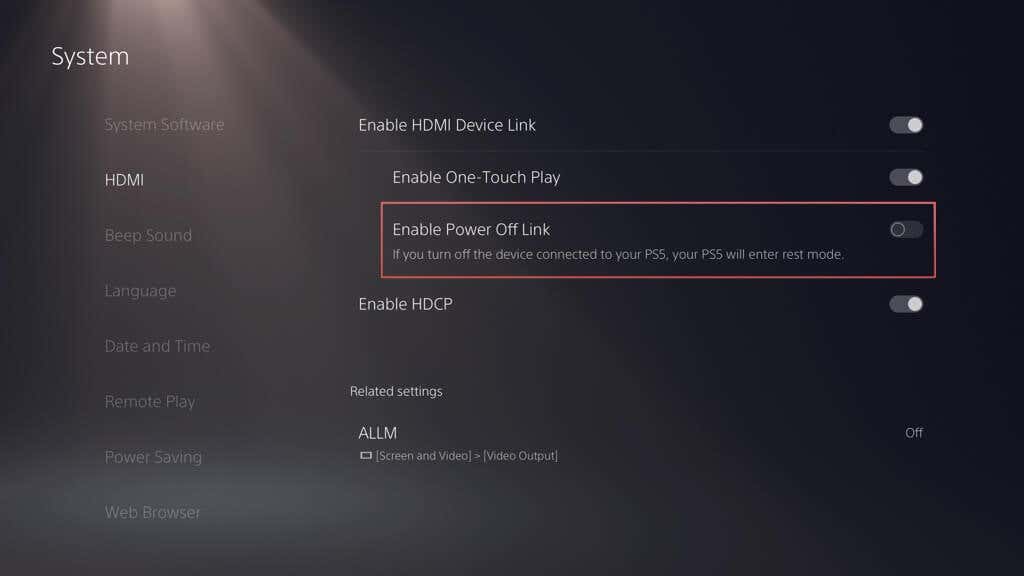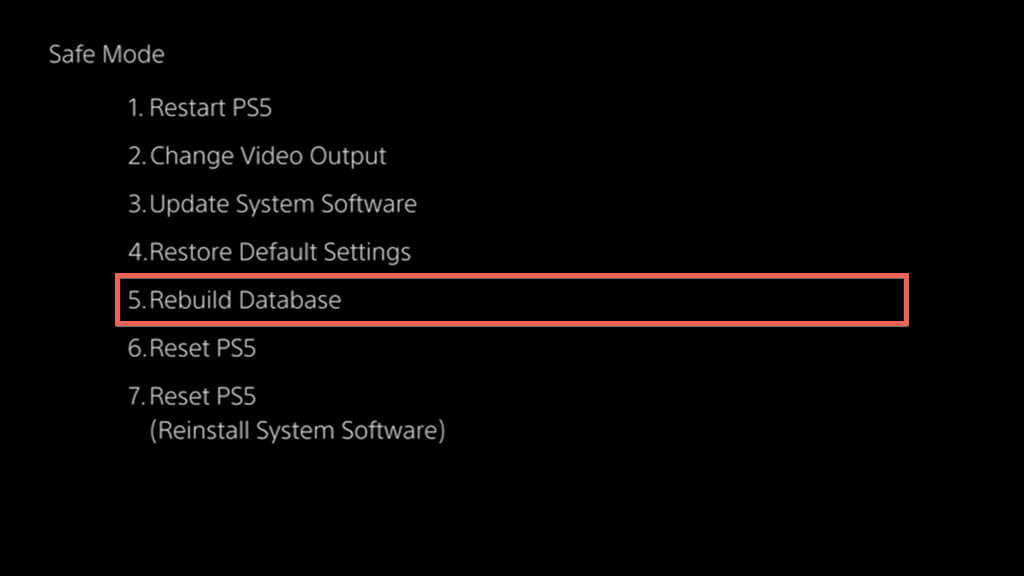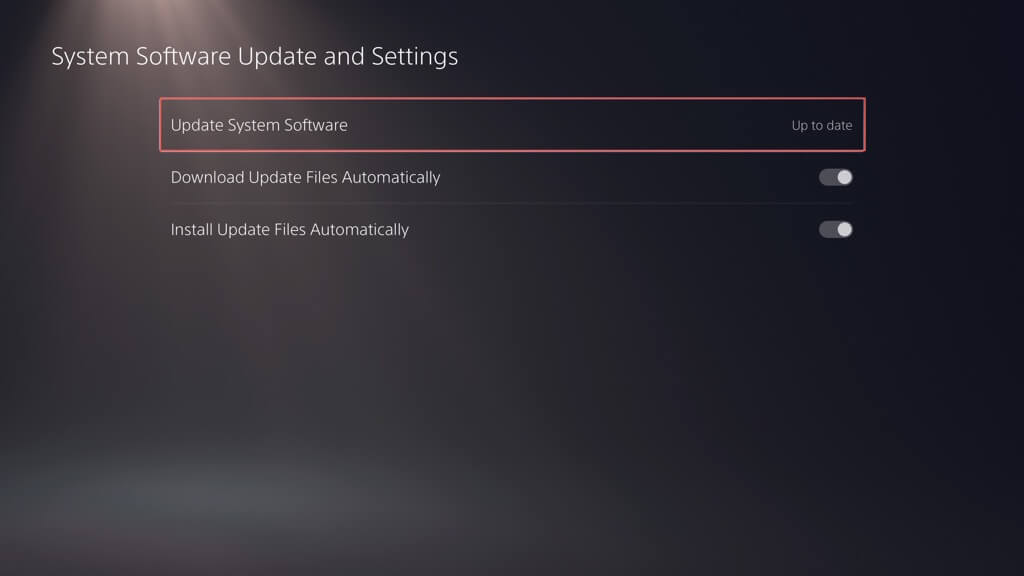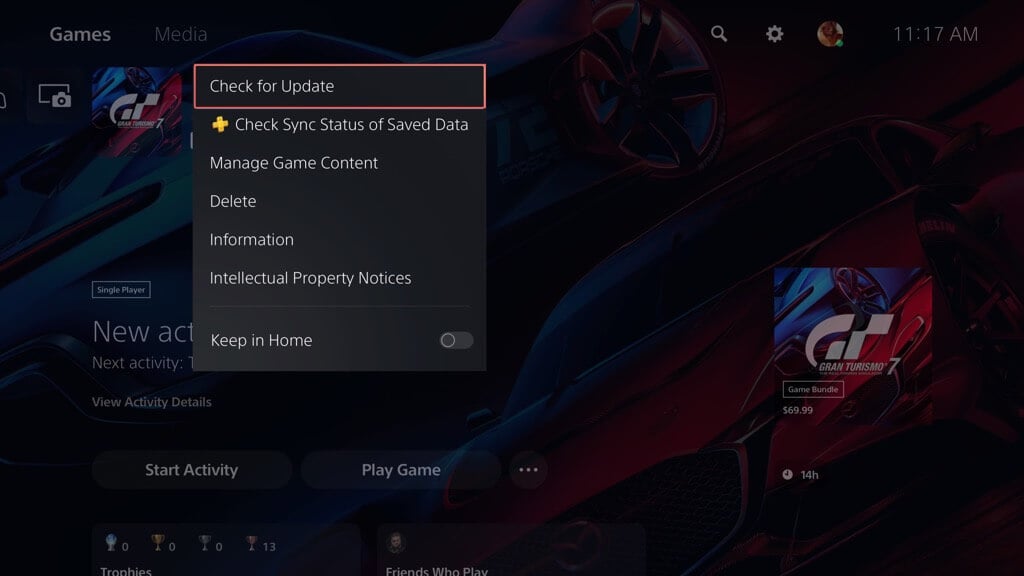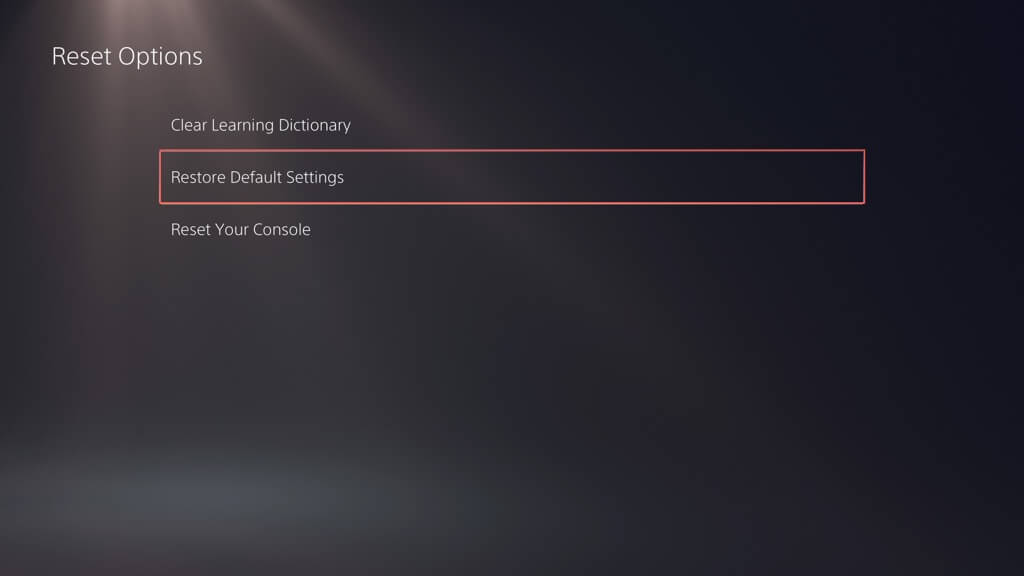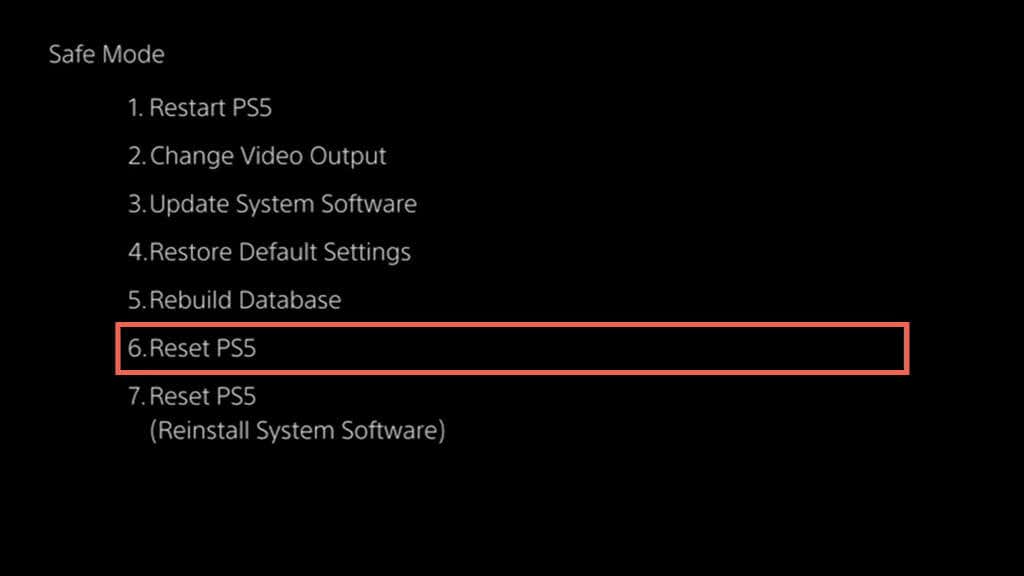Not very fun in the middle of a game
Does your Sony PlayStation 5 randomly turn itself off? That sounds scary, and you’re probably dealing with a hardware malfunction. But before arriving at that conclusion, it’s always best to rule potential system settings conflicts, console firmware errors, and common power-related issues out of the equation.
This troubleshooting guide will walk you through multiple suggestions and solutions for a PS5 console that keeps automatically shutting down.
1. Disable PS5’s Sleep Mode
If you’re new to the PS5, it’s easy to confuse Rest Mode with unexpected shutdowns. Rest Mode is a low-power state that suspends the console, allowing you to boot it up and resume games faster.
By default, the PS5 automatically enters Rest Mode after 20 minutes of inactivity—the casing’s light turns amber when that happens. If you’d like to disable Rest Mode or lengthen the duration before it kicks in:
- Select the Gear icon on the top right of the Home Screen.
- Scroll down the Settings menu and select System.
- Go to Power Saving > Set Time Until PS5 Enters Rest Mode.
- Set During Media Playback and While Playing Games to Don’t Put in Rest Mode or pick an extended period—e.g., 1, 2, or 3 hours.
2. Check the HDMI Link
HDMI Device Link on the PS5 allows the console to power on when you switch on your TV. However, a particular sub-setting within this feature also forces the console into Rest Mode when you turn off the TV. If that seems to be the issue you’re facing:
- Visit the Settings menu on your PS5.
- Go to System > HDMI.
- Under Enable HDMI Device Link, deactivate the switch next to Enable Power Off Link.
3. Check the Power Cables
If the PS5’s shutdowns aren’t related to Rest Mode, it’s best to confirm there’s nothing wrong with the power strip or extension cord supplying power to the console.
Just connect the PS5 directly to a wall outlet and check if it continues to turn off randomly. If it doesn’t, consider replacing the power strip or extension cord to ensure stable power delivery.
While at it, check the power cable leading into the console’s casing for signs of fraying or damage and replace it if needed.
4. Rebuild the PS5 Database
A corrupted PS5 database can lead to system failures and unexpected shutdowns, so the next logical fix is to rebuild it in Safe Mode. The procedure takes several minutes to complete and depends on the amount of data within the SSD and any extended storage drives you’ve connected to the console. If you’d like to go ahead:
- Turn off your PS5 and hold the Power button until you hear two beeps.
- Connect your DualSense controller to the PS5 via USB.
- Press the PS button to enter Safe Mode.
- Select the Rebuild Database option.
- Wait for the console to rebuild its database.
5. Power Cycle Your PS5
Power-cycling a PS5 is an effective way to deal with random firmware-related issues that crop up with the hardware components inside the console. Unlike a standard shutdown and reboot, a power cycle requires you to:
- Turn off the PS5.
- Disconnect the console from the power outlet and wait. Sony’s recommendation is 20 minutes.
- Reconnect and turn on the console.
6. Install the Latest Firmware Updates
Up-to-date system software and firmware play an essential role in ensuring the stability of the PS5. The standard method to update the console is to:
- Open the PS5’s Settings menu.
- Go to System > System Software Update and Settings.
- Select Update System Software.
If your PS5 keeps shutting down repeatedly before it can download and install newer updates, try updating the console in Safe Mode.
7. Check for Video Game Updates
If the PS5 shuts down only while playing a specific video game, it’s worth checking if any updates from the developer could rectify the issue. To do that, highlight the game’s Home Screen thumbnail and select Check for Update.
If there are no new updates, you must wait until the next update hits the PlayStation Network. Unfortunately, older games typically don’t receive updates—e.g., that can be problematic when running PS4 games via backward compatibility.
8. Reset the PS5’s Settings
Resetting your PS5 preferences to factory defaults addresses shutdowns caused by corrupt, broken, or misconfigured settings. The process doesn’t result in data loss, so here’s what you must do:
- Open the PS5’s Settings menu.
- Select System > Reset Options.
- Choose Restore Default Settings.
9. Stop Console From Overheating
Over time, dust and debris build up on your PS5, blocking its vents and causing the internal components to overheat. Since that can lead to protective shutdowns, clean the console to airflow and check if that makes a difference. Here’s how:
- Disconnect the PS5 from its power source.
- Unscrew the stand from the casing.
- Use compressed air to blow out dust from the PS5’s air vents. Hold the can upright and keep the nozzle a few inches away to avoid moisture contact.
- Wipe the exterior of the casing with a microfiber cloth.
- Re-attach the stand in vertical or horizontal alignment and reconnect the console to its power source.
Check our guide to resolving overheating issues on the PS5 for additional tips and tricks.
10. Factory Reset Your PS5
Factory resetting your PS5 is a last-resort measure to resolve random shutdowns. However, unlike a standard settings reset, the procedure erases all data, so back up games, apps, and save files before proceeding. Once you’ve done that:
- Boot your console into Safe Mode.
- Select the Reset PS5 option.
- Wait until the console resets the system software.
If the reset procedure fails, select the Reset PS5 (Reinstall System Software) option, download the PS5’s system software to a USB flash drive via a PC or Mac, and use that to reset and reinstall the PS5’s software. For comprehensive step-by-step instructions, refer to our complete guide to factory resetting the PS5.
Contact Sony Customer Support
If your PS5 continues to shut down despite trying all the above solutions, the problem’s likely due to a severe hardware issue, possibly with the power supply unit inside. In that case, you must reach out to PlayStation Support for further troubleshooting advice. If your game console is within its warranty period, you should qualify for a free repair or replacement.