Plus a few best use cases
When most people hear the name “Kindle” they most likely think of Amazon’s generally excellent range of E-ink reading devices. However, the truth is that Kindle is actually an ecosystem of services and devices. With the popularity of smartphones and tablets, it’s unlikely that many people are going to buy dedicated e-readers unless they need the specific advantages that electronic paper offers.
Sure, you can just use the Kindle app on a tablet or smartphone to access your collection, but thanks to the Kindle Cloud Reader, you can access all your Kindle books from any device that has a compatible browser.
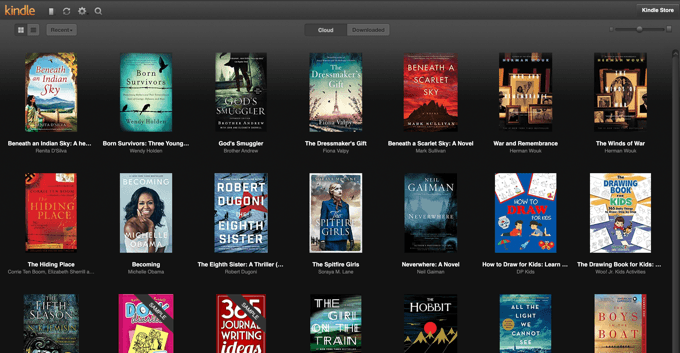
What Is Amazon Kindle Cloud Reader Exactly?
The Amazon Kindle Cloud Reader app is a sophisticated web app that will run inside any compatible browser. Amazon recommends it for anyone who doesn’t have a Kindle device or the Kindle app on their device. That’s going to cut out Android and iOS users, since the Kindle app is available natively on those operating systems.
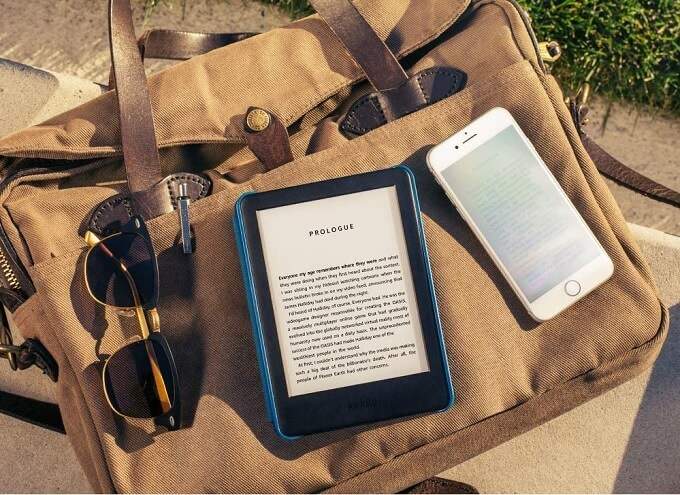
For the most part, the Kindle Cloud Reader app lets you do pretty much everything you’d do on your Kindle device or in the app. You can see your entire library, read any of your books and see any notes or marks that have been in a particular book. You can also finely adjust the font size, margins, colors and most of the things you’d expect from a decent ebook reading application.
Browser Compatibility
If you’re running a recent version of Chrome, Firefox, Edge or Safari, then the Amazon Cloud Reader should work just fine.It also worked perfectly on the iPad version of Safari for us, but the Android version of Chrome just redirected us to the Amazon Kindle site.
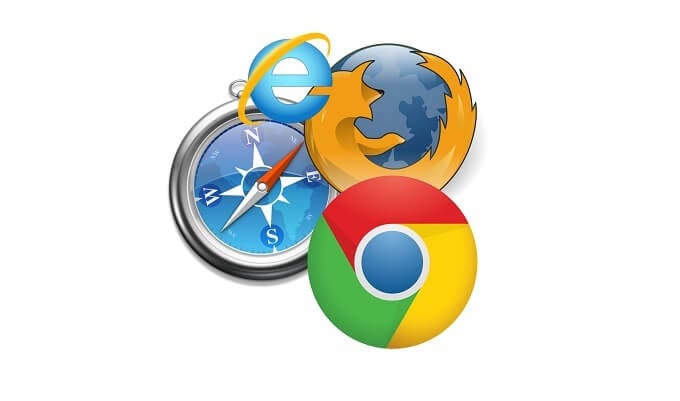
The only place this might really be an issue is if you’re using a device that no longer receives browser updates. In which case you shouldn’t be accessing the internet with it in the first place!
The Best Amazon Kindle Cloud Reader App Use Cases
Since just about everyone has a smartphone these days, what’s the point of the Kindle Cloud Reader app? It’s actually still a pretty relevant service and there are many devices that don’t have the mobile apps, but still make pretty decent reading devices.
The first and most obvious candidates are laptops. These days the dividing line between ultraportable laptops and tablets is shrinking fast. There are also tablets that run Windows 10, rather than Android or iOS. Cloud Reader makes it possible to read your Kindle collection on those devices.

There are also plenty of good reasons to want the versatility of browser-based reading. Using a Windows macOS or Linux computer gives you access to all sorts of important abilities. First of all, you can use large format or specialized display devices. You can even read books on a large TV, if you’re using a home entertainment PC or other computer hooked up to your flatscreen.
This can be particularly important when it comes to accessibility applications. Some people have setups that, for example, will only work in Windows. Kindle Cloud Reader opens up all sorts of possibilities because it makes the Kindle service accessible on such a large variety of computers.
How To Use The Amazon Cloud Reader App
Using the Amazon Cloud Reader is incredibly simple. If you aren’t already logged into your Amazon account, you’ll be asked to do that first. Then, you should be at the library screen.
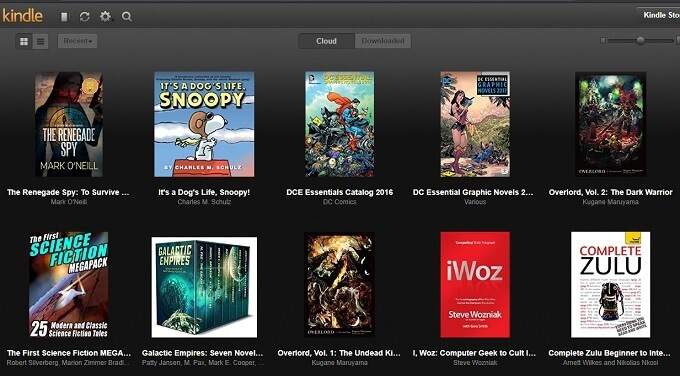
Here you can see your collection of books, bought in the Amazon Kindle store. There are plenty of options to play with on the library screen. You can change the display style of the books. Arrange them by author, title or how recently you’ve read them. It’s just a streamlined set of basic functions to get you reading as easily as possible.
Once you’ve picked the book you want to read, in this case The Renegade Spy by our very own Mark O’Neill, more options open up.
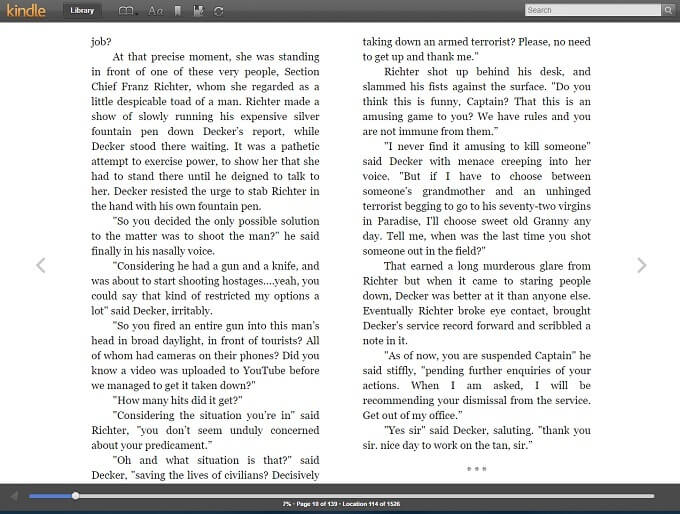
You’ll notice that the toolbars hide themselves when you’re reading, but you can simply move your mouse pointer to bring them back.
At any time, you can click these two arrows to turn the page.
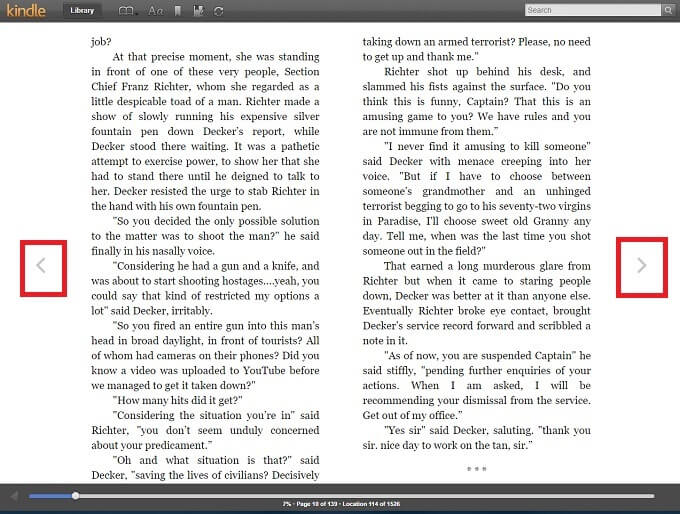
With the toolbars out, you can skip to any page by using the progress bar at the bottom of the screen.
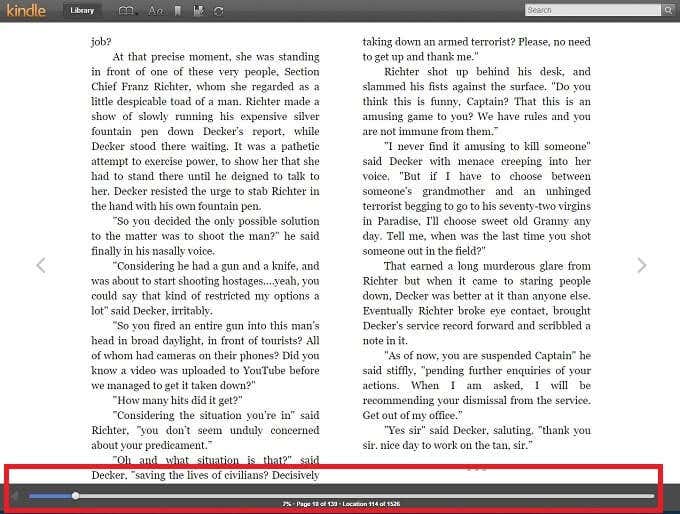
The top toolbar has lots of useful stuff too. On the leftmost side, you’ll see the “Library” button. As you might expect, this takes you back to the library!
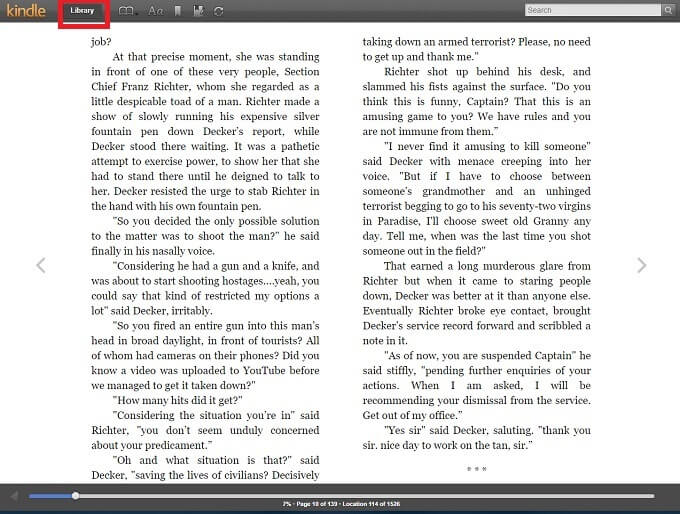
To the right of the Library button, you’ll see an icon that looks like an open book. If you click on that you’ll get access to the book menu which will let you jump to the cover, table of contents, beginning or specific location in the book.
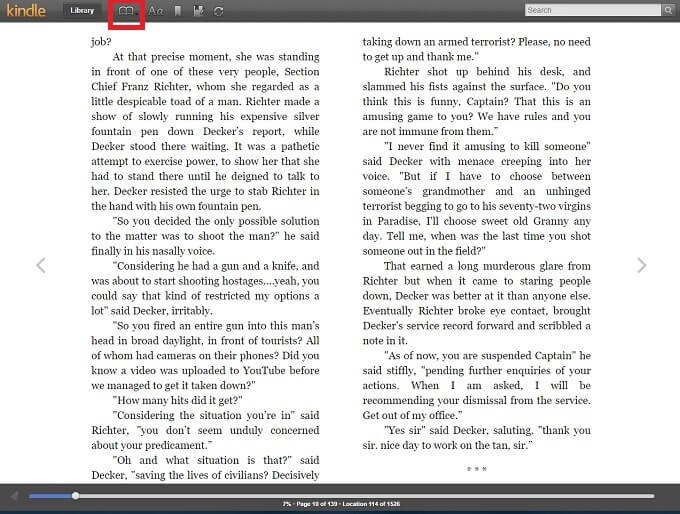
Next up are the “view settings”, where you can change the colors and text size. Margins can be tweaked as can the style of text column you prefer.
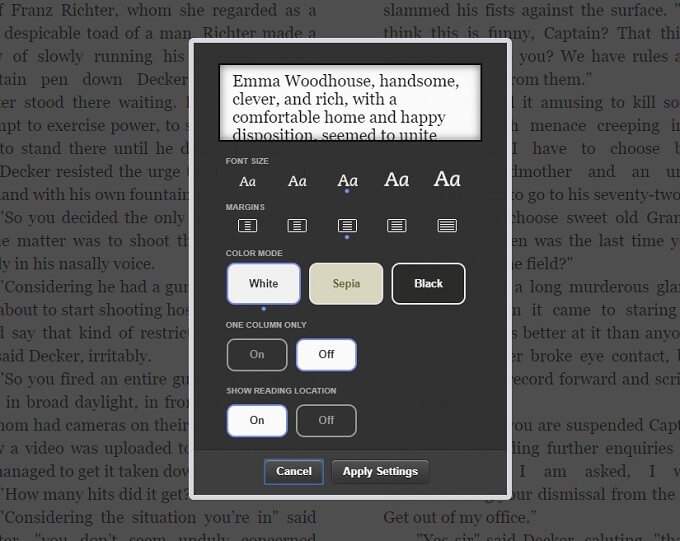
The remaining controls are pretty straightforward. The bookmark button toggles the bookmark on or off for the current page.
Next to that, you’ll find a button that toggles notes on or off. Speaking of which, you can add a note to your book by simply highlighting some text.
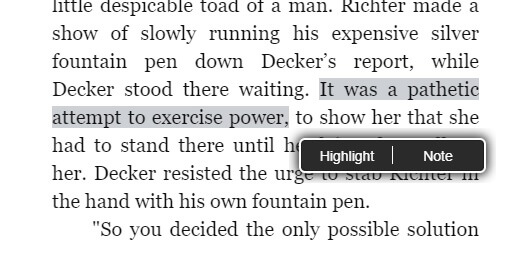
The last button syncs your Amazon Cloud Reader app to the furthest page read in this book across all devices.
That’s pretty much all you need to know in order to use the Amazon Kindle Cloud Reader. There’s just one more important function to cover – offline reading.
Offline Reading
What use is an eBook you can’t read anywhere? If you use a Kindle device or one of the mobile apps, you can download your ebooks to local storage and read them whether you have an internet connection or not.
The good news is that Amazon has thought of this. The Kindle Cloud Reader app has two main buttons in the library: “Cloud” and “Downloaded”.
The first time you click on “Downloaded”, you’ll be prompted to enable downloading.
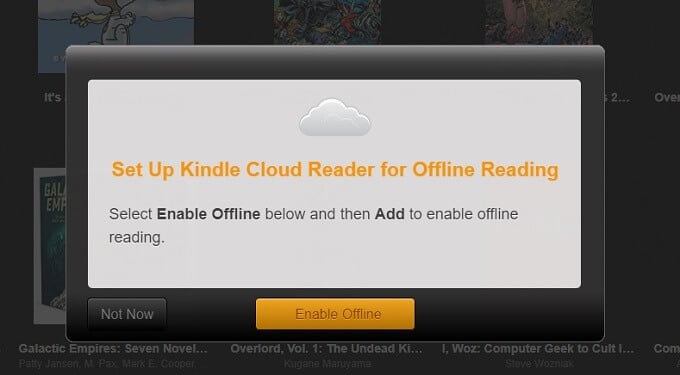
Once you’ve enabled it for your browser, you’ll have access to your books anywhere, with or without the internet!
Reading With Your Head In The Clouds
Now that you know how to use the Kindle Cloud Reader app, there’s no reason to get behind on your reading now matter which devices you have with you. Whether you want to curl up with a laptop in your hotel bed or want to read aloud with your class from a projector, Cloud Reader will most likely make it possible.
