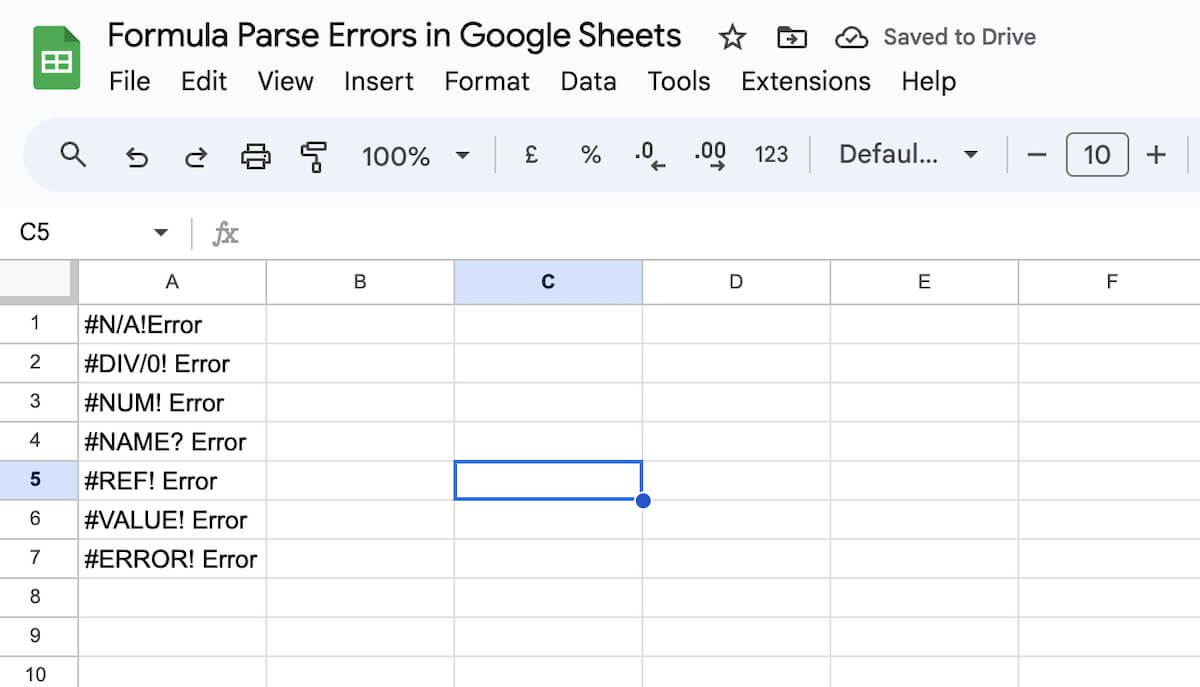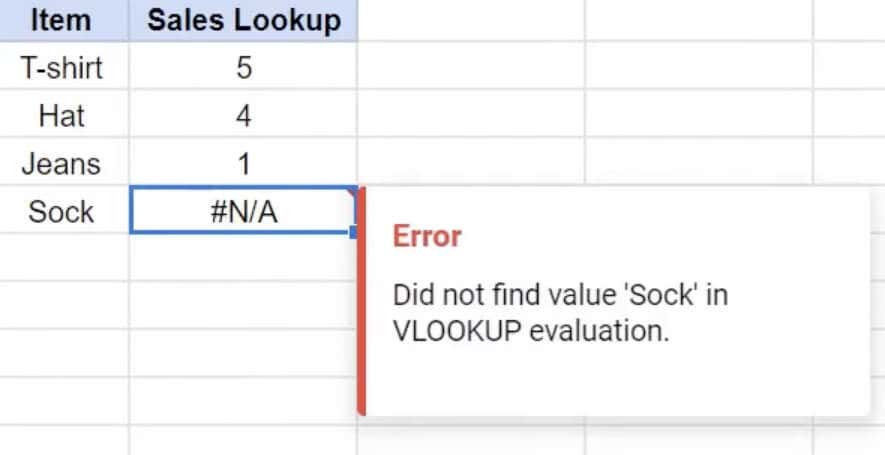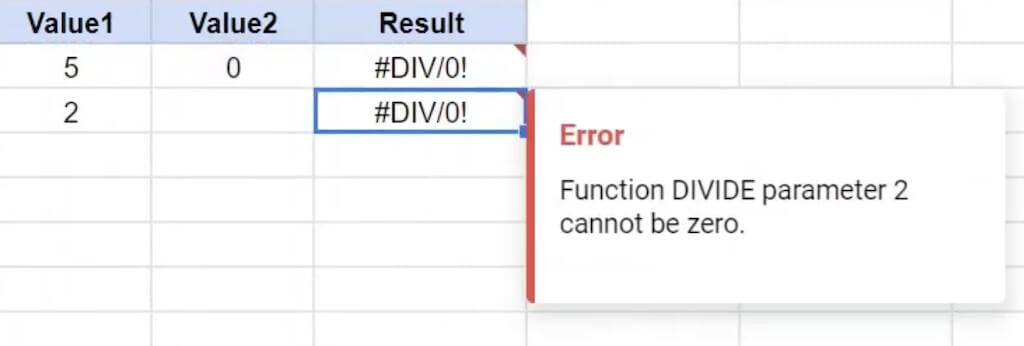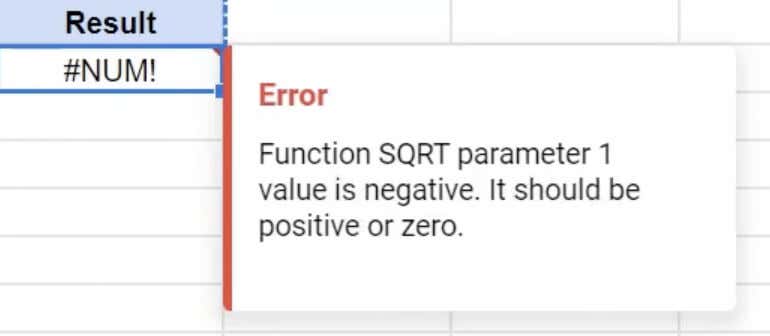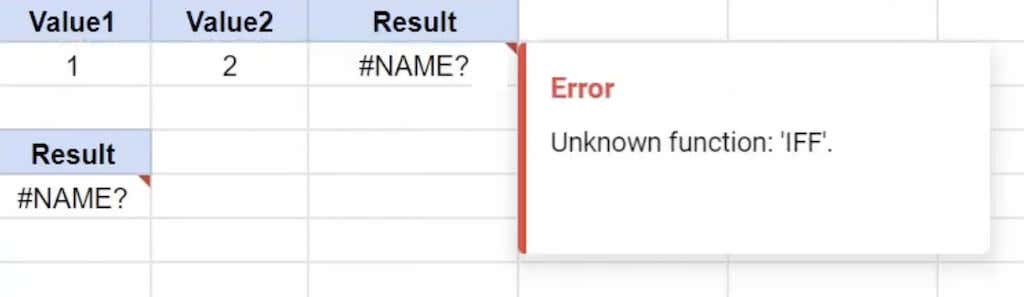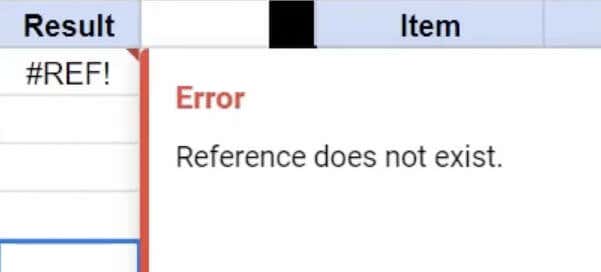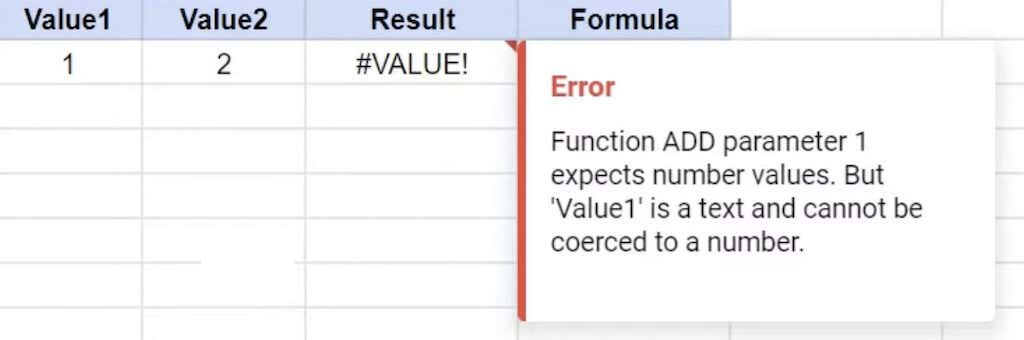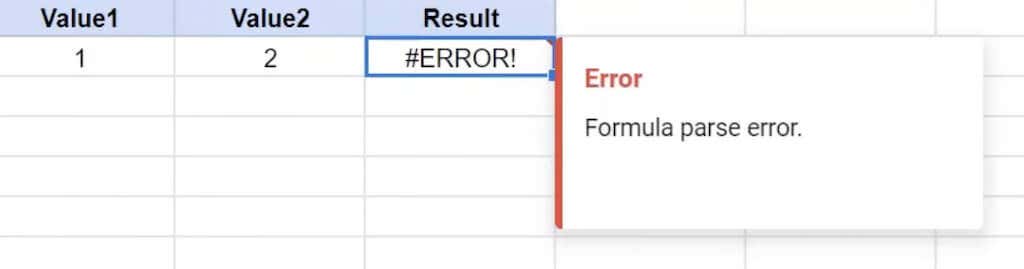When you write a formula in apps like Microsoft Excel or Google Sheets, the last thing you expect to see is the Formula Parse Error message pop-up. Whether you’re an experienced user or completely new to using Google Sheets and formulas, you may come across this error.
In this tutorial, we’ll talk about what Google Sheet Formula Parse Error means, the most common types of formula parse errors, and how to fix them. We’ll go through the step-by-step instructions on how to fix these errors, as well as how to avoid them in the future.
What’s a Formula Parse Error in Google Sheets
First, let’s break down the terms:
- Formula – Instructions entered into the function bar in Google Sheets.
- Parse – Breaking down something into smaller parts to understand it better. It’s like reading a sentence word by word to grasp its meaning.
- Error – A problem occurs when Google Sheets can’t comprehend or execute the requested function.
A formula parse error happens when Google Sheets can’t grasp your instructions. To fix this error, review your formula or function’s structure and wording. It happens when you write a formula, but the software doesn’t understand what you’re asking it to do. In other words, it’s like talking in a language the software doesn’t know.
This error occurs mainly because of two reasons: you might have made a mistake in the formula, like a spelling error, or the order of steps in the formula is confusing for the software.
To sum up, there are several reasons why you may be seeing a formula parse error in your Google Sheets document:
- Missing input values. When required values for the formula are absent.
- Out-of-bounds input. Such as inputting a negative number into a square root formula.
- Mismatched data type input. When the data type doesn’t align with what the formula requires.
- Invalid reference. Referring to a cell or range that doesn’t exist.
- Misspelled function name. Incorrectly typing the name of a function.
- Invalid numerical values. Providing improper or invalid numeric data.
Sometimes, the issue might be unidentifiable by Google Sheets. However, the platform generally tries to diagnose the cause of the formula parse error.
We’ll delve into each specific error, providing interpretations and solutions for each.
How to Fix Formula Parse Errors
Formula parse errors in Google Sheets almost always stem from formula syntax issues. Syntax refers to the rules defining a language’s structure. Use the checklist below to pinpoint the cause of your formula parse error:
- Check for syntax errors. Review your function for misspellings, typos, or incorrect syntaxes that might be present.
- Look for incomplete syntax. Ensure that your function contains all necessary elements like quotation marks, closing brackets, or parentheses. Additionally, check for operators placed together without appropriately separating characters like commas.
- Verify value types. Sometimes, a function requires a specific type of value (e.g., a number or text). If you input a number where text is expected, or vice versa, it could trigger a formula parse error.
- Confirm the order of operations. Check if you mixed up the order of operations. In complex functions with multiple mathematical operators, stick to Google Sheets’ order of operations: operations enclosed within parentheses, then exponential calculations, then multiplication and division (in their order of appearance), and addition and subtraction (in their order of appearance).
The Most Common Formula Parse Errors in Google Sheets
When you see a formula parse error warning message, it means Google Sheets can’t follow the instructions in your formula. These errors can vary, from simple mistakes like forgetting a comma to more complex issues like trying to do impossible math, such as dividing by zero.
Below you’ll find some examples of these errors so you can recognize and fix them in your formulas.
1. #N/A Error
What it means: This error arises from lookup functions, like VLOOKUP or INDEX, when the desired value is not available in the specified range. It doesn’t necessarily indicate an error but rather the absence of the sought-after information.
Encountering an #N/A error in Google Sheets can stem from various reasons, like missing values in a selected range, or missing input values. When you hover your cursor over the cell containing the error, you’ll see a message where Google Sheets gives you more details of what caused it. After you identify the part causing the problem, the error becomes easy to fix.
How to fix it: This error message tells you that the value you’re looking for is unavailable. This is most common when you’re using lookup functions like VLOOKUP, HLOOKUP, QUERY, INDEX, or MATCH.
To fix it, use the IFERROR function by wrapping your formula in the IFERROR function to get a custom message or value when the data you want is not found.
2. #DIV/0! Error
What it means: There are two reasons why you might get a #DIV/0! error. It appears when you attempt to divide a value by zero (which can occur when you have a zero or a blank cell reference in the denominator), an invalid mathematical operation, or when you try to divide with a blank space. Depending on the error message you see, you’ll understand the context you need to correct your formula.
To tackle this type of error, use the IFERROR function to specify an alternate output when division by zero occurs.
How to fix it: Wrap your Google Sheets formula with the IFERROR function to handle instances where division by zero happens, displaying a specific message or value instead.
3. #NUM! Error
What it means: This error signifies that Google Sheets cannot compute or display the requested value, often due to excessively large calculations or instances where the requested results surpass available data.
Simply speaking, this error occurs when your formula contains an invalid number. This number might be too large to be displayed within the scope of Google Sheets, or this number may be invalid because it’s not the type of number the syntax calls for (for example, you put a decimal number in a place where a whole number is required). One classic example is trying to find the square root of a negative number, which isn’t allowed.
When hovering over the cell containing the error, you’ll see a message that provides you with the location of the number that can’t be displayed correctly.
How to fix it: Check the formula for problematic calculations causing the error. This might include situations with extremely large numbers or requesting more items than are present in the dataset.
4. #NAME? Error
What it means: This error appears when referencing an unrecognized named entity, such as misspelling a built-in function or using a nonexistent named range. The error refers to an invalid name that exists somewhere in your formula. Maybe you’ve tried to reference a cell range named “tech tips” by typing “tech tip” – that would cause this error to appear.
You’ll also get the same name error if you miss quotation marks (or double quotes) by mistake. These errors don’t always give you additional context, so you’ll have to thoroughly check your formula to find the place where you’ve made a mistake.
How to fix it: Review your formula for any incorrectly spelled names or incorrect usage of named objects.
5. #REF! Error
What it means: This error results from invalid references, like deleted cells or named ranges used in your formula. It may also occur due to circular references or when copying formulas with relative references. Here’s an example of making an invalid cell reference: when you referenced a cell range of B2:F2 in your SUM function, but you deleted your original column C, making your SUM function appear in column F. In this case, Google Sheets will throw a #REF! error to let you know it doesn’t have a valid reference.
You’ll also get a #REF! error when a circular dependency is detected (when the formula refers to itself).
The reference error message normally contains more information that you can use to adjust your function to include the correct cell reference and fix the error.
How to fix it: Edit the formula to replace invalid references with valid ones or rectify circular reference issues.
6. #VALUE! Error
What it means: This type of error message occurs when the provided data type in the formula doesn’t match the expected data type. You’ll see this error in your Google Sheets formula when this formula contains the wrong type of value. For example, if you used a multiplication operation on one cell with a number and another cell with text. The operation expects both cells to hold numbers, resulting in a #VALUE error.
Hover over the red arrow to see the error message which will specify which parameter of the formula caused the mismatch.
How to fix it: Click on the cell with the error to view the complete message, identify the parameter causing the data type mismatch, and fix it. Understanding and rectifying these common errors in Google Sheets can improve your formula accuracy and ensure effective spreadsheet functionality.
7. #ERROR! Error
What it means: This error arises when Google Sheets cannot interpret your formula due to an unexpected typo or an extra/missing character. For instance, omitting quotation marks around text values or using an incorrect operator sequence can trigger this error.
This error doesn’t provide you with any information. When you click on the red arrow in your problematic cell, it will simply say Formula parse error.
How to fix it: To resolve this error, carefully check your formula for any missing or superfluous characters, including spaces, punctuation, or alphanumeric elements. Rectify any inaccuracies, such as missing quotation marks, to resolve this error.
Tips on How to Avoid Formula Parse Errors
By employing the following practices, you can minimize formula parse errors and streamline your experience while working in Google Sheets.
1. Check and Review
The most common reason for formula parse errors is typographical mistakes in the formula. To reduce these errors, ensure accuracy in your syntax and numerical inputs.
2. International Considerations
For international Google Sheets, keep an eye on regional differences. Some versions may use semi-colons (;) instead of commas (,). Be mindful of this distinction when copying and pasting formulas between sheets from different locales.
3. Cell Highlighting
Double-clicking a cell containing an error-ridden formula will highlight the problematic segments in red. This highlighting feature is a quick visual cue that can help pinpoint where the formula needs correction.
4. Using Formula Suggestions and Help
Google Sheets provides built-in assistance for functions and formulas. Take advantage of this support by accessing formula suggestions and help. It offers guidance on syntax, expected value types, usage examples, and additional resources to enhance your understanding.
5. IFERROR Function for Custom Messages
Certain errors like #N/A or #DIV/0! might occur in specific scenarios. You can employ the IFERROR function to customize the message displayed when such errors arise, allowing for clearer communication within your spreadsheet.
6. Using Formula Help
When working with built-in functions in Google Sheets, leverage the available formula help. Access instructions, syntax suggestions, expected value types, examples, and additional guidance by double-clicking within the function or clicking on the vertical ellipsis in the bottom-right corner.
No More Formula Parse Errors in Google Sheets
Now that you know what formula parse errors look like and what they mean, you can successfully avoid them in your formulas and enjoy using Google Sheets without the headache of fixing these errors.