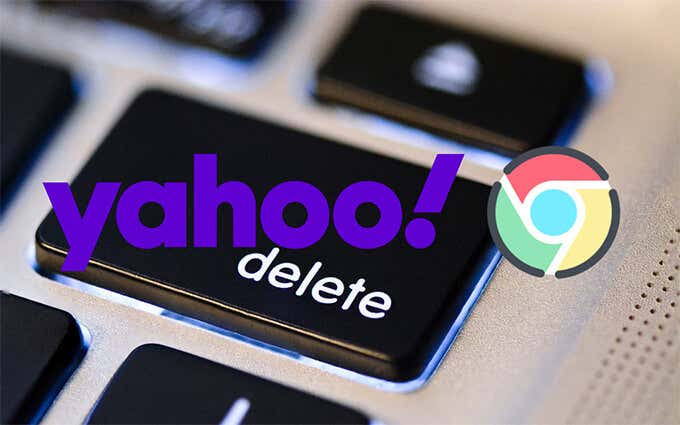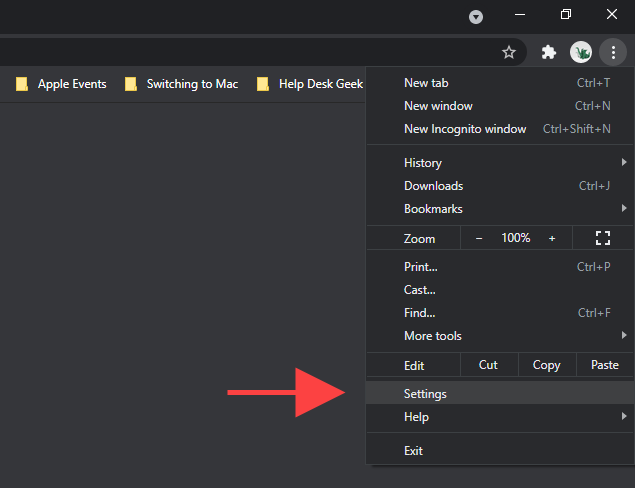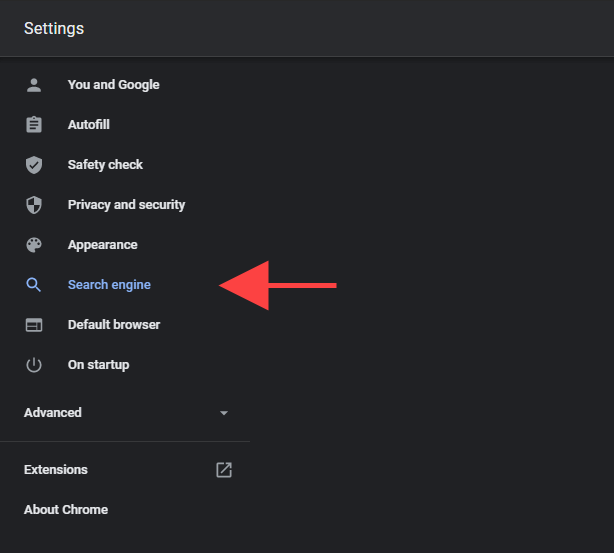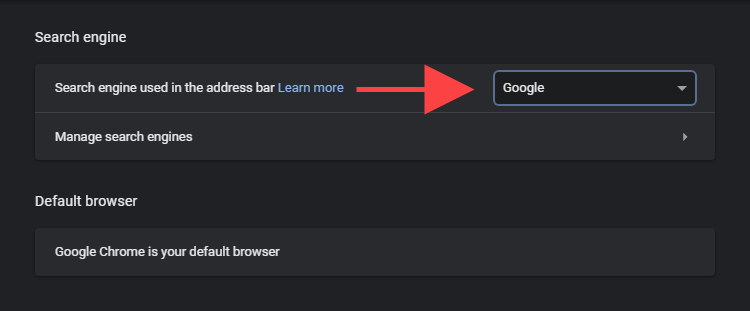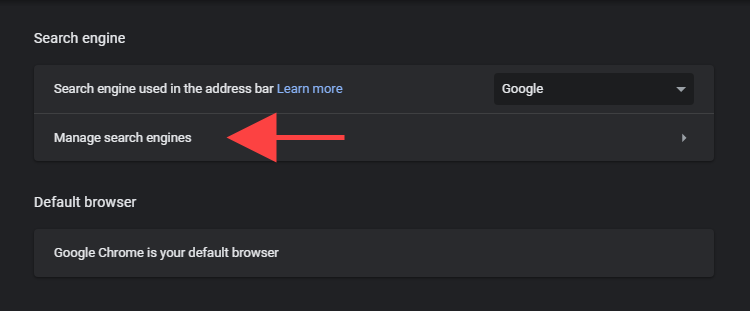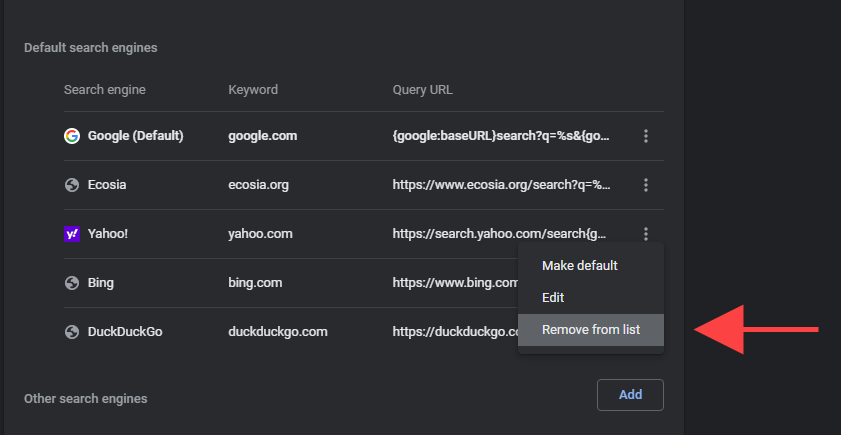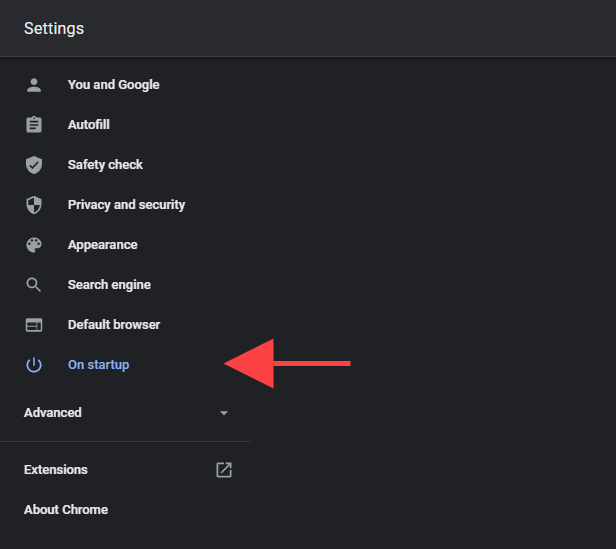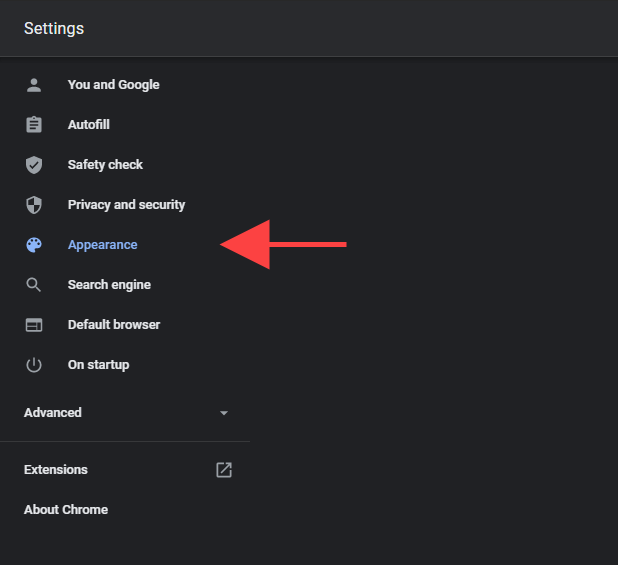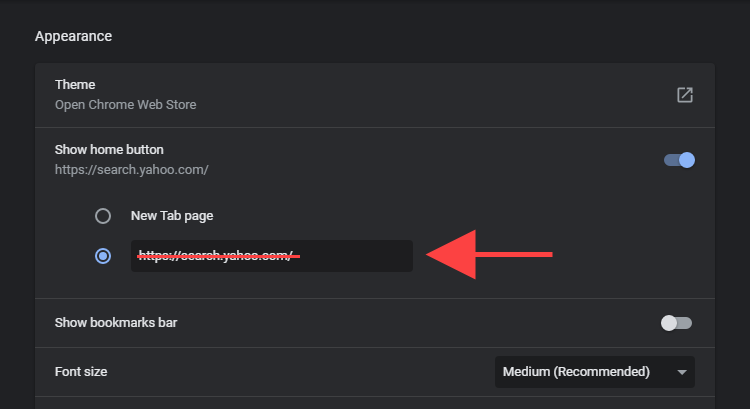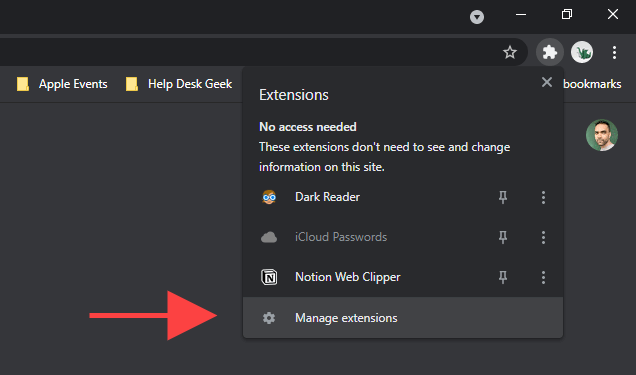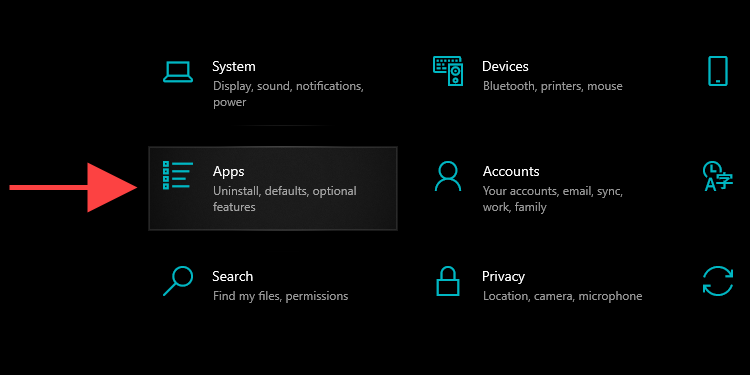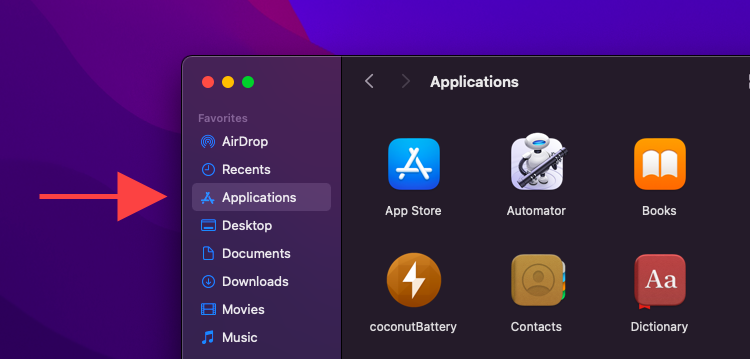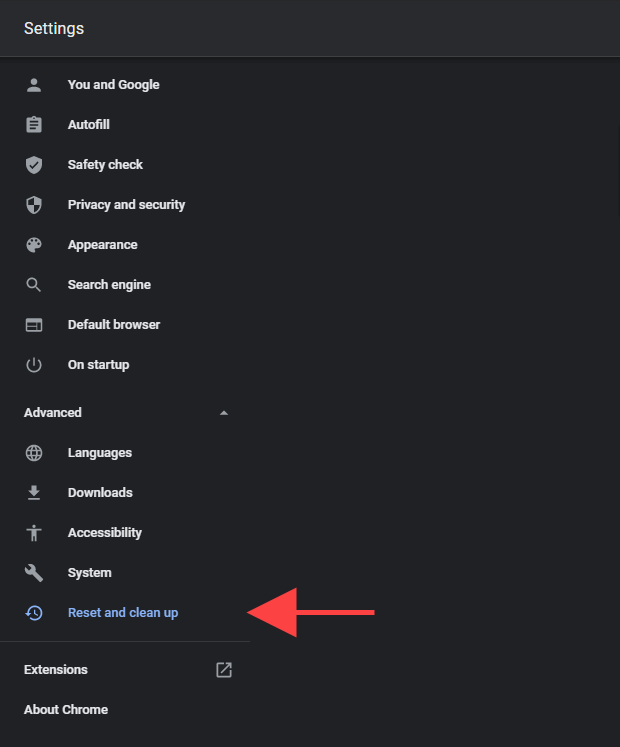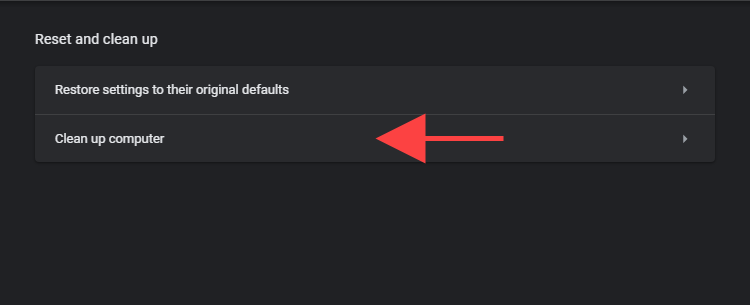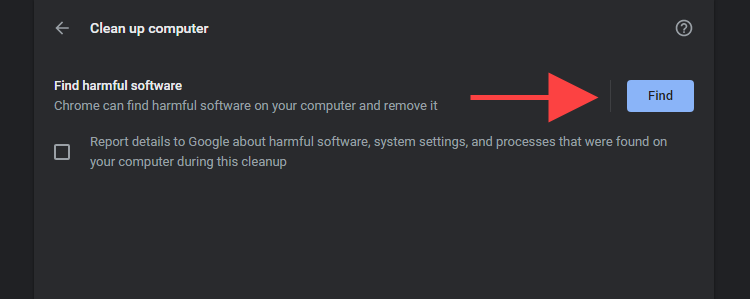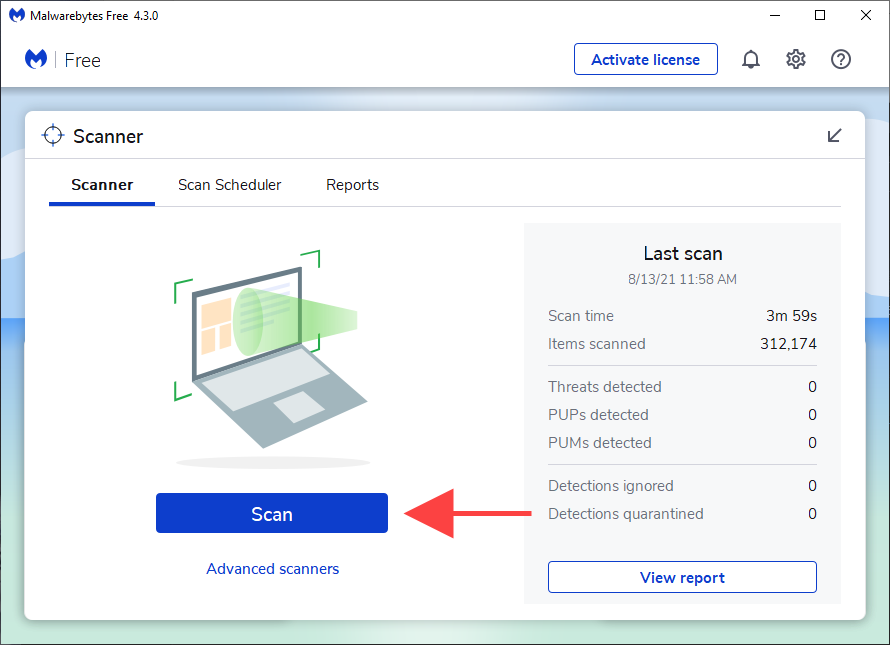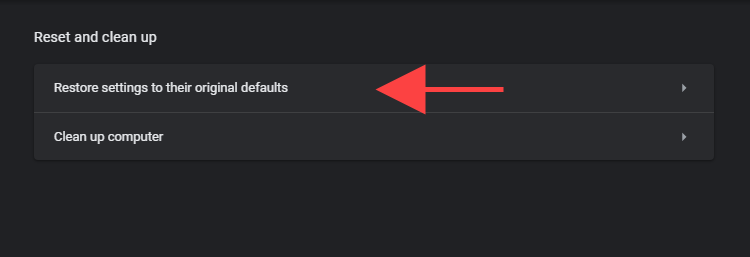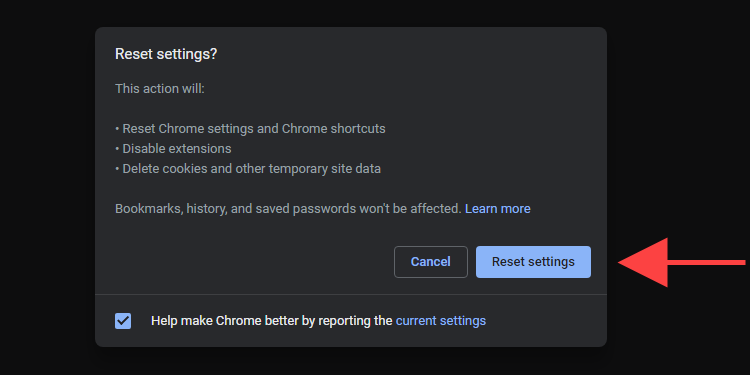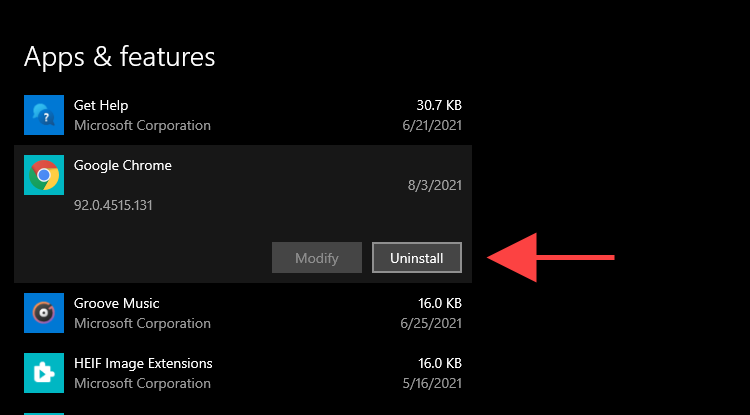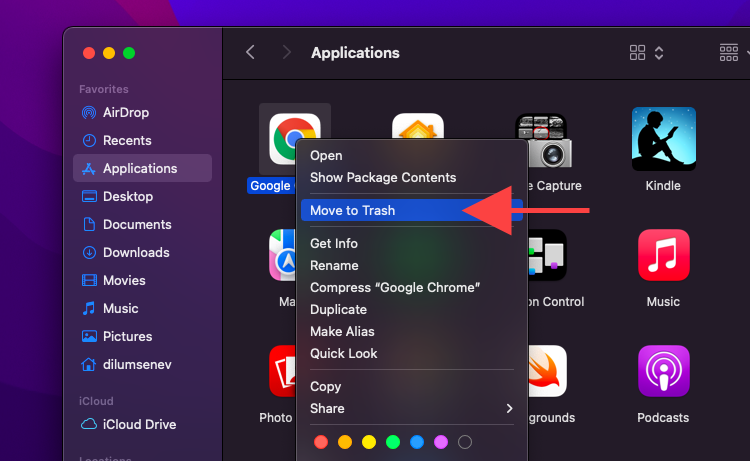Not a good sign when this happens
Sketchy programs, malicious extensions, and browser hijackers can modify the default settings in Google Chrome without your permission. So if you suddenly keep seeing search results from Yahoo! Search (or something passing off to be Yahoo!’s search engine), that’s likely the reason why.
Work your way through the list of fixes and suggestions below, and you should be able to get rid of Yahoo! Search as the default search engine or homepage in Chrome.
The initial solutions should help you quickly revert changes to the default search engine and startup page settings. If that fails, follow up with the subsequent fixes that involve checking your PC or Mac for malware. Only reset or reinstall Chrome if none of them works.
Change the Default Search Engine
You might be able to undo any unauthorized changes to Chrome’s default settings by manually selecting a different search engine.
1. Open the Chrome menu (select the icon with three dots to the window’s top-right) and select Settings.
2. Select Search engine on the sidebar.
3. Open the menu next to Search engine used in the address bar and pick your preferred search engine—e.g., Google or Bing.
Load a new tab and try searching for something.
If you continue to receive results from Yahoo! Search while performing searches via Chrome’s address bar, then move on with the rest of the fixes.
Remove Search Engine
If the default search engine in Chrome reverts to Yahoo! Search, you should try deleting Yahoo! Search from your browser.
1. Open the Chrome menu and select Settings.
2. Select Search engine on the sidebar.
3. Select Manage search engines.
4. Select the three-dot icon next to Yahoo!
5. Select Remove from list.
Remove Yahoo! Search from Startup
If Yahoo! Search (or some other sketchy-looking site) shows up in Chrome at startup or while selecting the Home button, check the relevant browser settings and make changes as follows.
Chrome Startup Settings
1. Open the Chrome menu and select Settings.
2. Select On startup on the sidebar.
3. Delete Yahoo! Search or any other unusual-looking entries from the list under Open a specific page or set of pages. Or, select the Open the New Tab page option instead to make Chrome launch a new tab at startup.
Chrome Homepage Settings
1. Open the Chrome menu and select Settings.
2. Select Appearance on the sidebar.
3. Delete the Yahoo! Search-related web address or select the New Tab page option.
Disable Suspicious Extensions
Suppose Chrome continues to display Yahoo! Search-generated results (or if the search engine keeps appearing as your startup page or homepage). In that case, you must locate and delete any dubious-looking or side-loaded extensions that you might’ve added recently.
1. Select the Extensions icon at the top-right of the Chrome window.
2. Pick the Manage extensions option.
3. Review your library of extensions. If you spot anything unusual, turn the extension off and use the Remove button to delete it.
Remove Suspicious Programs
Did you install a program on your PC or Mac recently? For example, if Yahoo! Search started functioning as the default search engine right after, consider removing it from your computer.
You should also take the time to review your list of programs and delete anything unusual. For example, you could’ve ended up unintentionally installing a browser hijacker that comes bundled in with other software.
Delete Programs on Windows
1. Open the Start menu and go to Settings > Apps.
2. Scan through your list of programs for anything unusual.
3. Select an application and pick the Uninstall button to remove it from your computer.
Delete Programs on Mac
1. Open the Finder app.
2. Select Applications on the sidebar.
3. Drag and drop any suspicious programs into the Trash. Or, control-click and select Move to Trash.
Run Built-In Clean-Up Tool (PC Only)
If you continue to have trouble changing or removing Yahoo! Search (or an extension using the instructions above), you can use Chrome’s built-in malware detection tool to detect and get rid of any harmful software. Unfortunately, it’s only available on the Windows version of Chrome.
1. Open the Chrome menu and select Settings.
2. Select Advanced > Reset and clean up on the sidebar.
3. Select Clean up computer.
4. Select Find.
5. Select Remove to get rid of any harmful software that the cleanup tool manages to find.
Scan Computer for Malware
Despite running Chrome’s built-in malware scanner, it’s best to follow up by scanning for malicious content throughout the operating system with a dedicated malware removal utility.
Malwarebytes is an excellent choice, and the free version can help you detect and eliminate malware from your entire computer. It supports both Windows and macOS.
1. Install Malwarebytes on your PC or Mac.
2. Launch Malwarebytes.
3. Select Scanner > Scan to perform a quick scan malware. Or, select Advanced scanners > Configure Scan to select and scan specific internal storage areas for malicious activity.
In Windows 10, you can also use the built-in Windows Security applet to scan for malware. Just make sure to update it with the latest anti-malware definitions (go to Start > Settings > Update & Security > Windows Update) before you do that.
Reset Chrome
Try resetting Chrome. That disables all extensions, reverts each browser setting to its defaults, and helps resolve severe issues induced by malicious software. You won’t lose any locally stored bookmarks or passwords during the reset procedure.
1. Open the Chrome menu and select Settings.
2. Select Advanced > Reset and clean up on the sidebar.
3. Select Restore settings to their original defaults.
4. Select Reset settings to confirm.
Reinstall Chrome
If you continue to have trouble getting rid of Yahoo! Search, you’ve got no recourse but to reinstall Chrome. Don’t worry. It won’t take long and you should be done in a matter of minutes.
However, unlike with a browser reset, you’ll lose all locally stored data during reinstallation. So sync your bookmarks and passwords to a Google Account before going through the steps that follow.
Reinstall Chrome on Windows
1. Open the Start menu and go to Settings > Apps > Apps & features.
2. Select Google Chrome and use the Uninstall option to remove it from your computer.
3. Open a File Explorer window and copy and paste the two folder paths into the address bar. Then, delete all items underneath that folder.
- %userprofile%AppDataLocalGoogleChrome
- C:Program FilesGoogleChrome
4. Download the Google Chrome installer stub and reinstall Chrome.
If Yahoo! Search shows up as your default search engine again, remove Chrome using a dedicated program remover (such as Revo Uninstaller) and try again.
Reinstall Chrome on macOS
1. Open a Finder window and select Applications on the sidebar.
2. Control-click Google Chrome and select Move to Trash.
3. Select Go > Go to Folder on the menu bar. Then, visit the following directories and move all items inside to the Trash.
- ~/Library/Application Support/Google/Chrome
- ~/Library/Caches/Google/Chrome
4. Download the Google Chrome installation package for the Mac and use it to reinstall the browser.
Good Riddance!
Did you finally manage to get rid of Yahoo! Search in Chrome? That’s great! Limiting yourself to downloading applications from reputable sources, opting out of additional software while installing applications, and putting a halt to side-loading extensions should minimize the chances of infecting your PC or Mac with a browser hijacker going forward.
Optionally, keeping an antimalware scanner running in the background can further safeguard your computer from malicious threats. Learn about the best malware scanners for Windows.