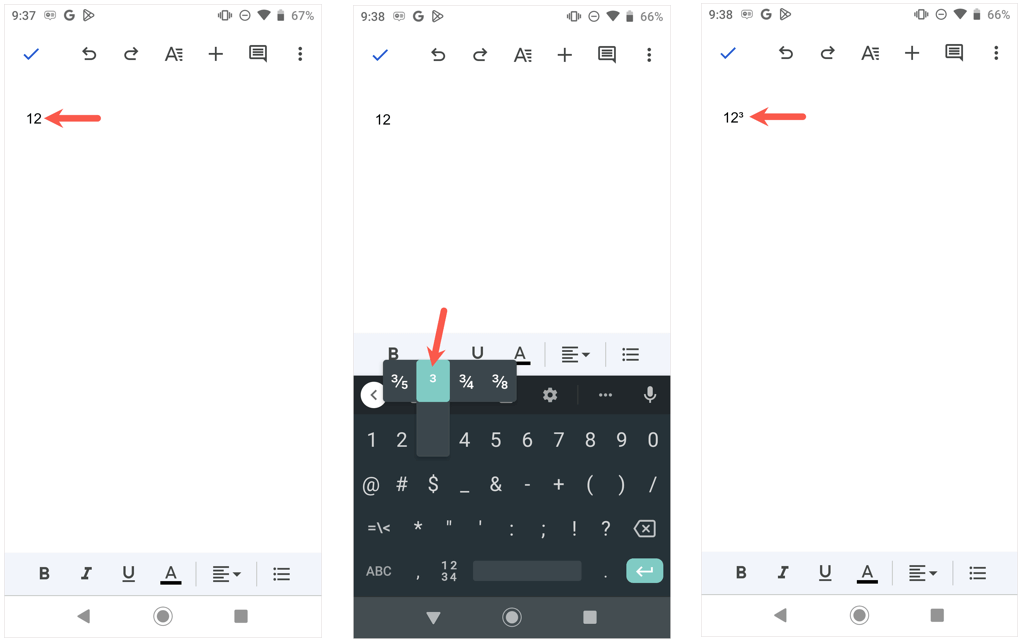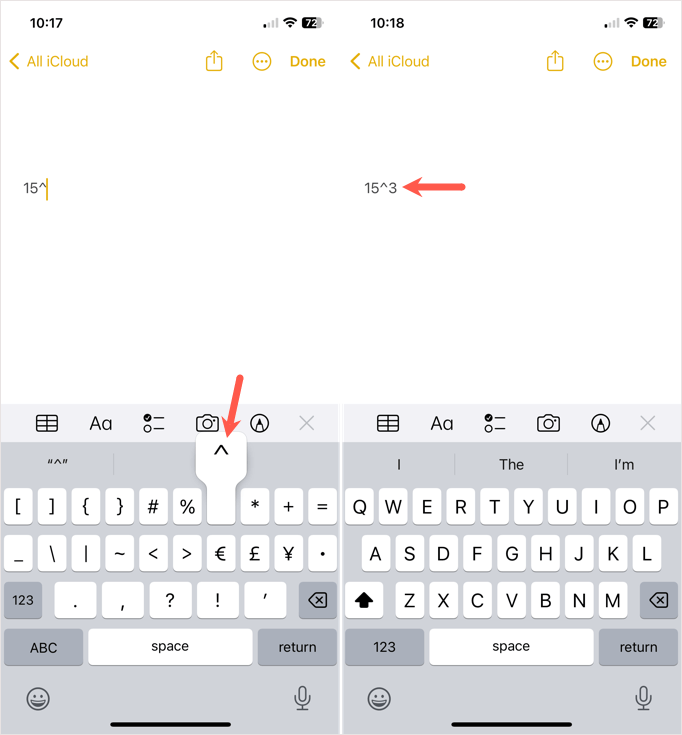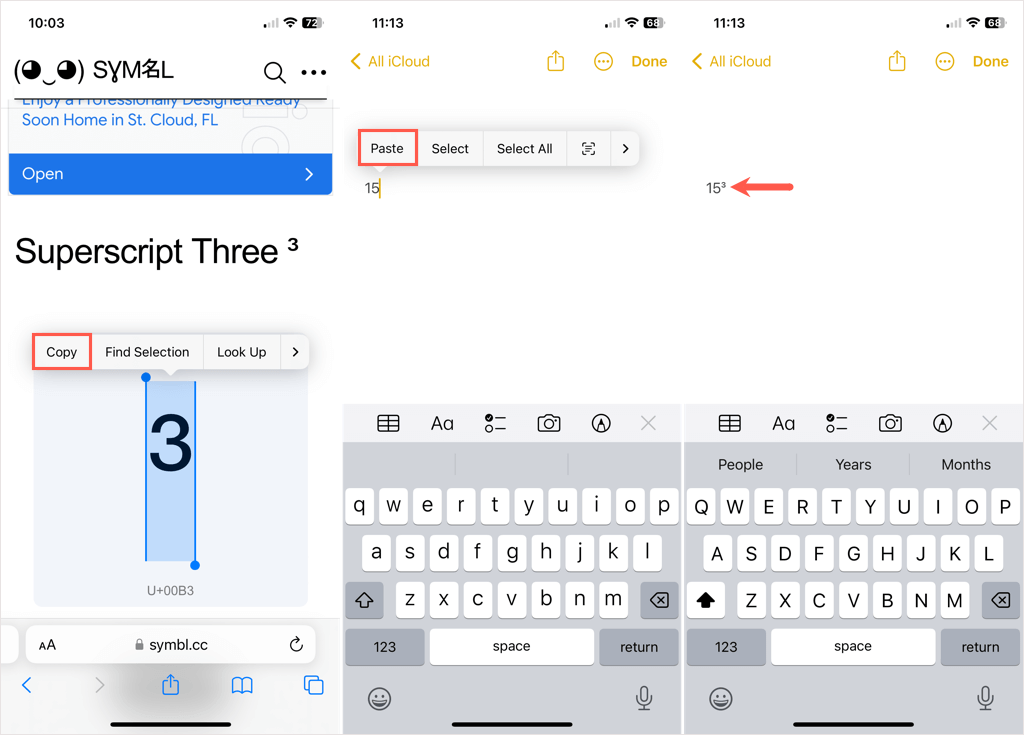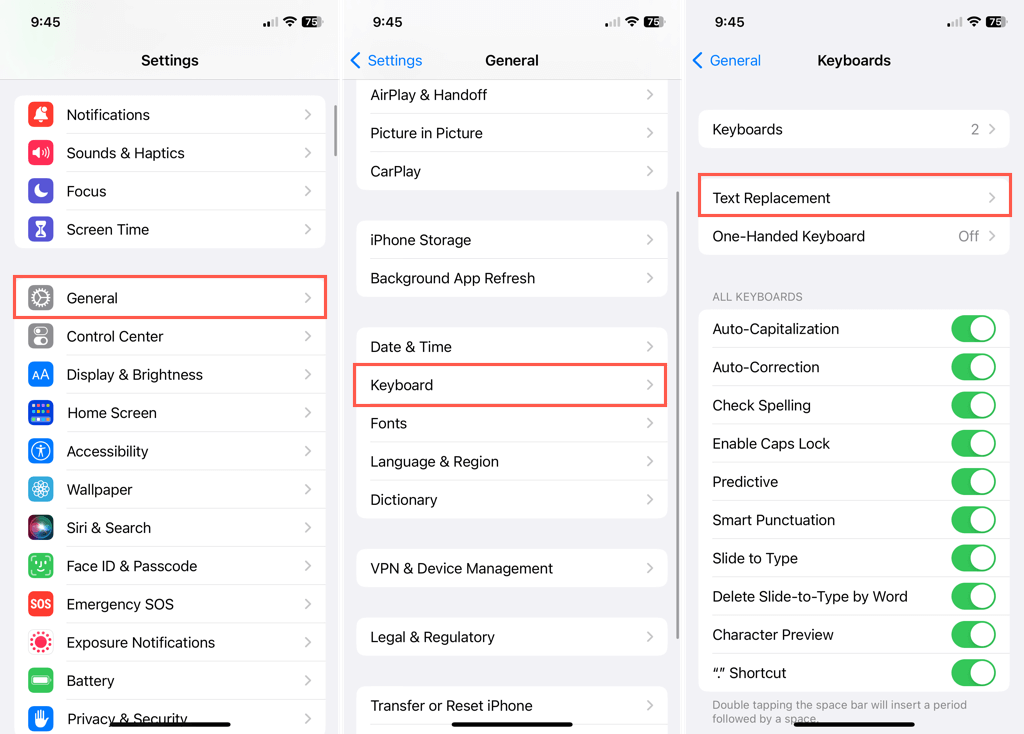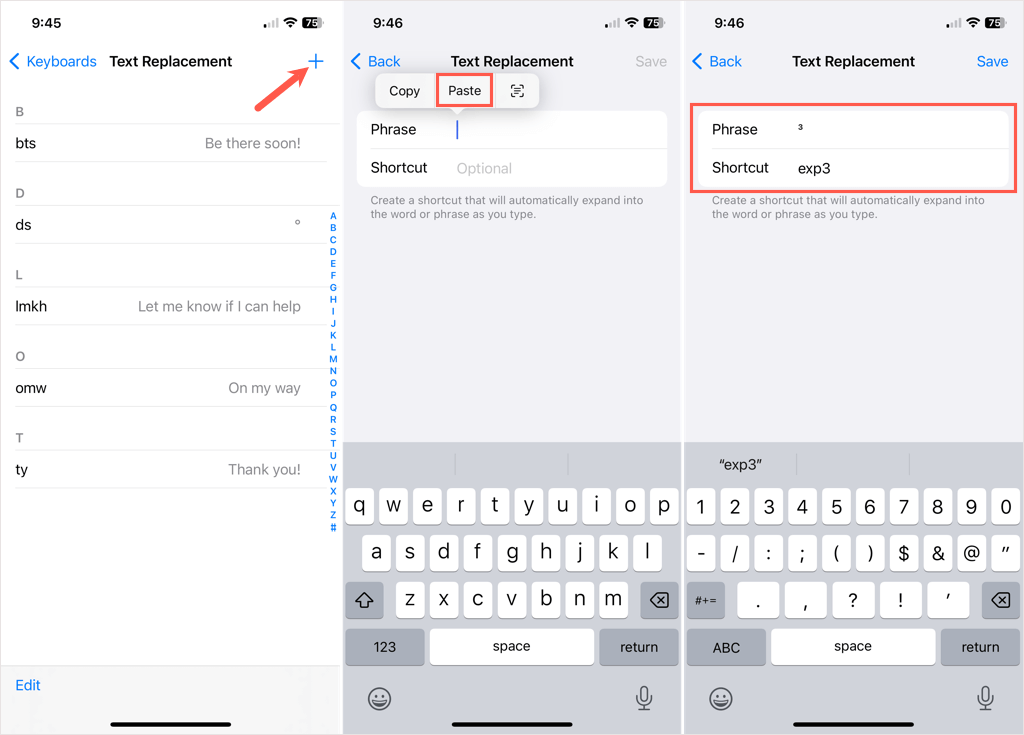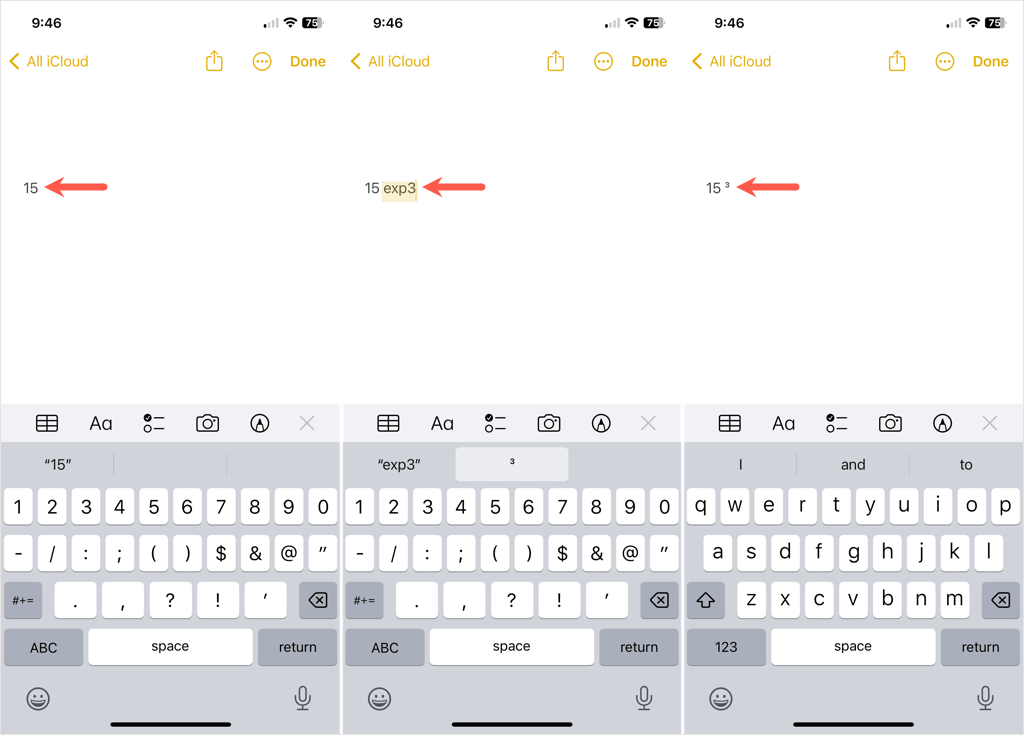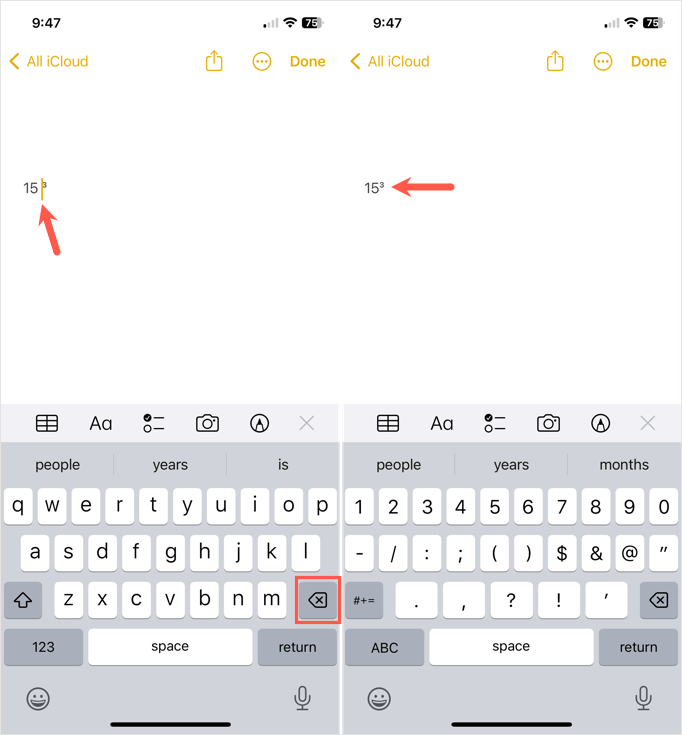We'll give you the power to show the power of
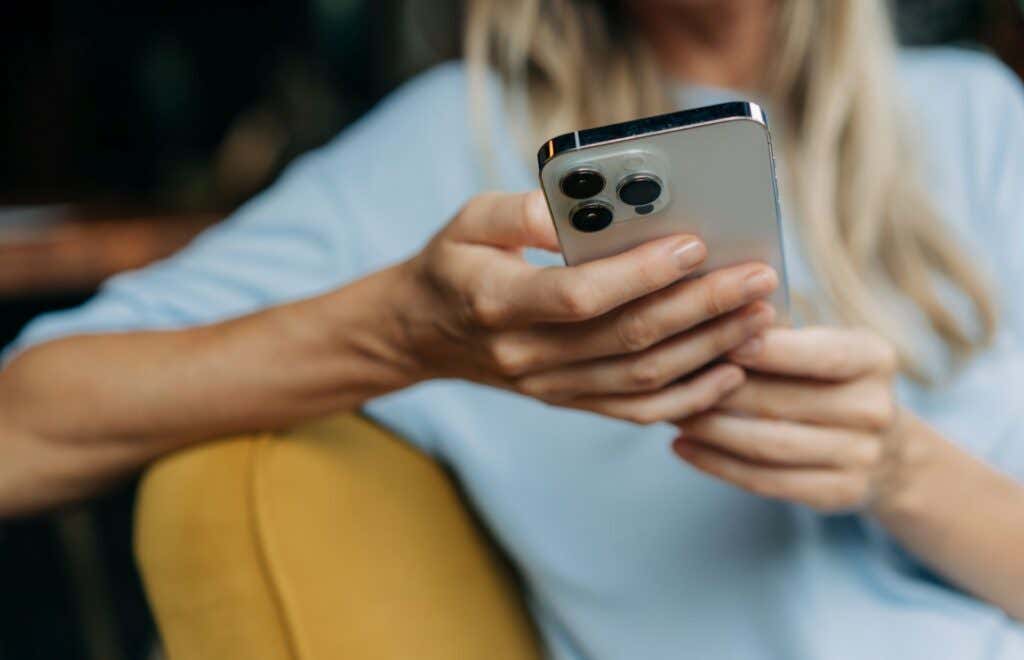
If you’re working on an equation or document for an assignment on your mobile device, you may wonder, “how do you type exponents” like square root and cube root? Here, we’ll show you how to type an exponent on Android, iPhone, and iPad.
How to Type Exponents on Android
If you’re an Android user, you’ll be happy to know that you can easily type exponents on your device. The feature is built right into the Android keyboard.
- Go to the spot where you want the exponential expression and type your base number.
- Long-press (tap and hold) the number you want to use for the exponent and select the superscript option in the tiny pop-up window.
- If you want to add another digit to the exponent, simply typing it next to the current one won’t work. Just follow the above Step 2 to add the second digit.
It couldn’t be easier to type an exponent on Android. If you need help with exponential equations, look at these Android calculator apps.
How to Type Exponents on iPhone and iPad
Things aren’t quite as easy for iOS and iPadOS users. You won’t find a superscript feature on the Apple iPhone keyboard. Instead, you’ll need to use the caret symbol, copy and paste the exponent, or add a new text shortcut if you want to reuse the exponent.
Type Exponents on iPhone and iPad Using the Caret Symbol
One quick way to display an exponential expression is to simply use the caret symbol on the numeric keyboard. Select the spot where you want the exponent, type the base number followed by a caret and the exponent.
Type Exponents on iPhone and iPad Using the Superscript Format
Maybe you prefer to use the superscript format instead. Follow these simple steps to copy and paste it.
- Visit a site on your iPhone or iPad that uses a superscript for the exponent you want to use. For instance, you can visit the Symbl web page and search for the number or use these links to obtain Superscript 2 or Superscript 3.
- Copy the superscript number from the site. You can do this by tapping it, ensuring only the exponent is selected, and then choosing Copy in the toolbar that appears.
- Go to where you want the exponent, tap, and choose Paste in the toolbar.
Create a Text Replacement
If you plan to reuse the exponent, you can create a text replacement and use it whenever you like.
- Follow Step 1 and Step 2 directly above to place the exponent on your clipboard.
- Open the Settings on your iPhone or iPad and choose General > Keyboard.
- Select Text Replacement and tap the plus sign on the top right to add a new shortcut.
- Tap inside the Phrase field and pick Paste in the toolbar. You should see your exponent appear formatted as superscript.
- Use the Shortcut field to enter the text you want to type to activate the replacement. For our example, we’ll use “exp3” for an exponent of 3.
- Select Save on the top right. Tip: You can set up text replacements for additional exponents similarly.
- Go to the spot where you want to insert the exponent and type the base digit.
- Tap the Space key, enter the keyboard Shortcut you assigned to the text replacement, and tap Space again to insert it. If you try to type the Shortcut without a space before it, it won’t work.
- You can then hold your Space key to move your cursor to the left of the exponent and use your Backspace key to remove the space.
There you have it. It’s much more cumbersome than typing exponents on Android, but it works.