We chatted with a few friends to find out
When it comes to Android, you have a very wide selection of messaging apps to choose from. Since the Android OS is a Google product, the odds are pretty good that your phone will come default with the Google Messages app (also known simply as Messages).
If you don’t have it on your phone, you can download and install Messages from the Google Play Store.
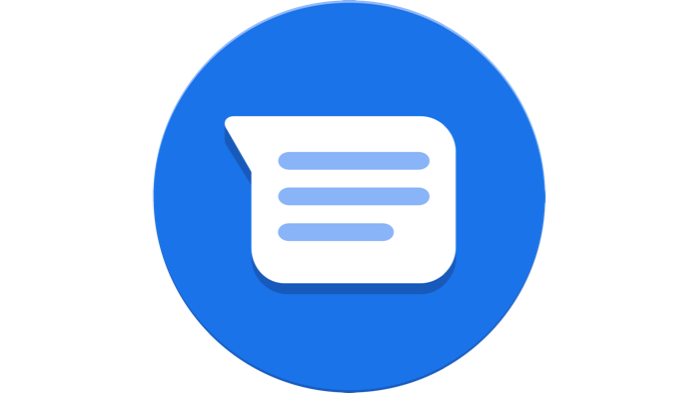
With so many Android messaging apps available, like Facebook Messenger, Pulse SMS, and EvolveSMS just to name a few, is Google Messages good enough to use as your default messaging app?
Let’s take a closer look at the features you’ll find in the Google Messages app for Android, and you can decide for yourself.
The Main Google Messages App Window
The main message window in Google Messages is what you’d expect a messaging app to look like. You’ll see a log of all of your sent and received messages, and a Start chat button at the bottom to send a new message to someone.
Before we get to that, take a look at the menu options by tapping the three dots at the upper right corner of the window.
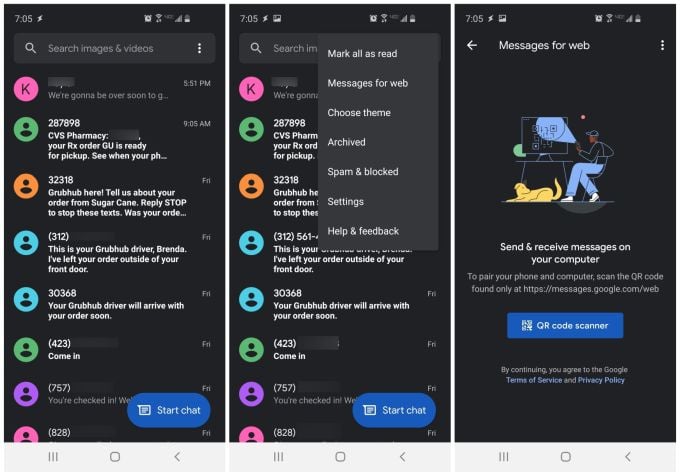
There you’ll see the following options:
- Mark all unread messages as read (useful to unbold short messages you can read in the log window)
- Open Google Messages for the web
- Change the theme between light or dark
- View your archived messages
- View messages you’ve marked as spam or blocked
- Open the settings window
- Get help or provide feedback to Google
If you haven’t heard of the web based version of Google Messages, it’s a very useful feature if you don’t always have your phone with you when you’re working on your various computers and other devices.
Google Messages for Web
When you select Messages for web in the menu, it’ll open a new window where you can tap QR code scanner to scan a QR code provided by the Google Messages for web page.
To do this, visit messages.google.com/web/. If it’s the first time you’ve used the site and haven’t synced your phone yet, you’ll see a QR code. After tapping QR code scanner, just scan the QR code on the screen using your camera.
This will sync your phone message with the cloud based Google Messages app. Now you’ll see your incoming and outgoing message log on the page.
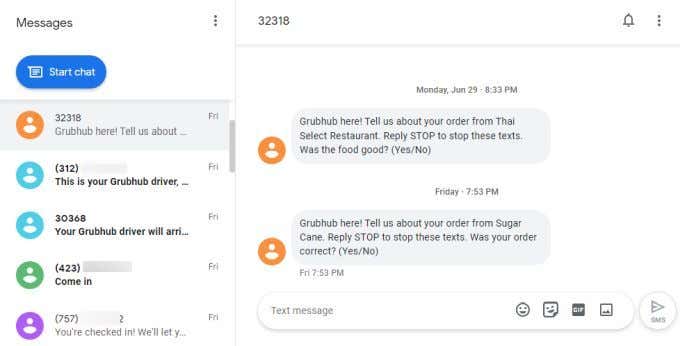
You can select any of the messages in the log to continue the conversation just as you would on the phone.
You can tap the three dots at the top of the window to access the same menu that you accessed on your phone above.
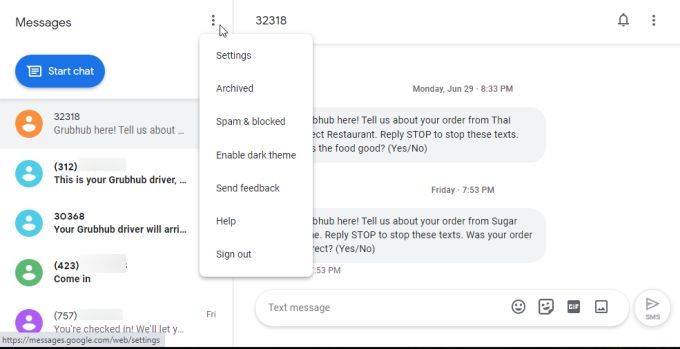
Any settings you change in any of these menus will get synced with your phone. All of the same settings are available in a single long menu on the web page.
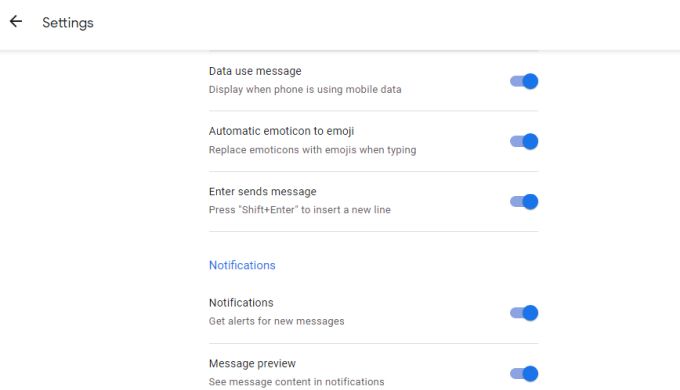
Consider this web app like a cloud based version of the messaging app on your phone.
It’s a great way to not miss any important incoming messages even if you’ve left your phone in your car or sitting in a drawer where you can’t hear any notifications.
Google Messages Setting Menus
One good way to fully understand the features provided by Google Messages is by exploring the Settings menus.
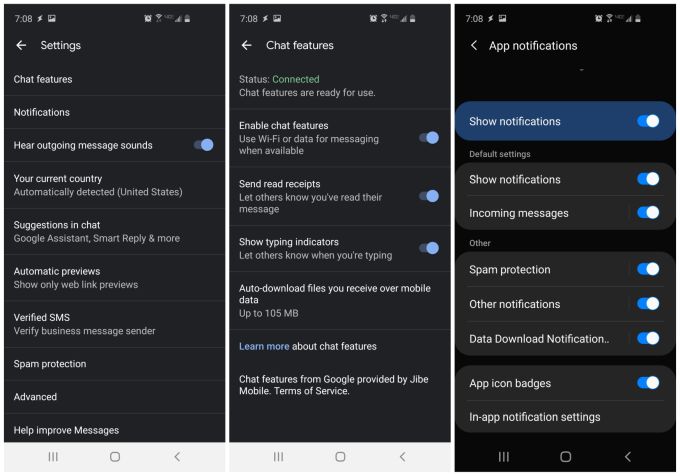
The main Settings window is where you can adjust features such as:
- Whether you want the app to make a noise when you send outgoing messages.
- Set your current country or have Android auto-detect it.
- Enable or disable auto-correct and auto-suggest in Messages. You can also make these settings apply to Google Assistant.
- Enable or disable web link previews in the chat window.
- Enable verifying business senders so Google can block spam that doesn’t come from a verified business.
- Enable or disable Google Messages intelligent algorithms to block spam
When you select Chat features from the settings window, you can configure all of the following Google Messages functionality:
- See whether the Google Messages app has connectivity.
- Have the app use Wi-Fi for messages if mobile data isn’t enabled.
- Allow others to see whether you’ve read their messages (read receipts)
- Enable whether others can see if you’re typing (if their own messaging app is compatible).
- Enable or disable whether you want Messages to automatically download files people send you, even if you’re only on mobile data.
Selecting App notifications from the settings menu lets you configure whether you want to see notifications on your phone or on the web when you receive incoming messages.
It also lets you set up how you want to get notified, enable spam protection, and whether you want to be notified when a file is being downloaded via the app.
Searching and Sending Messages on Google Messages
Whenever you receive a new message from someone you’ve never received a message from before, Google Messages will ask you what you want to do with that new contact.
You can either select Add contact to add that person to your list of contacts, or select Report spam to mark it as a spam sender.
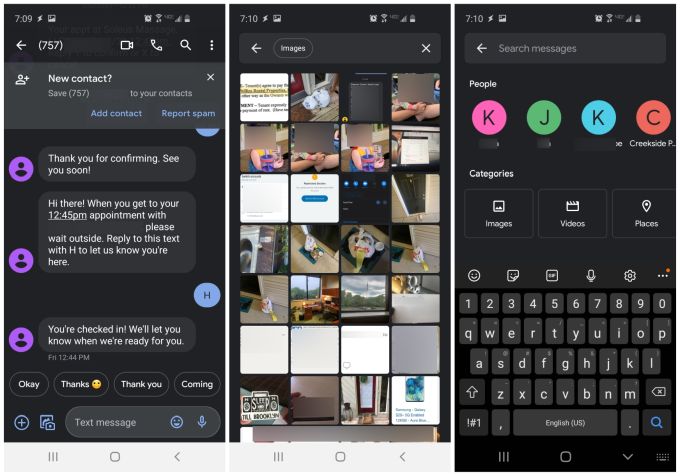
Google Messages also has a powerful search feature so you can search your entire history of messages for any of the following items:
- Images
- Videos
- Places
- Links
This is extremely useful for those times when you know someone sent you a picture of their baby several months ago, but you don’t want to scroll through hundreds of old messages to find it.
Creating new messages in Google Messages is also fun. The app offers a whole library of features while you’re entering your messages. To access these, just tap the + icon to the left of the text entry field.
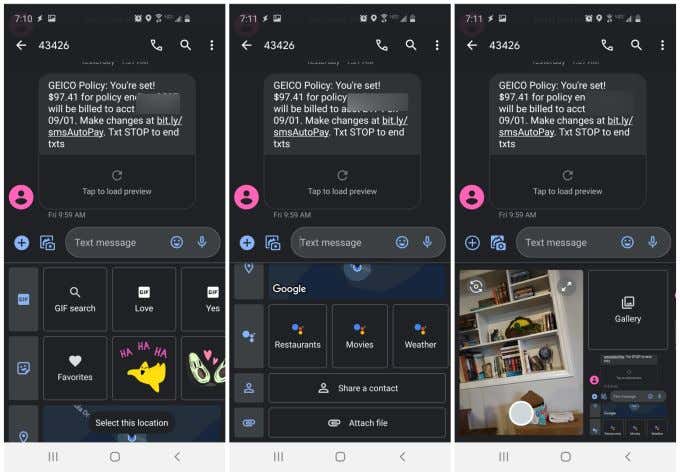
Right under the texting field, you can search for GIFs, find emojis, send your current location, share one of your contact details, or send the person a file from your mobile device or Google Drive.
If you select the small camera and picture icon to the left of the text field, a new window will appear under that field. There you’ll see a small preview window showing your current camera view, and a Gallery link you can use to find images on your device.
The camera preview lets you snap a quick picture while you’re texting, without having to switch over to your camera app to take it. It’s very convenient.
Whether you decide to go with Google Messages or not is up to you, but the Google Messages app is well worth a try. It has all of the features of most major messaging apps out there, and is constantly updated with useful new features you’ll love.
