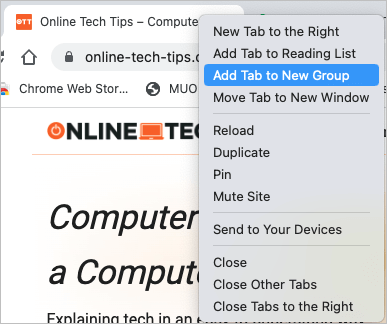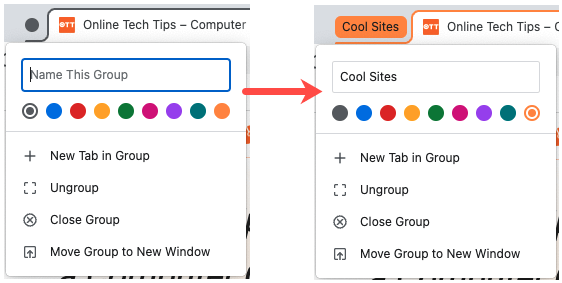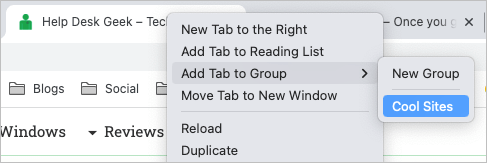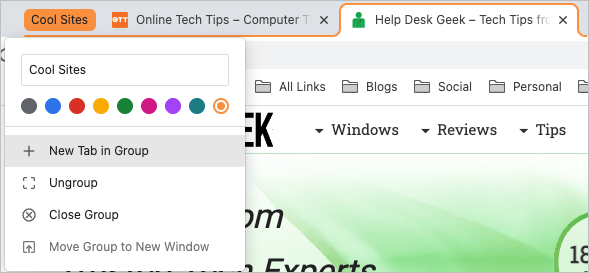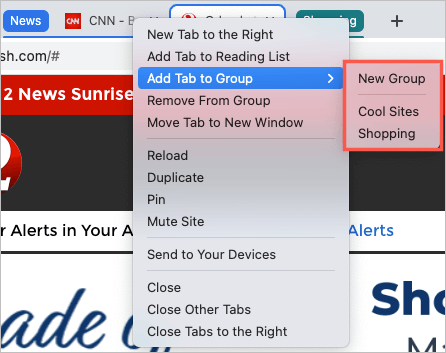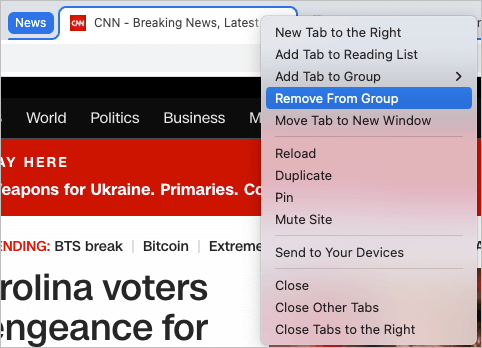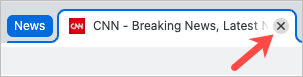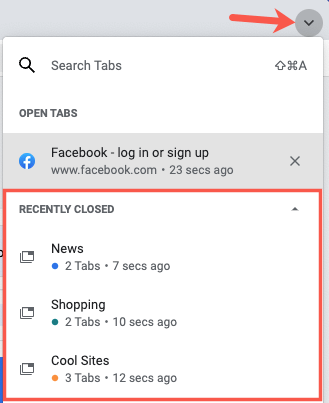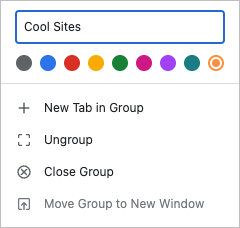Get your tab habit under control
You may need to access several websites for work, school, or research. Before you know it, you have so many open tabs that you can’t find the one you want when you need it.
With Google Chrome, you can create tab groups as a way to solve this problem. This lets you collect a set of related tabs and apply a group name. Then, expand or collapse that group as needed. Let’s walk through Chrome tab groups so that you can get your tabs under control.
Create a New Tab Group in Chrome
Select one of the Chrome browser tabs you want to place in a group. Then, right-click the tab and pick Add Tab to New Group.
Optionally give the group a name and pick a color. While you don’t have to use a name, it’s helpful if you plan to add more tabs to the group or create multiple groups.
Once you create a group, select it to expand and see the tabs within it or collapse it to hide them. You’ll notice the tabs in a group are outlined with the color for that group.
You can create additional groups for your other tabs the same way.
Add More Tabs to a Group
You can add other open tabs to an existing group or create a new tab within the group.
Add an Existing Tab to a Group
Right-click the tab you want to include, select Add Tab to Group, and choose the group name in the pop-out menu. If you didn’t give your group a name, you’ll see a website you added to it as the name.
Add a New Tab to a Group
If you want to add a site to the group but don’t have an open tab for it yet, you can create one. Right-click the tab group and pick New Tab in Group.
When the new tab opens, go to the website. It’s then automatically saved as part of that group.
Move Tabs Within Groups
Maybe you’d like to rearrange your tabs by moving a certain tab to a different group.
Right-click the tab and pick Add Tab to Group. Then select the group name in the pop-out menu or pick New Group to set up another group.
Remove a Tab From a Group
If you no longer want a tab as part of a group, you can quickly remove it. To remove it from the group and keep it open, right-click the tab and pick Remove From Group.
To remove a tab from a group and close it, just close the tab as you normally would using the X on the right side of the tab.
Reopen a Tab Group
When you create a tab group in Chrome, that group isn’t saved forever. This means, when you close Chrome, those groups are gone. However, there is a way to reopen a tab group.
Select the Search Tabs arrow on the top right of the Chrome window where you can search open tabs. Expand the Recently Closed section if necessary.
You’ll then see any groups you’ve just closed. Pick one to reopen the group and all the tabs within it.
Remember that this only works for tab groups you’ve most recently closed. The list of Recently Closed tabs fills up quickly as you open and close more tabs.
More Tab Group Actions
There are a few other actions you can take on Chrome tab groups. You can add or change the name and pick a different color.
Additionally, you can right-click the group and select one of the following in the drop-down box:
- New Tab in Group: Create a new tab within an existing group as described above.
- Ungroup: Removes all tabs from the group but keeps them open.
- Close Group: Closes all tabs in the group and removes the group.
- Move Group to New Window: Moves the entire group of tabs to its own window and keeps them grouped.
What was once accomplished with chrome://flags or Chrome extensions is now the built-in tab groups feature, giving you a great way to organize multiple tabs.
For more, look at how to switch between tabs in any browser using keyboard shortcuts.