You'll never go back to 16:9 again
Computer screen aspect ratios have been in some interesting places. CRT PC monitors have generally used the 4:3 aspect ratio. This means that for every four units of width, the screen is three units tall. In terms of pixel resolutions, common 4:3 resolutions would be 320×240, 640×480,, 800×600 and 1024×768.
With the rise of LCD flat panel screens, the 16:9 widescreen format has become the norm. This coincides with HD resolutions such as 1280×720 and 1920×1080.

In recent years there’s been a new computer display format known as Ultra Widescreen. These screens have an aspect ratio of 21:9, which makes them excellent for productivity, watching anamorphic video and playing immersive games.
Unfortunately, many older game titles don’t have support for 21:9 aspect ratios. Even some games that do have an ultra widescreen option don’t scale their interfaces properly. So if you try to play them on a 21:9 screen you’ll end up with big black bars at either side of the display.
The good news is that you can use a piece of software known as Flawless Widescreen to add in 21:9 support to some of the most popular video games out there.
Using Flawless Widescreen
The first order or business is to download Flawless Widescreen and install it.
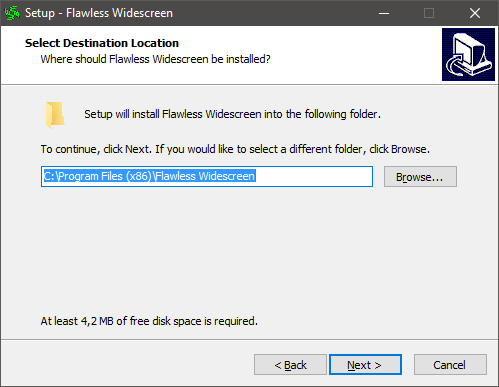
After running the program for the first time, you’ll be asked to do some initial settings. If you say yes, you can review the basic setup of the program, but most people probably won’t have to mess with these.
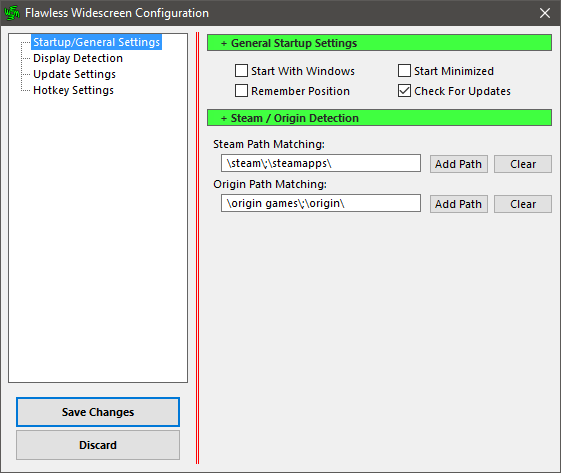
Once in the program proper, you’ll see two main folders in the left hand pane – Installed and Available.
Under available plugins you’ll find all the games FWS currently supports. For this demonstration, we’re going to use the underrated Kingdoms of Amalur as an example. So we find the game and click on it.
This will install the plugin. Some games offer additional settings. In this case you can adjust the field of view.
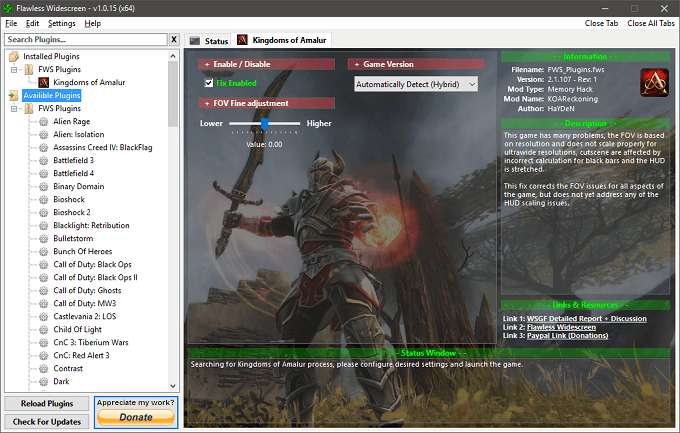
We’re now ready to launch the game, FWS will detect the launch and inject the patch automatically. So we start up the game and adjust the resolution to our native screen settings.
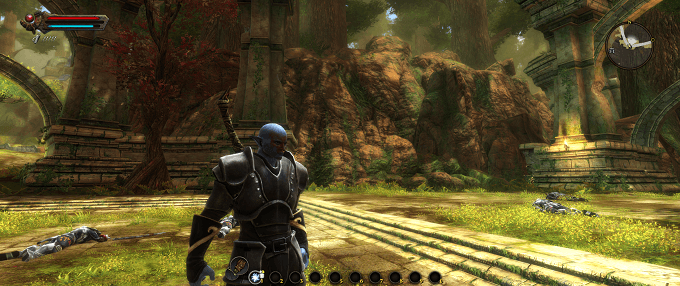
Viola! Everything seems to be working as intended. In the case of Amalur, without the patch many UI elements don’t display properly. In other games the fix may also add in 21:9 resolution support that was lacking before.
More game fixes are being added all the time, so consider throwing some money at the developer!
A Wider Perspective
Once you’ve gamed at ultra wide resolutions, it’s hard to go back to that cramped 16:9 window in the virtual world. You should however keep a few important points in mind.
First of all, this software modifies your game, which can spell trouble for any anti-cheat measures some multiplayer games have. If you aren’t sure, you may have to ask the developer or game community if Flawless Widescreen is going to invite a ban.
Secondly, your game may act strangely with an ultrawide resolution. Specifically, it may look like a fish-eye effect has been applied to the picture. In this case you may have to adjust the field of view or FOV in the game’s own settings until it feels more natural to move around. This is usually only an issue in first-person games.
Other than that, you should be good to go!
