Get the soundtrack to your life up and running again
Nothing brings a screeching halt to a jam session quite like Spotify coming to a screeching halt. Spotify is the top streaming service on the market today, but when it stops playing songs and you can’t figure out why, it ruins your mellow in a major way.
If Spotify is not playing songs, there are multiple steps you can take and things you can try to straighten out the stream and get your audio bliss back. These steps start with the easiest options and end with the most advanced steps.
1. Check Spotify’s Status
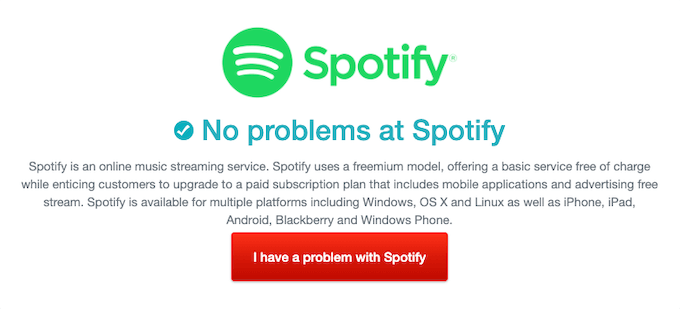
Given the size of Spotify as an application, there are bound to be issues that crop up. When you encounter a problem with your music, check Spotify’s status at their Twitter account @SpotifyStatus or by using a service like Downdetector to see if it’s a systemic issue.
2. Restart Spotify
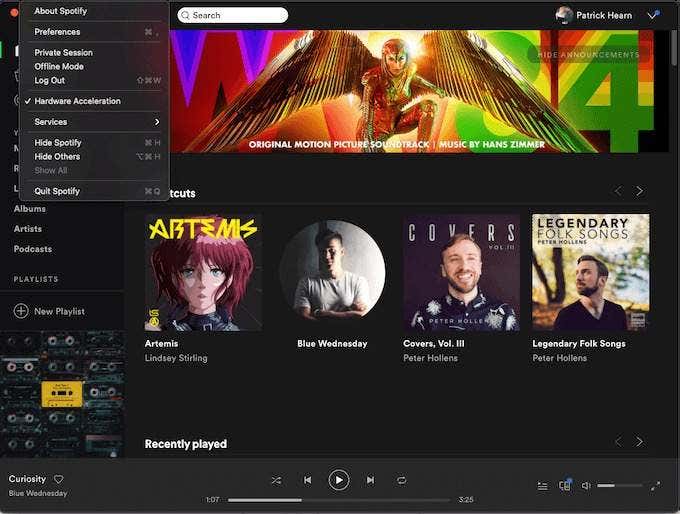
“Turn it off and turn it back on” works for nearly anything, including music streaming services. Completely shut down Spotify and start it back up before you try playing more songs. If you’re on Windows, make sure Spotify completely shuts down by ending its process in the task manager. This can fix many problems Spotify encounters.
3. Ensure You Have Enough Storage
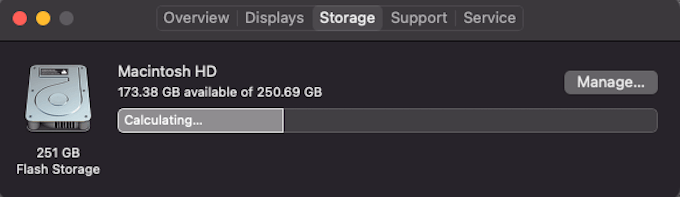
Spotify recommends a minimum of 250 MB of free storage to ensure proper streaming of songs through the service. If your drive is almost full and Spotify is not playing songs, clear some photos or delete an app or two and then give Spotify another try.
4. Log Back In
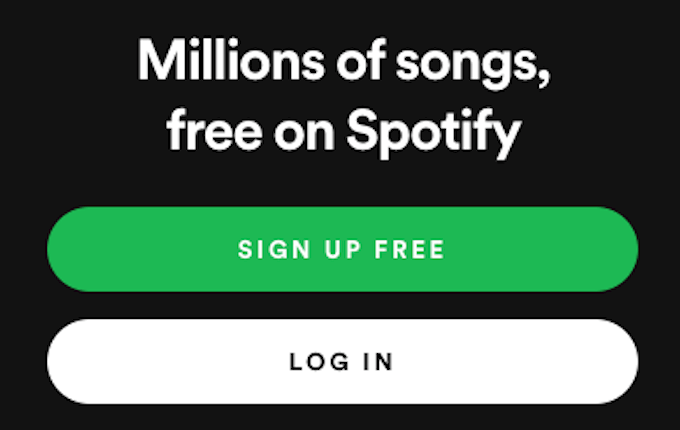
If restarting Spotify doesn’t work, log out of your account and log back in. You can log out by going to Spotify in the menu at the top-left of your screen on Mac or accessing the File option in Windows and clicking Log Out. Once you’ve done this, test whether your music will play or not.
5. Update Spotify
Spotify might not play songs if the app isn’t fully up to date. Make sure you have automatic updates turned on for Spotify. You can also check whether a new version is available by going to the App Store on iOS or macOS or the Google Play Store on Android and going to Spotify.
6. Turn Off Crossfade
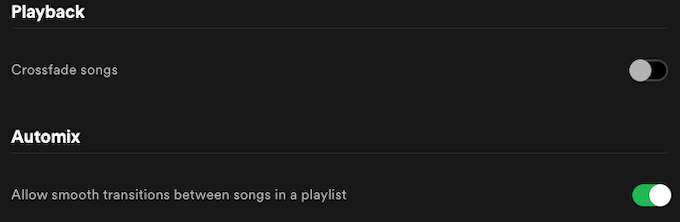
Crossfade helps ensure smoother transitions between songs, rather than immediately playing one that might have a very different tone than the previous song. However, this feature can sometimes result in errors when you start a new song.
Go to Spotify > Preferences and scroll down until you find the Playback header. You can enable or disable Crossfade here. If it’s turned on, disable it and check whether your music works or not.
7. Turn Off Hardware Acceleration
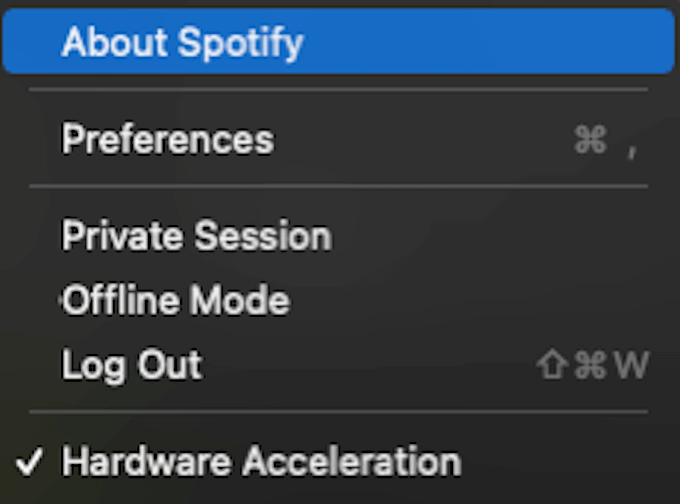
Hardware acceleration is a feature that enables weaker hardware, like an older computer, to provide better streaming performance. It’s usually enabled by default, but can also cause songs to skip, stutter, or Spotify will not play songs at all.
Turning this feature off can ensure a better Spotify experience. Go to Spotify on a Mac or File on Windows and click Hardware Acceleration from the menu. Make sure the setting is turned off and then try listening to your favorite tunes.
8. Make Sure Spotify Is in Online Mode
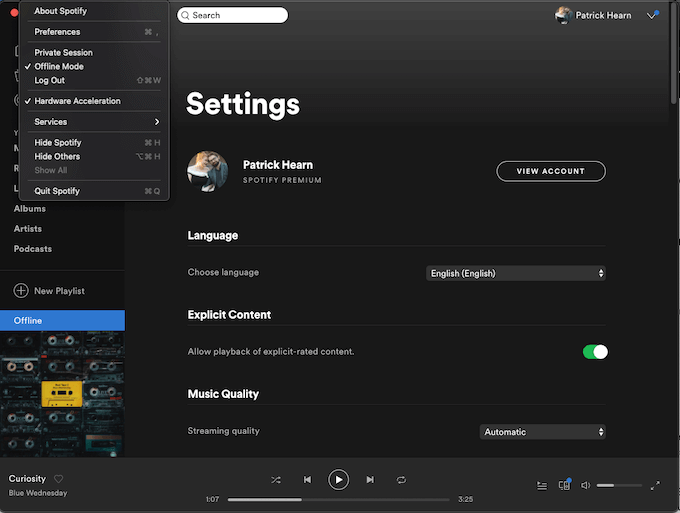
If Spotify is in Offline mode, it will only play songs you have downloaded and specifically set for use in that mode. It will not stream songs from the internet. Check that Spotify isn’t in Offline Mode by clicking Spotify at the top-left of the screen and ensuring that Offline Mode does not have a check mark beside it.
9. Resync Spotify
If you’ve downloaded a lot of songs and use Spotify exclusively in Offline Mode, you have to log back in at least once every 30 days or the downloaded songs won’t play. If it has been more than 30 days since your last log-in and nothing will work, log back in. Once you do, you can switch to Offline Mode once more and your songs should work.
10. Check Your Firewall
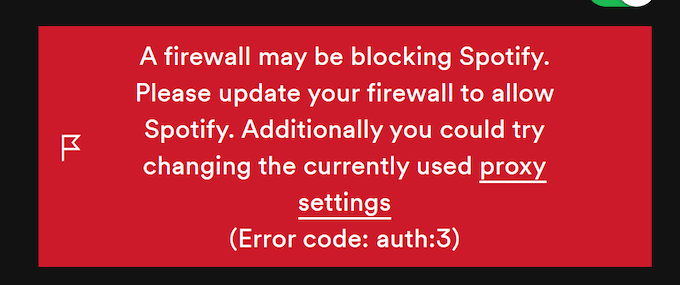
If you’re listening to Spotify on a desktop or laptop, make sure your machine’s firewall isn’t blocking Spotify from playing. You should also make sure Spotify has the necessary permissions needed to run on your system, such as access to the speakers.
11. Reinstall Spotify
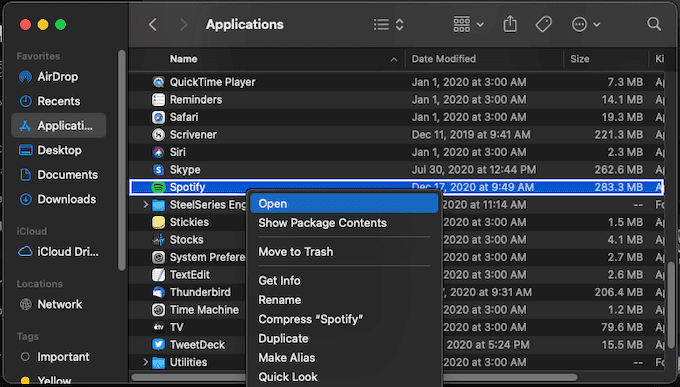
If none of the above steps work, remove Spotify from your device and reinstall the app. This can be done by removing Spotify and re-downloading it from your respective play store on mobile, by completely uninstalling Spotify and re-installing it through the web on Windows, or by moving it to Trash on Mac.
Once you have removed the application, re-download and re-install Spotify before testing whether your music plays the way it should.
