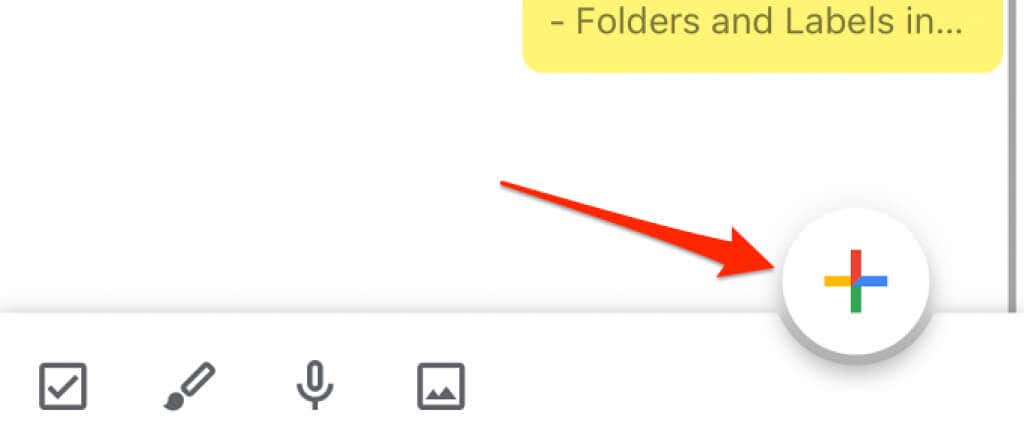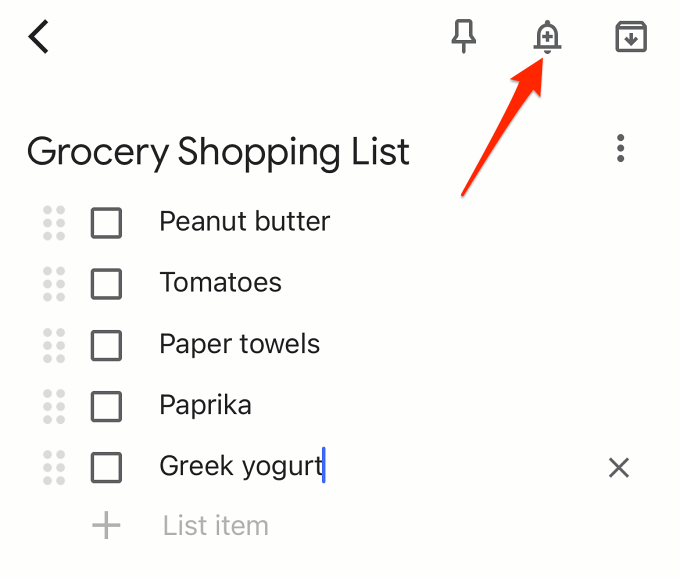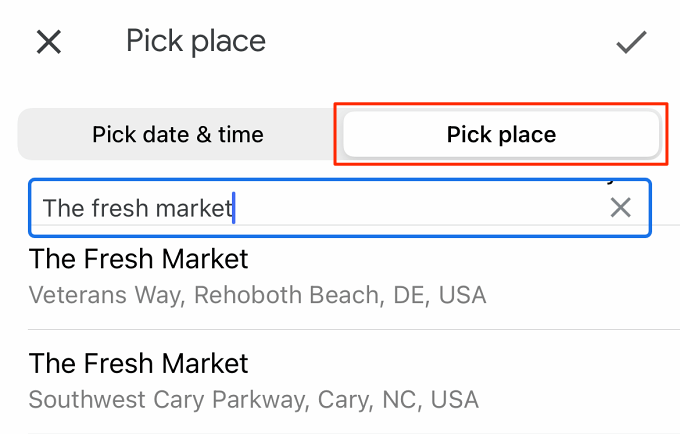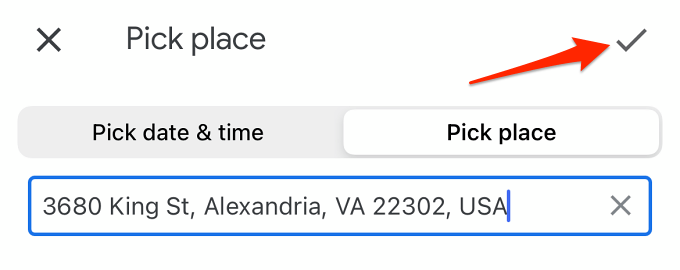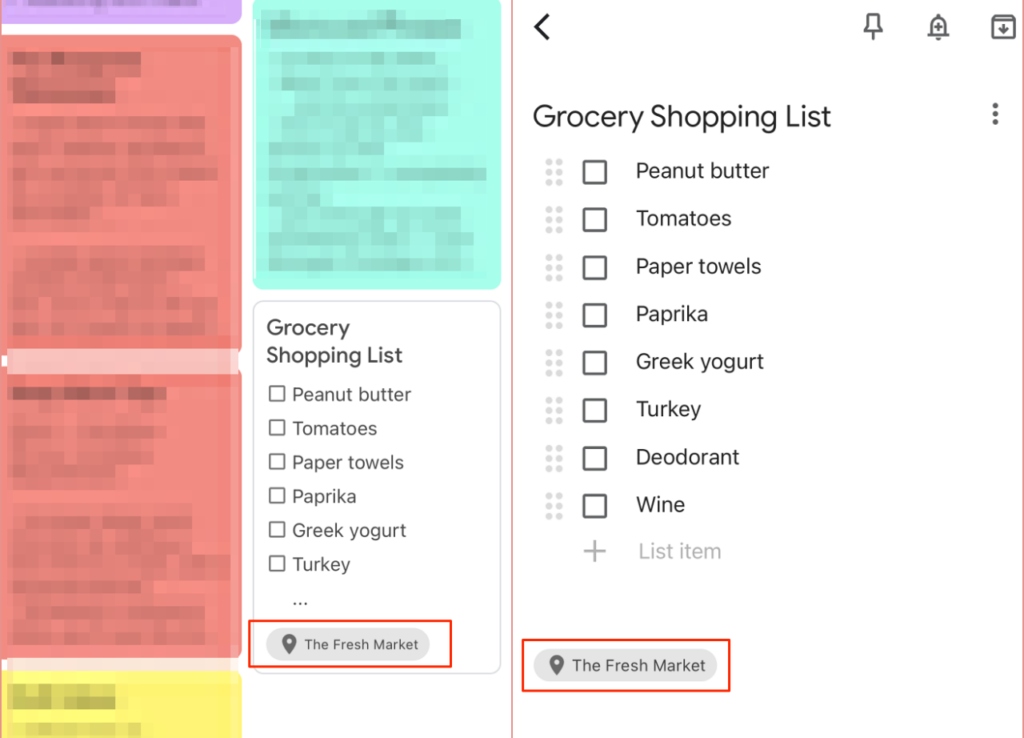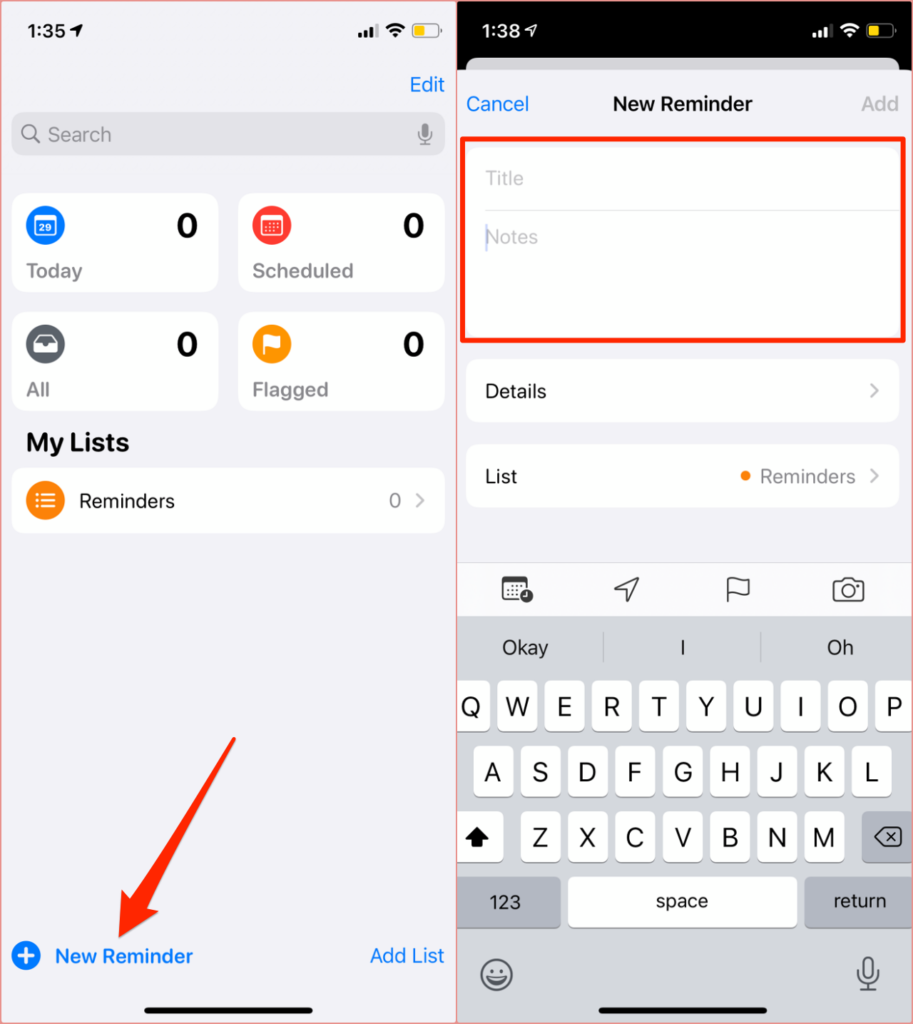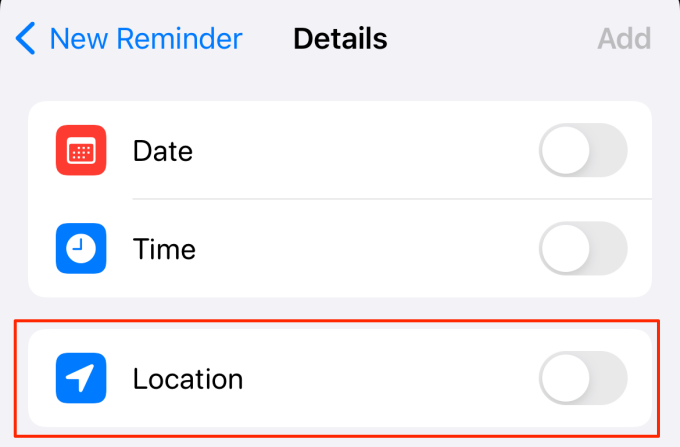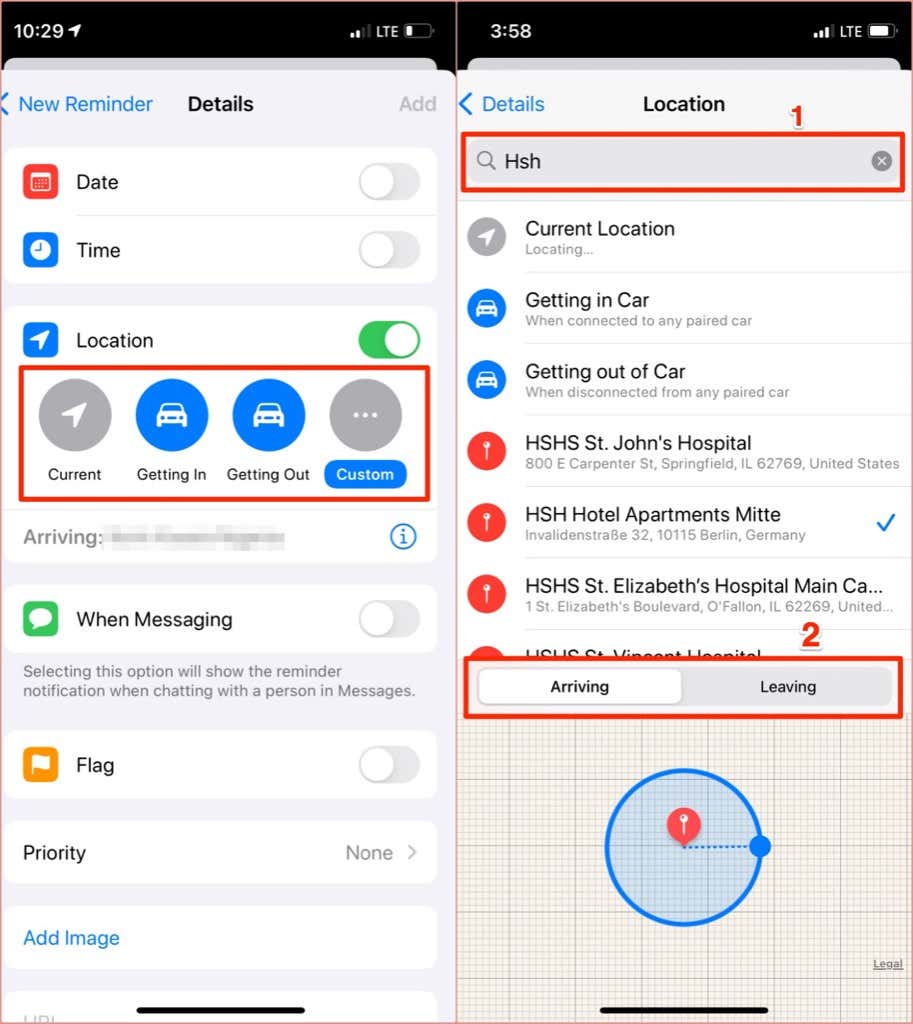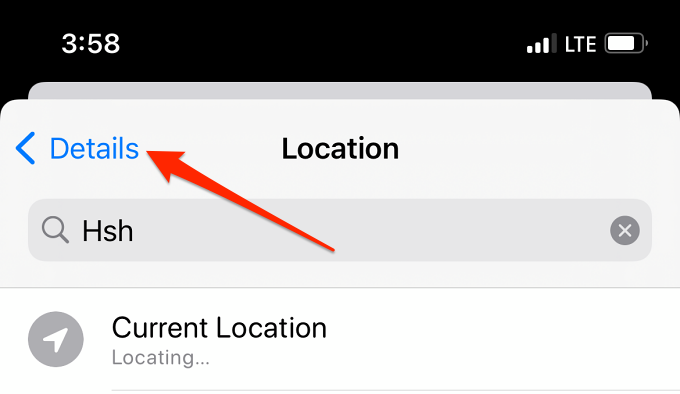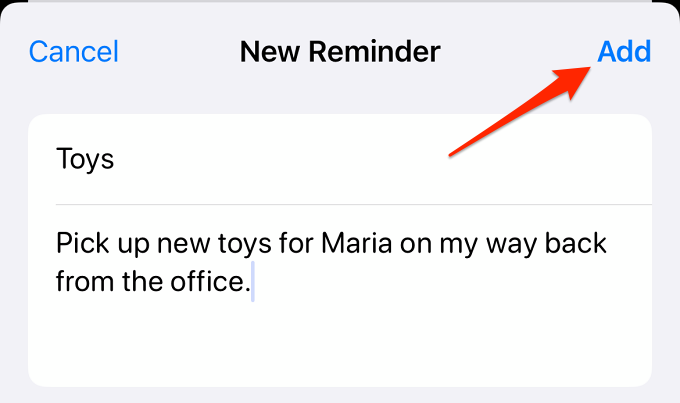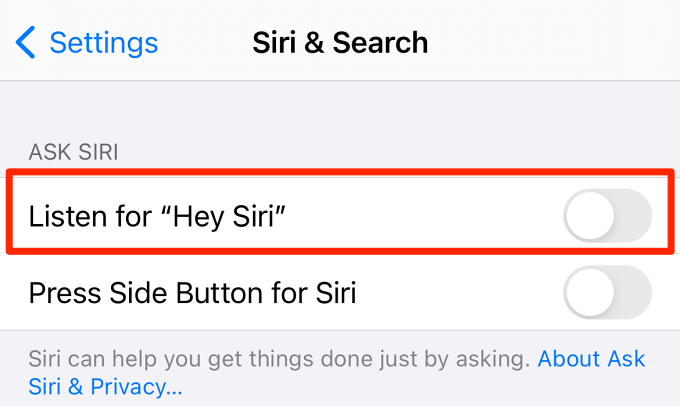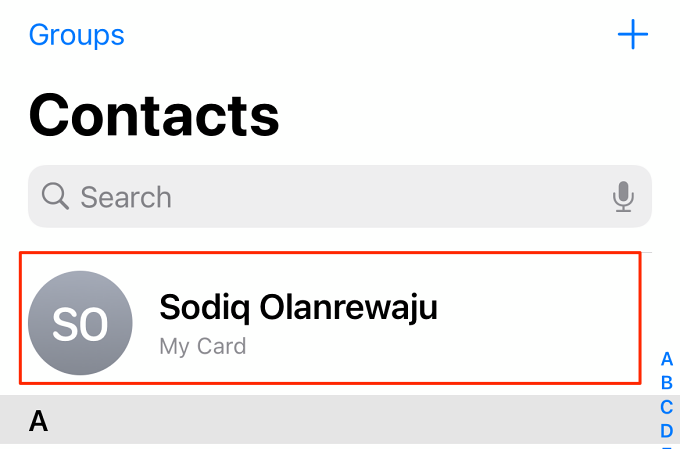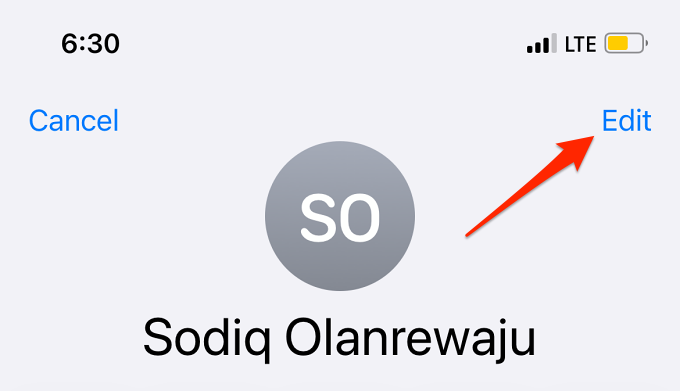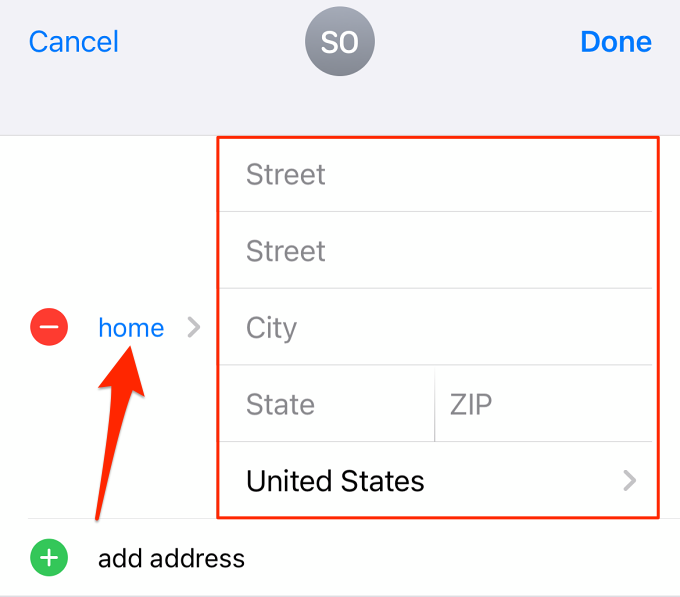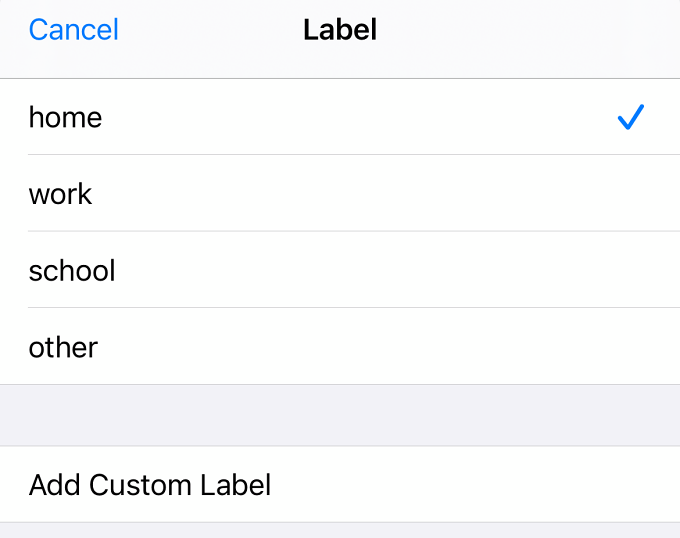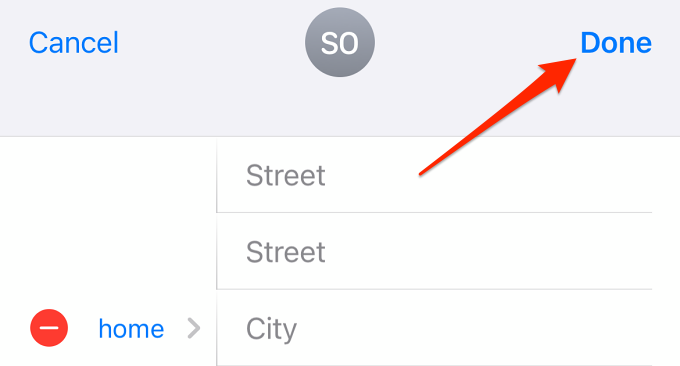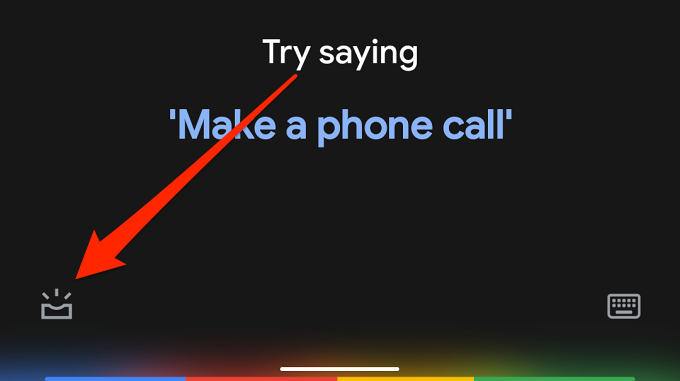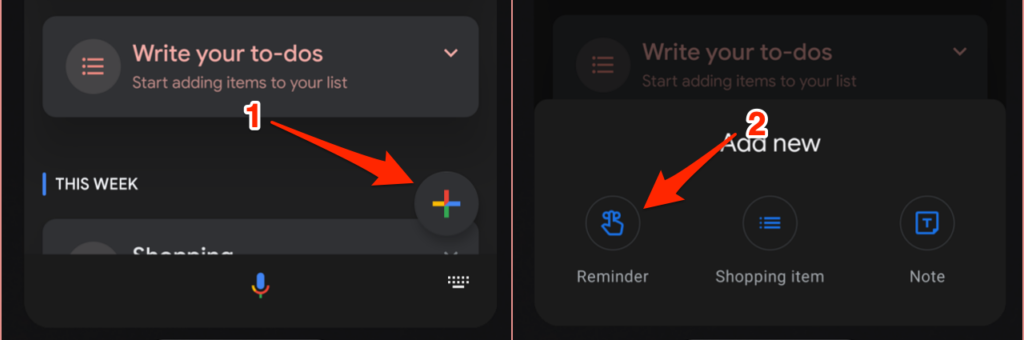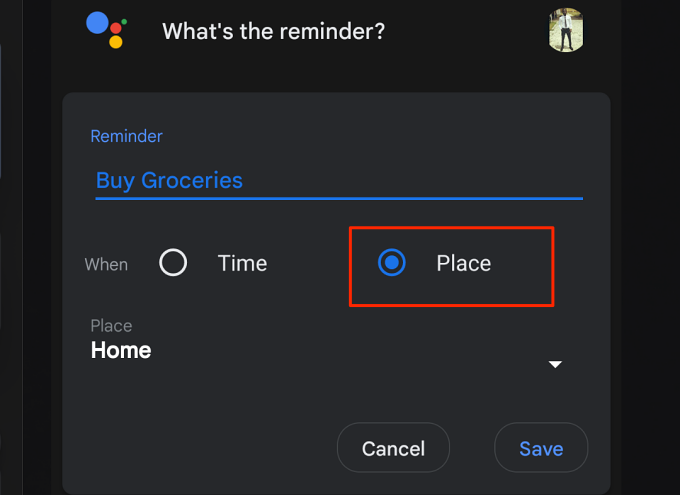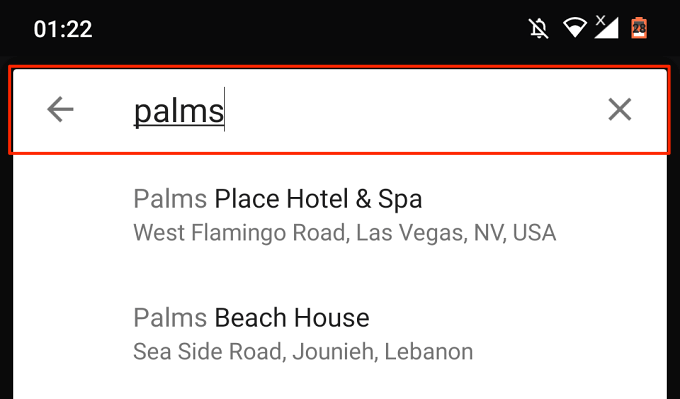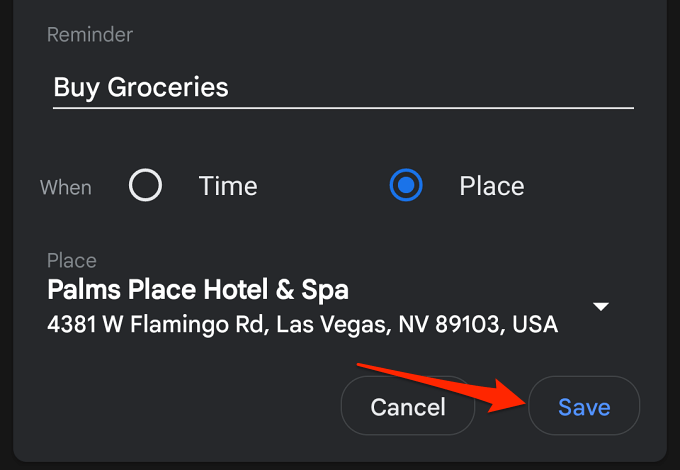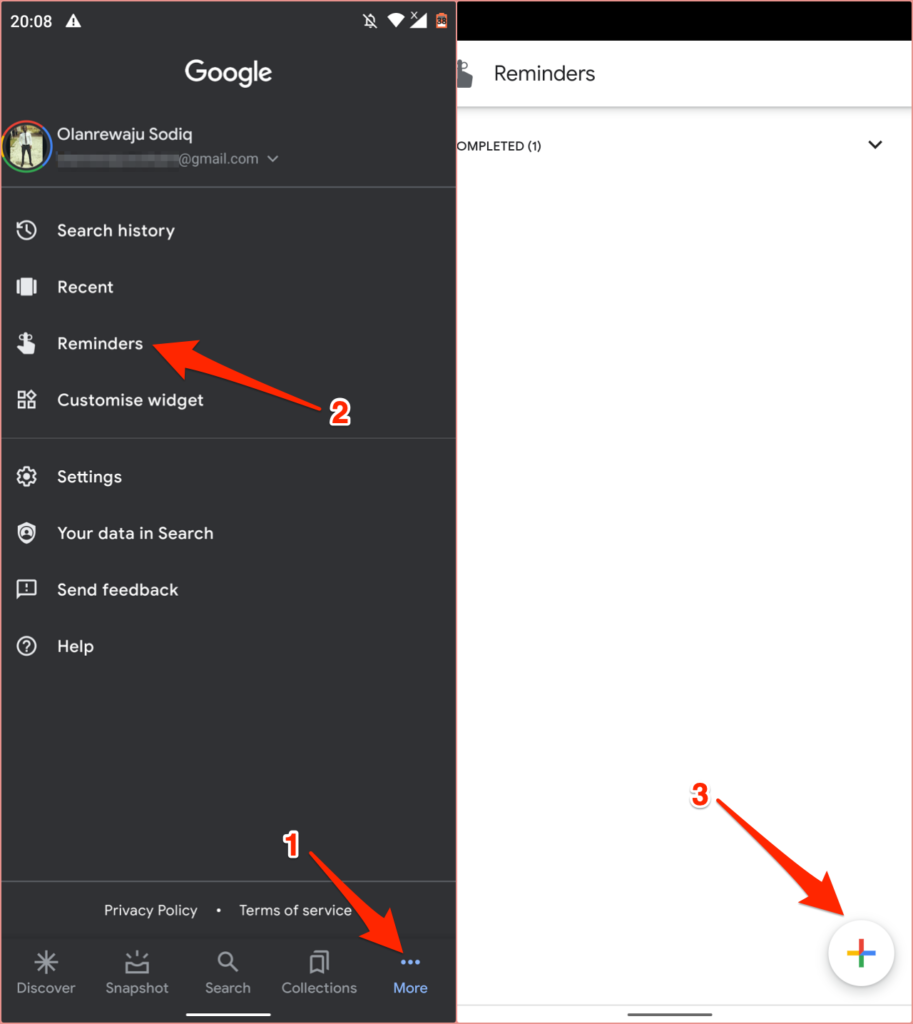Be reminded to get milk when you drive by the supermarket
To-do applications have evolved beautifully over the years. Not only do these apps remind you of events at a specific time or date, but you can also use them to set location-based reminders. This translates to getting notified about an event or task based on your activity at a specified location.
In this tutorial, we’ll walk you through the process of creating location-based reminders on iOS and Android devices. We’ll also highlight some real-life cases where location-based reminders can simplify your life.
Location-Based Reminders: 6 Usage Ideas
Do you often forget important tasks you need to execute at a particular place? These ideas can help take the load off your memory.
- Pick Up Groceries: Want to pick up groceries on your way out of the office? Whip out your phone and create a location-based reminder that goes off when leaving the office’s parking lot or driving past a nearby hypermarket.
- Fuel Your Car: Is your car running low on gas? Set a location-based reminder to alert you to fuel your car when you’re close to the nearest gas station.
- Feed Your Pet: Do you occasionally forget to feed your pet? It’s one thing many pet owners struggle with. Use location-based reminders to create scheduled alerts that notify you to feed your pet whenever you get home from work.
- Never Forget Your Travel Documents: Create a checklist and attach a location reminder that notifies you to verify your travel documents before leaving for the airport.
- Don’t Leave People Hanging: Need to call someone when you visit a particular area? Instructing your phone’s virtual assistant to set a location-based reminder when you arrive or leave the location solves the problem.
- Execute Location-Dependent Tasks: Want to pick flowers on your next visit to your favorite garden? Set a location-based reminder. Want to have a word with your kids’ teacher? A location-based note will remind you when next you drop them off at school.
Set Location-Based Reminders on Google Keep
Install the Google Keep app on your Android or iPhone smartphone, sign in with your Google account credentials, and follow the steps below.
- Tap the plus icon at the bottom-right corner to create a new reminder.
- Give the reminder a title and populate the content with details of your reminder. Afterward, tap the bell icon at the top-right to add location and time details to the reminder.
Note that you can add a location-based reminder to an old or previously-created Google Keep note. Open the note, tap the bell icon, and proceed to Step #3 to add a location or time-based reminder.
- Head to the Pick Place tab, type an address and select the exact or nearest location from the suggestion.
If it’s your first time using location-based reminders on the app, you’ll get a prompt asking you to grant Google Keep access to your device’s location. For location-based reminders, you need to allow the app access to your device’s location at all times.
- Tap the checkmark icon at the top-right corner to add the location to the reminder.
Notes with a location-based reminder will have a location tag on the Google Keep dashboard. To modify the location, open the note, tap the location tag, and select a new address.
Create Location-Based Reminders on iOS
There are two major ways to create location-based reminders on iOS and iPad OS devices. You can do so manually using the Apple Reminders app or via Siri.
- Launch the Reminders app and tap New Reminder at the bottom-left corner. Populate the “Title” and “Notes” sections with details of the event.
- Afterward, open the Details menu to add location information.
- Toggle on Location.
- Select the best location option that fits the nature of the reminder.
Current: This will remind you of the event/activity in your current location at a specific time.
Getting In: You’ll get a notification when you connect your device to your car (via Apple CarPlay, Bluetooth, or lightning USB cable) at a set location.
Getting Out: Select this option to get a reminder about the event when you disconnect your device from your car.
Custom: This option lets you select an address/location from Apple Maps. Enter an address in the search bar and choose from the suggestions. Then, decide if you want to be reminded while “Arriving” at the location or when “Leaving.”
- Tap Details to save the location settings.
- Tap Add to create the location-based reminder.
Create Location-Based Reminders using Siri
If you use Siri on your iPhone, iPad, Mac, and other Siri-enabled devices, you can vocally command the virtual assistant to create location-based reminders. For instance, saying, “Hey Siri! Remind me to buy gas when I leave work.” will program your device to remind you when you drive off your office’s parking lot or vicinity.
First, you have to ensure that Siri is enabled on your device. Go to Settings > Siri & Search and ensure the Listen for “Hey Siri” option is toggled on.
However, to set Siri-initiated location-based reminders, you need to have your addresses pre-saved on your devices. So that when you command Siri to remind you of an event when you get home, office, school, or parent’s house, the virtual assistant knows the address to reference.
- Open the Contacts app, head to the Contacts card, and tap your name.
- Tap Edit.
- Scroll through the contact card, and tap add address.
- If you’re adding your home address, enter the required details in the appropriate dialog box (street, city, state, ZIP code, and country). Otherwise, tap home to change the address label.
- Select the label that best describes the location. “home,” “work,” and “school” are the default labels.
Tap Add Custom Label to create customized addresses like “Supermarket,” “Store,” “School,” “Starbucks,” etc.
- Tap Done to save the address.
With these addresses in your contact card, you can ask Siri to call your wife when you get to the mall or vocally set a reminder to feed your pet fish when you get home from work.
Create Location-Based Reminders using Google Apps
You can create location-based reminders on your Android device from the Google app or via Google Assistant.
Set Location-Based Reminders via Google Assistant
- Launch the Google Assistant app on your device and tap the Explore icon at the bottom-left corner.
- Tap the plus icon at the bottom-right corner and select Reminder.
- Give the reminder a title and tap the Place radio button.
- Tap the “Place” drop-down button and set the reminder location. “Home” and “Work” are the predefined locations. You can only set or edit your home address in Google Maps. Tap Select location to select a location on Google Maps.
- Enter the address in the search bar and select a location from the suggestions.
- Tap Save to create the reminder.
Location-Based Reminders in the Google App
Say you’re having difficulties using Google Assistant, follow the steps below to create set location-based reminders from the Google app.
- Open the Google app, go to the More tab, select Reminders, and tap the plus icon at the bottom-right corner.
- Give the reminder a title, tap the Place radio button, select a location, and tap Save to create the reminder.
Get Things Done at the Right Places
If location-based reminders don’t work on your device, make sure “Do Not Disturb” and “Do Not Disturb While Driving” are both disabled. Also, ensure your device and the reminder applications are up-to-date.
Finally, and most importantly, ensure that Location Services is turned on. On iOS devices, go to Settings > Privacy > Location Services and turn on Location Services. For Android, head to Settings > Location and toggle on Use location.
These native tools let you create location-based reminders on your smartphone. The premium versions of many third-party reminder apps for Android and iOS also ship with location-based alerts. Take your pick and see which works best for you.