
Trello is a popular web-based project management app that’s good for individuals and teams looking to organize their tasks and projects. Trello operates on a system of boards, lists, and cards that help users visualize and manage their tasks.
Trello Premium offers advanced features like enhanced automation, advanced integration capabilities with other apps, larger file attachments, and better administrative controls. But, Trello Premium isn’t free. If you’re no longer needing these advanced features, you can cancel Trello Premium and save some money.
Things to Consider Before Canceling Trello Premium
Before canceling Trello Premium, take some time to consider how the cancelation could potentially disrupt your workflow. This isn’t to dissuade you from canceling the subscription, but to avoid unexpected issues and ensure a smooth downgrade.
- Access to Premium Features: Post-cancellation, you will lose access to Premium features (once your billing cycle ends). Consider how this will impact your ongoing projects, especially those that are heavily reliant on these features.
- Team Collaboration: Consider how downgrading will affect your team’s ability to collaborate. Certain automations and integrations may no longer be available which could have an impact on your workflow. Have a new system ready to implement before you cancel your subscription.
- Exporting Data: Trello allows you to export your data, but some data may not be fully accessible once you revert to the free version. Make sure you have all of the important info backed up.
- Documenting Workflows: If you’ve set up complex workflows using Premium features, document these processes. This can help in transitioning to the new system you’re putting in place, or adapting to the free version of Trello.
Now that you’ve taken time to consider these things, here’s how to cancel your Trello Premium subscription.
How to Cancel Trello Premium
- Open the Trello project that’s using Trello Premium.
- Click Workspace settings > Billing.
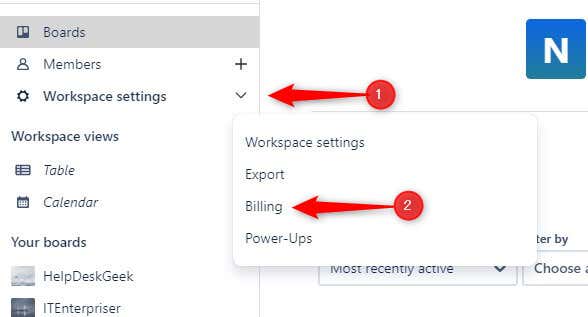
- In the Change subscription group, click Cancel subscription.
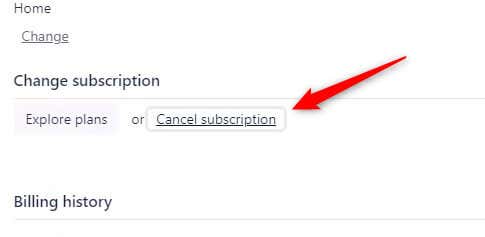
- Click Switch to free to confirm.
You’ve now successfully canceled Trello Premium. You won’t be charged on the next billing cycle.
What Happens After You Cancel Trello Premium?
Your account will automatically transition to the free version at the end of your current billing cycle after canceling Trello Premium. This means you’ll lose access to Premium features mentioned earlier.
Also, only your 10 most frequently-used boards will remain accessible, so again, be sure to back up your data in advance. The other boards will be deleted, and the data will be lost.
Here are a few important things that happen:
- Your Workspace can only have up to 250 Butler commands per month.
- You can’t add new checklist item assignments.
- You can’t add due dates.
- You’ll lose access to views like Table, Timeline, and Dashboard.
- Any custom dropdowns, selections, or other fields you’ve added to cards will be removed.
- File attachments will be limited to 10MB.
The transition to the free plan happens once your Premium billing cycle is complete, so don’t waste time doing this. Ideally, you should have everything backed up before ever canceling the subscription.
Saying Goodbye to Trello Premium
Canceling Trello Premium can certainly save costs, but make sure you’re prepared for the transition. Consider the loss of Premium features and the impact on your team. With poor planning, canceling Trello Premium could cost you more time and money than keeping it.
