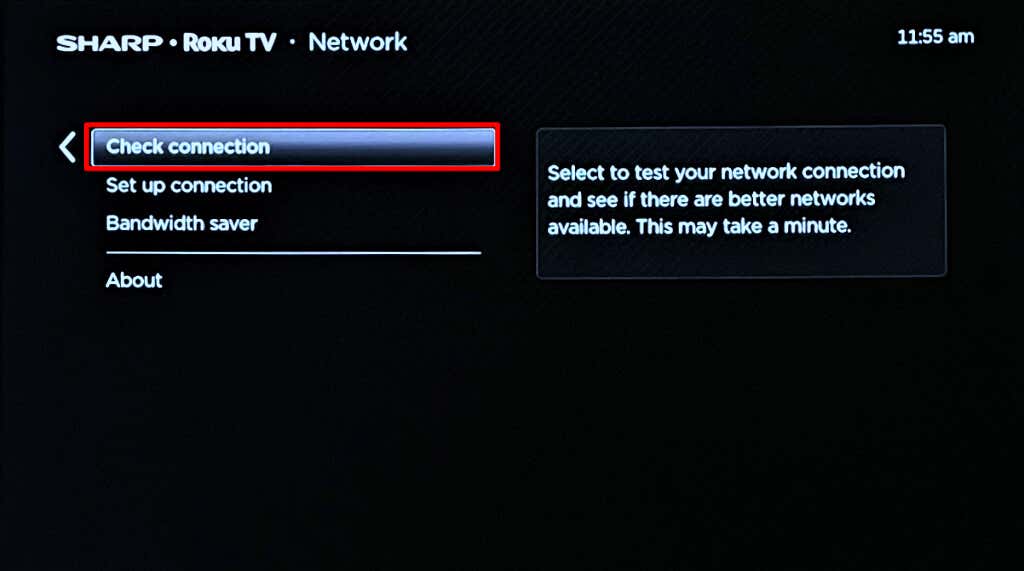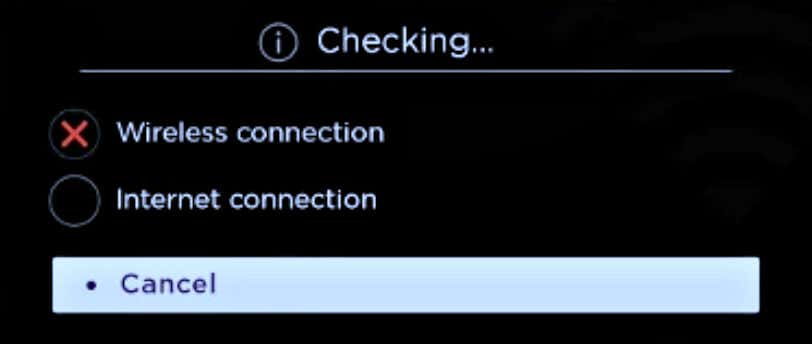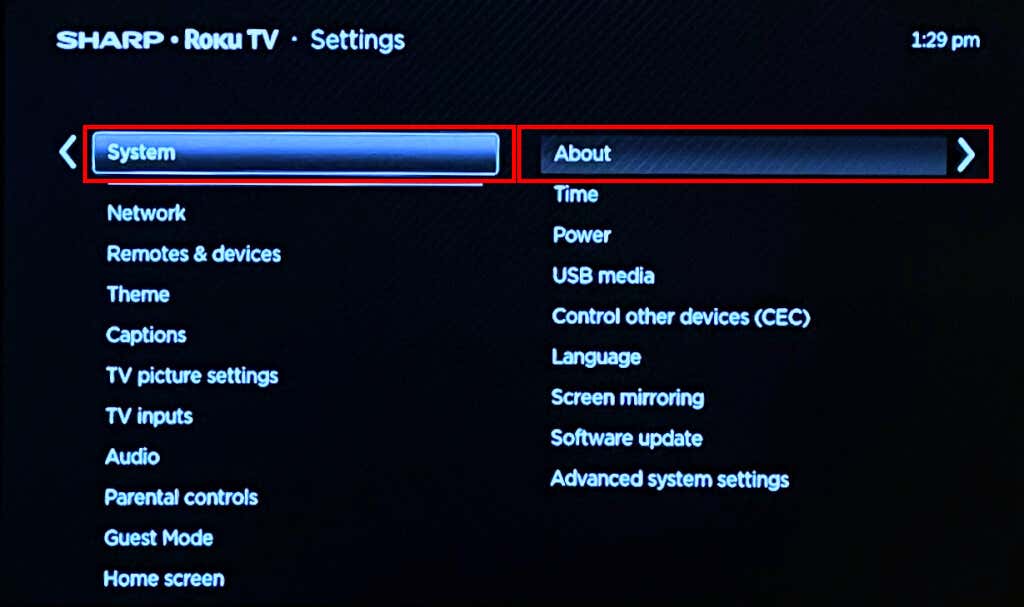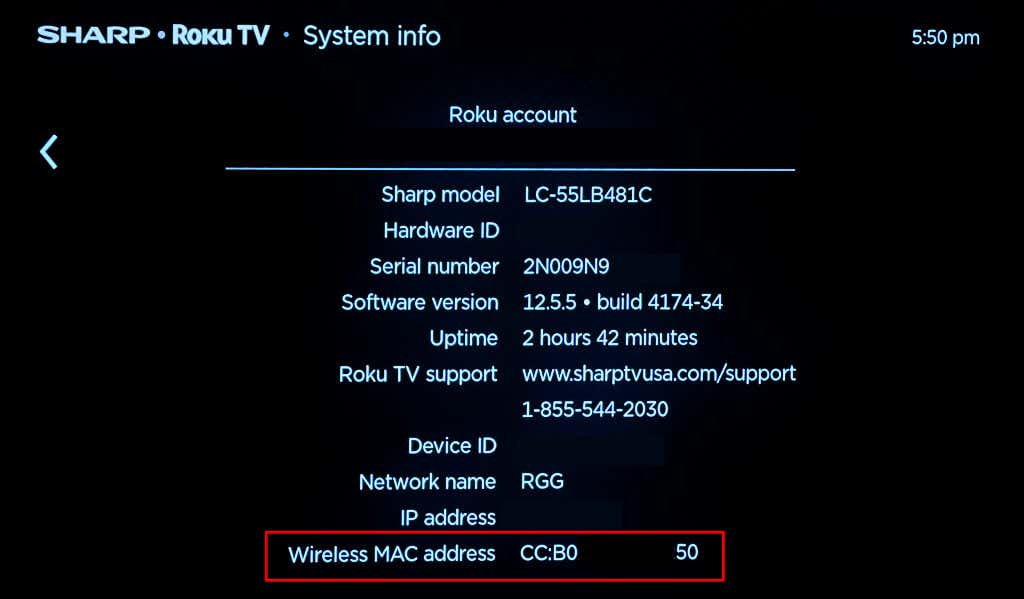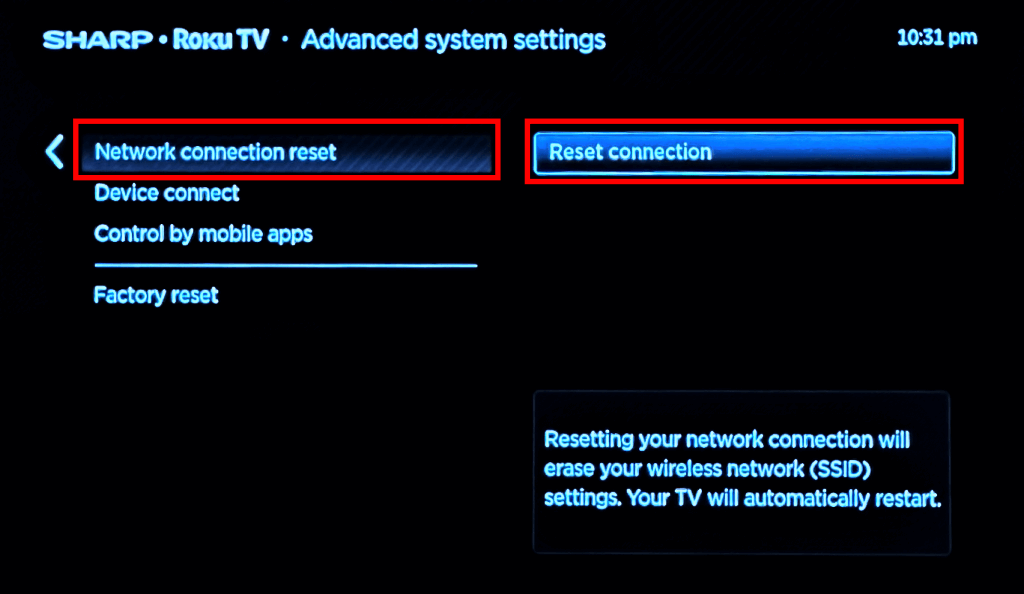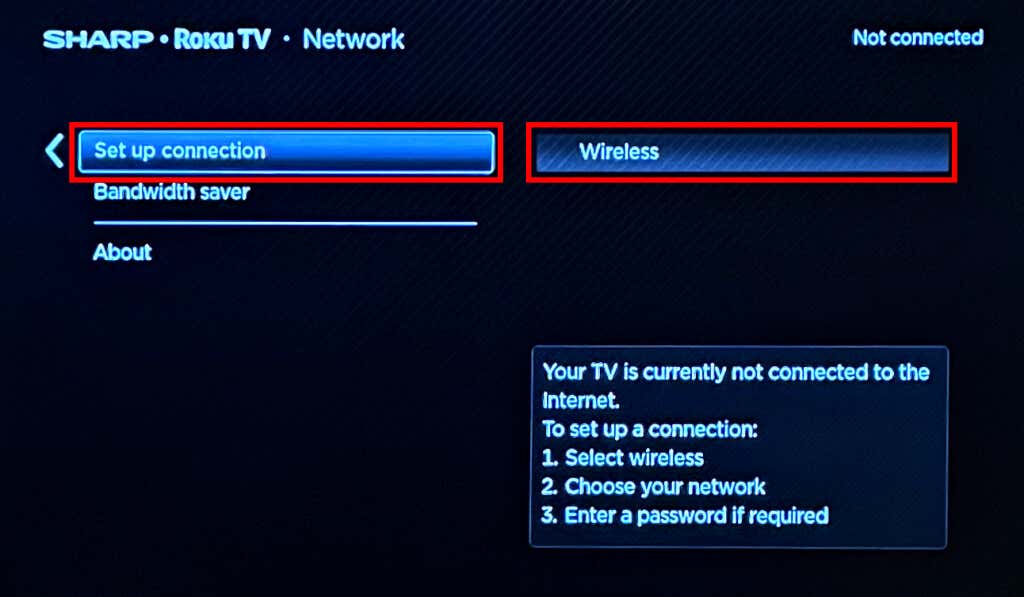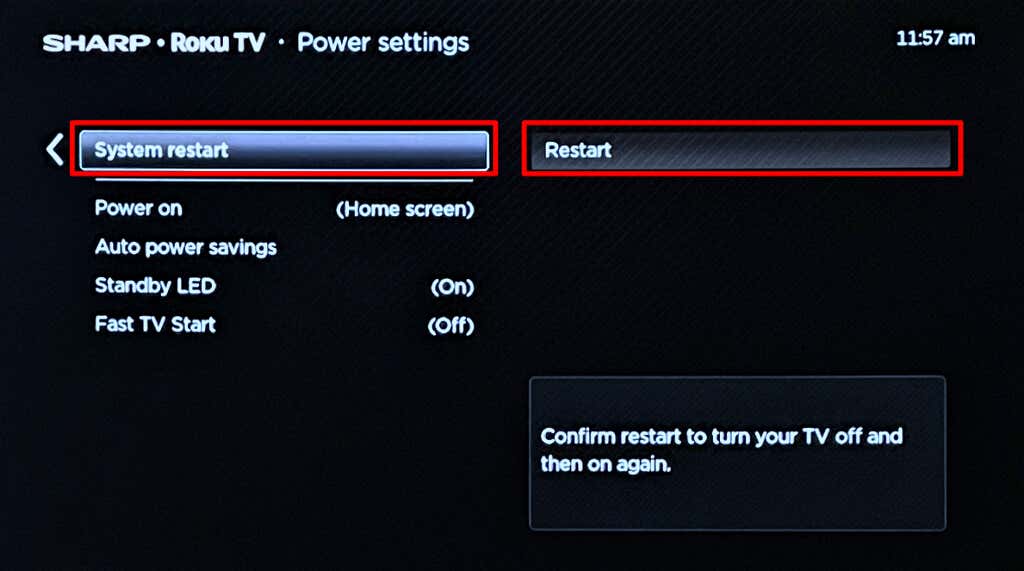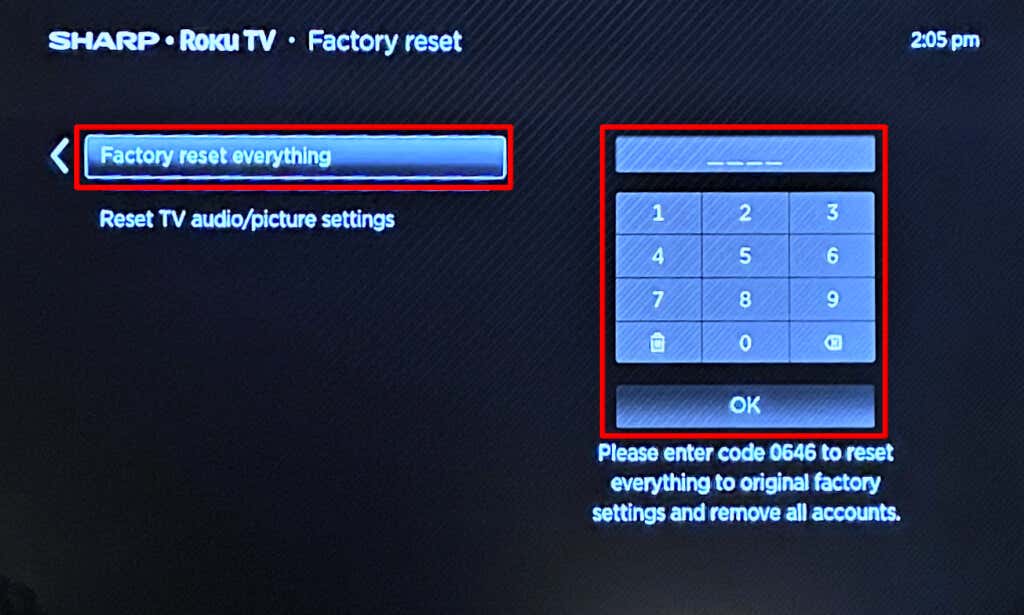Do you need help connecting your Roku to your home (or any Wi-Fi) network? Does the streaming device frequently disconnect from Wi-Fi? Is your Roku connected to the Wi-Fi, but apps don’t have internet access?
This tutorial covers troubleshooting solutions for Roku’s Wi-Fi connectivity issues. The steps apply to all Roku devices and models.
1. Use an HDMI Extender
The closer your Roku device is to your router, the better the network reception and signal strength. Using an HDMI extender may improve signal reception if you have a Roku Streaming Stick (plugged into the back of your TV).
Roku Streaming Sticks don’t include an HDMI extender cable. Fill out this form to have Roku ship you a free HDMI extender.
2. Troubleshoot Your Router or Connection
Roku devices have a built-in network troubleshooter that can help diagnose and resolve connectivity issues.
Go to Settings > Network > Check connection and press OK on your Roku remote.
Wait while the tool checks your streaming player and network connection. A red X icon next to “Wireless connection” means your Roku cannot establish a connection with your router’s Wi-Fi network.
A red X icon next to “Internet connection” means your Roku is connected to Wi-Fi but doesn’t have internet access. Rebooting your router or updating its firmware might fix the problem. Contact your service provider if your router still doesn’t have internet access. Reset your Wi-Fi router to factory default if the issue persists.
Some Roku devices/models (e.g., Roku Express 3930/3931) are only 2.4 GHz capable. Hence, they’ll only connect to a 2.4 GHz Wi-Fi network. Switch your router to the 2.4 GHz band if your Roku model supports only one Wi-Fi band.
Head to Settings > System > About to check your Roku device’s model.
Your Roku might be on the router’s blacklist if other devices connect successfully to the Wi-Fi network. If you can access the router’s admin panel, check its MAC Address Filtering settings, and whitelist your Roku.
Quick Tip: You might need your Roku’s MAC address to remove it from a router’s blacklist. Go to Settings > System > About > Wireless MAC address to check your Roku’s MAC address.
Another thing to check is your router’s device/connection limit. Say your router has a 12-device limit. Your Roku won’t connect to the Wi-Fi network if a dozen devices are already on the network. Disconnect one (or more devices) from the network and reconnect your Roku.
Connecting your Roku to a different Wi-Fi network—your phone’s mobile hotspot, maybe—is another way to troubleshoot connectivity issues. Restart your Roku or reset its network settings if it won’t connect to any Wi-Fi network.
3. Reset Your Roku Connection
Performing a connection reset can flush corrupt or incorrect network configurations interfering with Wi-Fi connectivity.
Go to Settings > System > Advanced system settings > Network connection reset and select Reset connection. The network reset restarts your Roku TV or streaming player.
Afterward, head to Settings > Network > Set up connection > Wireless and (re)connect your Roku to Wi-Fi.
4. Restart Your Roku
A system reboot can also resolve temporary glitches preventing it from connecting to Wi-Fi.
Head to Settings > System > Power > System restart and choose Restart.
Alternatively, unplug your Roku from its power source, wait a few minutes, and plug it back into the wall outlet.
5. Switch to Ethernet
Ethernet connections are typically faster and more stable than Wi-Fi. If your Roku device has an Ethernet port, connect the streaming player to your router using an Ethernet cable.
You need a USB-to-Ethernet adapter to connect Roku devices with USB ports to a wired network. This Roku Support tutorial has a list of verified third-party adapters compatible with Roku devices.
6. Factory Reset Your Roku
Resetting your Roku will erase all settings and personal preferences to factory default. The operation also unlinks the streaming device from your Roku account. After exhausting all troubleshooting options, we recommend performing a factory reset as a last resort.
Go to Settings > System > Advanced system > Factory reset and choose Factory reset everything. Next, enter the code below the number pad and select OK to start the factory reset.
Contact Roku Support
If your Roku streaming device won’t connect to Wi-Fi after a factory reset, it may have a factory defect. Chat with a Roku Support agent for technical support. If you have a third-party Roku TV, contact the TV manufacturer instead.