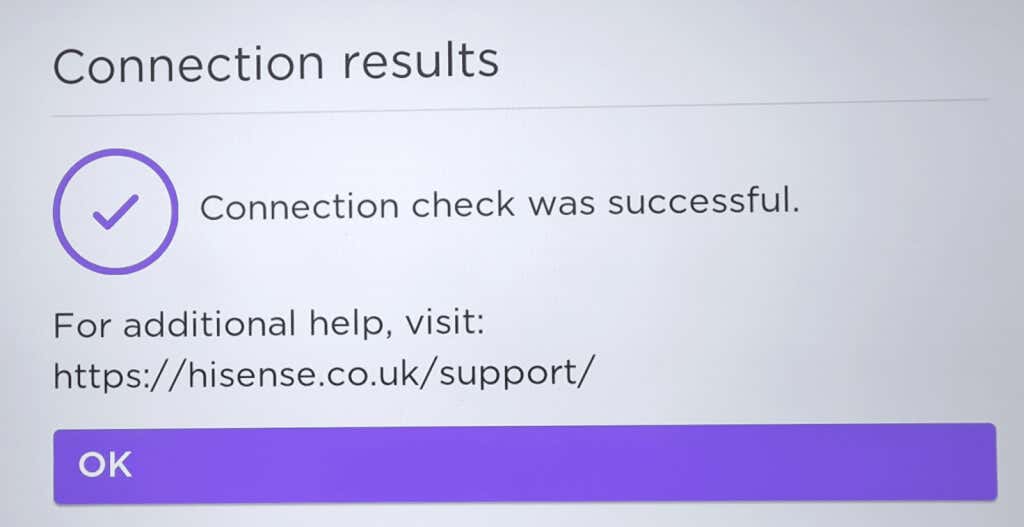Hopefully, one of these will work
Roku devices are one of the best TV streaming devices around; they are easy to use and packed with channels and apps to watch. For the most part, Roku devices are designed to be plug-and-play, so you don’t need to worry about updating your Roku, as everything happens automatically.
But what happens if you get the Roku error 009? This is generally caused by your device failing to connect to the internet via a wired or wireless connection. A few different things could be causing this, so we’ll look at why you’re seeing this error code and a few fixes to try if error 009 Roku is popping up on your device.

What’s Causing Roku Error 0099?
As mentioned above, error 009 Roku generally indicates that your Roku device can’t connect to the internet, but what’s causing the issue? There could be any number of things going on, from a problem with your router to a blocked Wi-Fi signal or damaged cable. Below, we’ll look at how to figure out what’s responsible for Roku error 009 and how to fix the problem, depending on what’s gone wrong.
1. Check Your Other Devices
The best thing to do first is check to see if your other devices are connected to your home network (whether wireless or wired). If your phone and tablet are connected, that’s an indication the issue is with your Roku device, not your internet connection.
2. Check Your Roku’s Internet Connection
You can check if your Roku device connects to the internet in just a few quick steps.
- From the Home Screen, go to Settings > Network > Check Connection.
- Hit Select, and your device will automatically check your connection to the internet.
- Assuming your connection works normally, you should see a screen confirming your connection check was successful.
3. Try Restarting Your Modem
If your device isn’t connecting to the internet following the above test, restart your modem to see if that solves the issue. Turn it off, give it a few seconds, turn it on again, then wait a few minutes before rerunning the above connection check.
4. Check Your Cables
It’s also a good idea to check your internet and power cables to ensure they’re not damaged. A damaged cable, like one that pets have chewed, could easily lead to connection issues. Or it may be that a cable has come loose without you realizing it.
5. Restart your Roku
If restarting your modem hasn’t helped, try restarting your Roku device to see if that eliminates Roku error 009. Turning a device off and then on again is good practice when experiencing issues. Hopefully, once your Roku device restarts, error 009 Roku will be a thing of the past.
6. Switch to a Different App
It might be that the specific app you’re using on your Roku device is experiencing issues and causing Roku error code 009. Try switching to a different streaming app and see if the error persists. You could also go to Twitter and check if specific services are down or use a site like Downdetector to see if there are any current issues.
7. Try a Wired Connection
If your Roku doesn’t seem to connect via Wi-Fi, use an ethernet cable for a wired connection and see if that gets rid of the error code. You’ll usually enjoy faster speeds and a more stable connection this way too.
8. Reset Your Roku’s Network Connection
Try a network connection reset on your device to see if that helps solve the problem. Here’s how to do that:
- Go to Settings > System > Advanced System Settings.
- Select Network Connection Reset > Reset Connection.
- This erases all your internet connection data, so you’ll need to re-enter your Wi-Fi network details and run a connection check to see if the issue is resolved.
- You could also try connecting your Roku device to another network, if one is available, to see if this fixes things.
9. Clear the Cache
You can clear the cache on your Roku to improve its performance and eliminate any troublesome issues like Roku error code 009. You’ll need your Roku remote:
- Press Home five times on the remote, Up once, Rewind twice, then Fast Forward twice.
- This automatically clears your Roku’s cache, which will take a few minutes to complete.
- It’s a good idea to restart your Roku device once the cache has been cleared.
10. Speak to your ISP
If you’re trying to use your Roku device in a public place, such as a hotel or school, or connecting to free public Wi-Fi, you might experience issues. That’s because these internet connections may limit the use of streaming devices and services, so you might be unable to connect your Roku to the internet.
11. Perform a Roku Factory Reset
As a last resort, you could try factory resetting your Roku. Note that this will delete all your data and preferences from your Roku device, so it will be in an as-new state as it was when you purchased it. Ensure you note your Roku account details, as you’ll need these to log back in once your device restarts.
Hopefully, one of the above fixes has banished Roku error 009, and you can now use your Roku device normally. However, if the issue persists and you still see error 009 Roku, this is a great time to contact Roku support for advice. They should be able to help you fix the issue or let you know if you’ll need to replace your device.