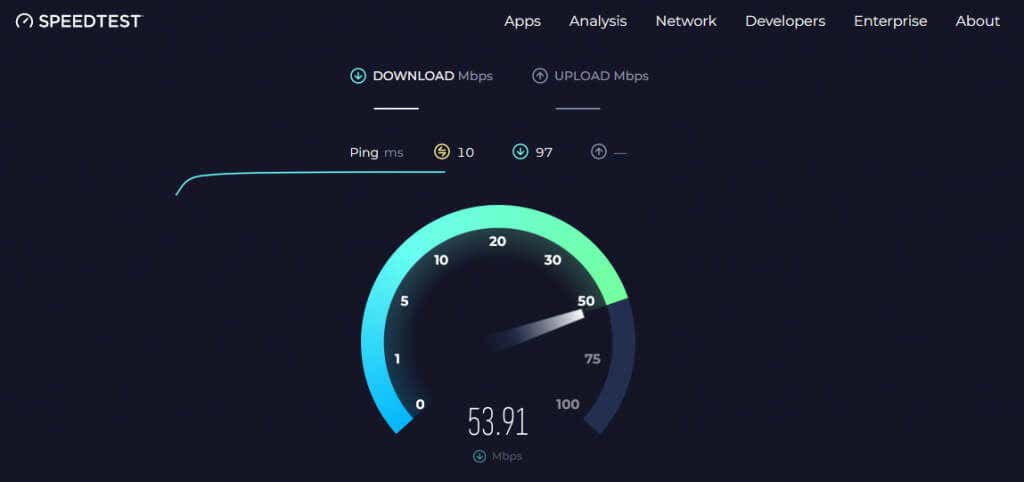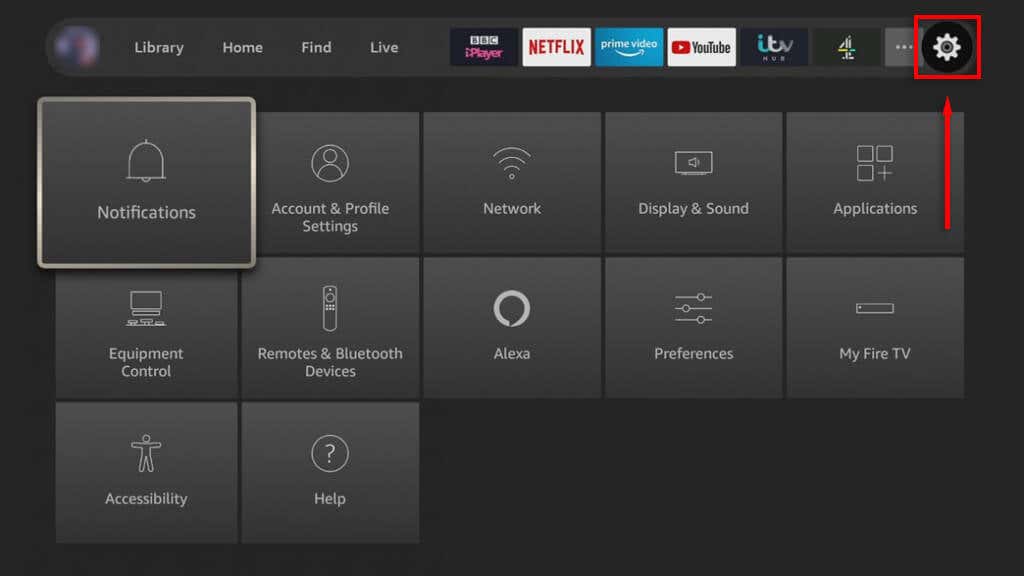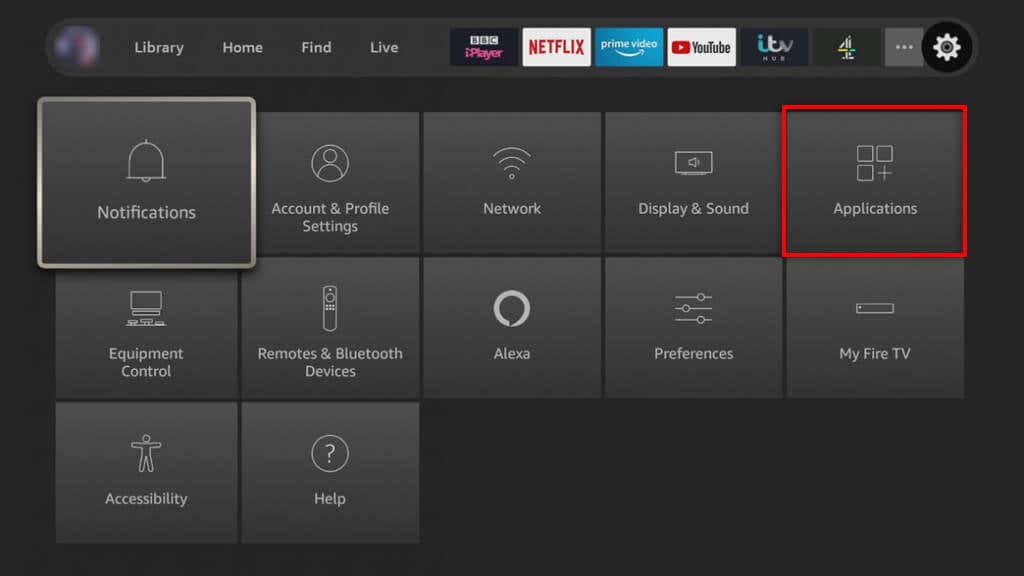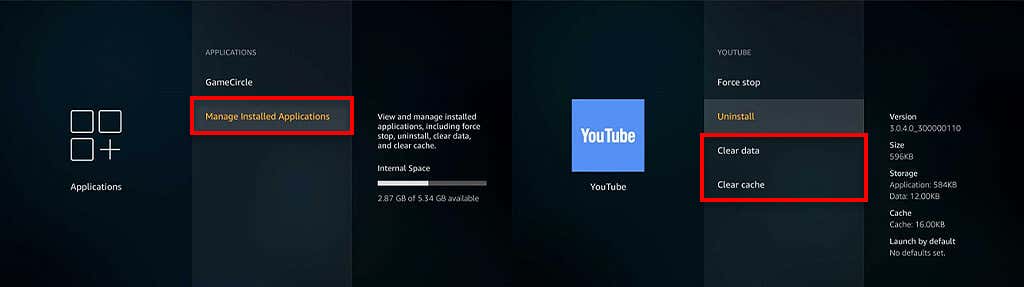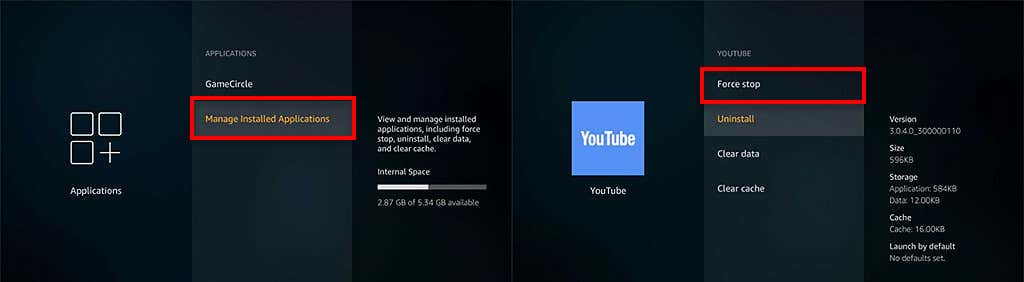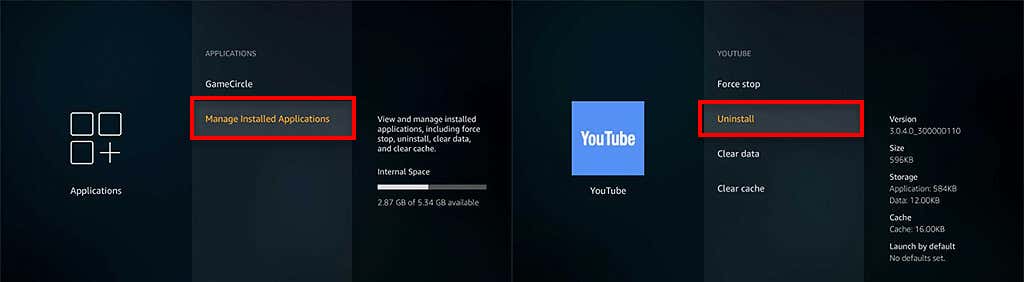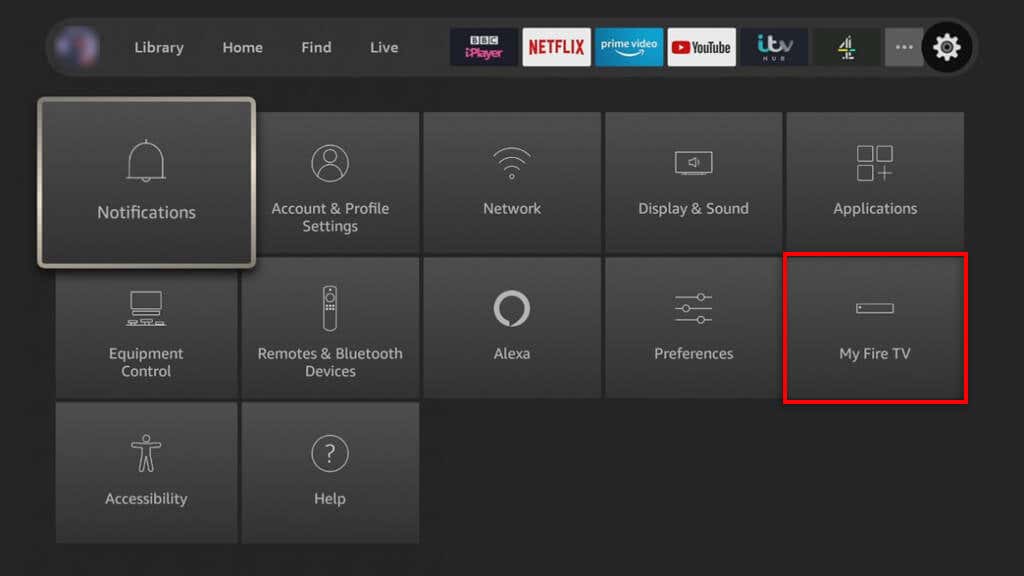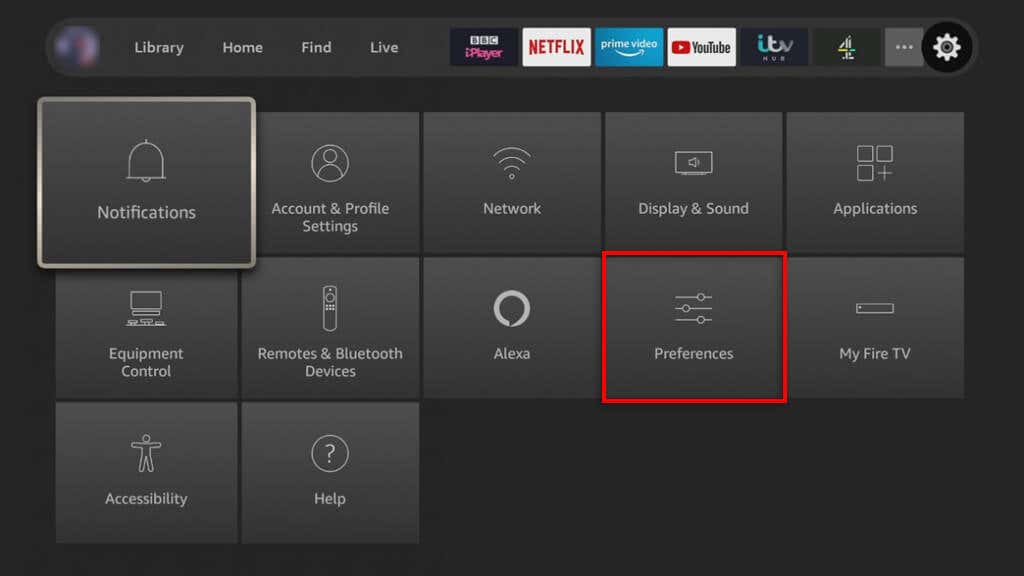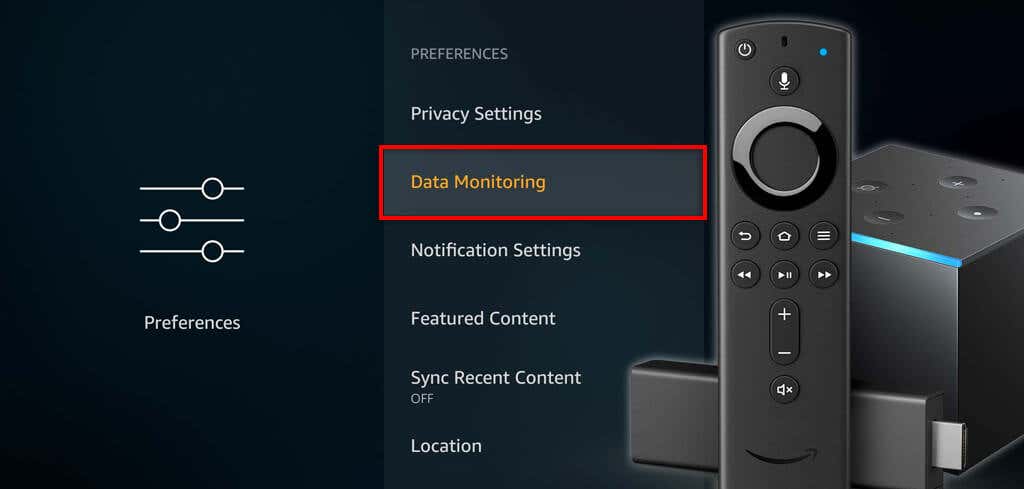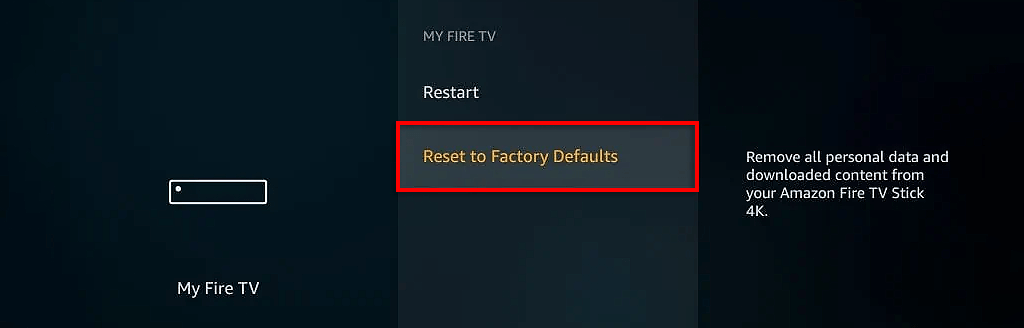Get back to your favorite stories
Amazon’s Fire TV Stick is one of the most popular streaming devices, helping people give older TVs some of the functions of smart TVs. But what do you do if it starts playing up? If you’re wondering, “Why is my Fire TV Stick so slow?” you’ve come to the right place.
In this article, we’ll explain the 10 best fixes to get your Fire TV Stick running like normal again.
Why Your Fire TV Stick Is Freezing or Buffering
There are several potential reasons your Fire Stick has issues, including:
- A bad internet connection. If your Wi-Fi signal isn’t sufficient, or your home network is experiencing issues (like too many devices being connected), your device will struggle to stream movies. You need at least 5 Mbps to stream full HD video from the internet — so make sure it’s up to speed.
- Streaming service problems. If your network connection is fine, the fault might lie with your streaming service. The service might be down for maintenance, or their servers might be congested due to unexpected surges in web traffic. You can determine whether this is the case by heading to a site like Down Detector.
- Hardware issues. If neither your network nor streaming service are to blame, your Fire TV Stick itself might be causing the problems. For example, you may have too many apps running, or your Fire TV Stick might require a new update. Likewise, you may have a faulty power adapter or HDMI cord.
It’s worth trying to narrow down the problem from these common reasons so that you know how to fix it. Below, we’ll cover 10 fixes for Fire TV devices, starting with the simplest, most likely solutions.
How to Fix Slow Fire TV Devices
Usually, getting your Fire TV Stick working again is fairly easy — here’s what to do:
1. Restart Your Fire TV Stick
Press and hold the Select and Play/Pause buttons for five seconds, and your Fire TV Stick should reboot. Once it does, check to see whether or not it’s working properly.
2. Check Your Cables
Make sure you’re using the correct power adapter and HDMI cable provided by Amazon. These will ensure the best performance from your Fire TV Stick. Also, double-check that both cables are connected properly, and there’s no fraying or damage.
3. Check (and Fix) Your Internet Connection
If your internet is causing your Fire TV Stick to slow down, it should be an easy fix.
- First, restart your router by unplugging it from its power source and then plug it back in. This will ensure that everything’s working properly.
- Next, check that you’re getting the required speeds by heading to Speed Test by Ookla and pressing Go. If you have slow internet, check out our complete guide on troubleshooting internet connectivity problems. If your internet speeds are fine, it might be your Wi-Fi connection at fault.
- To troubleshoot the Wi-Fi connection, you need to find out your signal strength. From the Fire TV Stick home screen, select Settings, then Network. Choose your Wi-Fi network then check the signal strength. Ideally, it should be Good or Very Good. If the Wi-Fi signal is poor, try moving your device closer to the router or connecting your Fire TV Stick with an ethernet adapter. If all else fails, check out our complete Wi-Fi troubleshooting guide.
Note: Your Internet Service Provider (ISP) might throttle your internet connection during peak hours. If this is the case, you might experience buffering during that time. Unfortunately, there’s not much you can do about this, but wait.
4. Turn Off Your VPN
Virtual Private Networks (VPNs) can negatively affect your internet speeds. Streaming services also often prevent users from accessing their networks using a VPN. If you use a VPN, either of these things could be causing your Fire TV device to play up.
Try turning your VPN off and see if the problem goes away. If it does, you might need to consider turning it off every time you stream, or you may need to give another VPN a go.
5. Clear Data and Cache
When you use the Fire TV Stick a lot, it accumulates temporary files in its cache. Occasionally, something goes wrong and one of these files becomes corrupted, causing the device to slow down significantly. To avoid this and make your Fire TV Stick speed up, you just need a clear cache.
Here’s how to clear your cache:
- Press and hold the Home button on the Fire TV Stick remote to go to the home screen.
- Open Settings.
- Select Applications.
- Choose Manage Installed Applications.
- Select the app you want to clear the cache for, then select Clear data and Clear cache.
- Choose Confirm.
- Repeat for each app installed on your device.
6. Force Stop Background Apps
If you leave several processes and apps running in the background of your Fire TV Stick, they may be causing it to freeze and buffer more. To fix this, simply close the apps you aren’t using:
- Select Settings.
- Go to Applications then Manage Installed Applications.
- Here, you’ll see all the apps that are currently running. Select the app and choose Force Stop to stop it from running in the background.
7. Uninstall Unused Apps
If you have installed apps on your Fire TV Stick that you no longer use, we recommend uninstalling them. This will help clear up storage space on your Fire TV Stick and ensure that it’s running as smoothly as possible. Usually, uninstalling old apps is the best way to prevent your Fire TV Stick from overheating.
To do so:
- Select Settings.
- Go to Applications then Manage Installed Applications.
- Here, you’ll see all of your installed apps. Select the app and choose Uninstall. Wait for the process to complete, then repeat for all other apps you want to remove.
8. Update Your Fire OS to the Latest Version
If you’ve had your Fire TV Stick for a while, there’s a chance that it needs a software or firmware update. Often, these updates include patches that fix common glitches and performance issues, as well as security patches that can protect your device from malware.
- Press Settings.
- Choose My Fire TV.
- Select About.
- Select Install Update if one is available.
Note: You should also make sure your streaming apps are updated. Your Fire TV Stick should do this by default, but just in case, head to Settings > Applications > App Store. Ensure Automatic Updates is toggled on, then reboot your Fire TV Stick.
9. Turn Off Data Monitoring (and Other Settings)
The Fire TV Stick’s data monitoring feature helps to ensure that you don’t exceed your data allowance. However, to collect app usage data, your Fire TV Stick must use a small amount of system resources. This can cause Fire TV Stick devices to slow down even more.
To turn off data monitoring:
- Press Settings.
- Choose Preferences.
- Select Data monitoring and make sure it’s toggled off.
Note: There are several features that you can disable which might help speed your Fire TV Stick up. Try disabling Collect App Usage Data, Access Prime Photos, Share Your GameCircle Nickname, and App Notifications within the settings menu.
10. Factory Reset Your Fire TV Stick
If nothing else has worked, your last resort is to perform a factory reset. This will return your Fire TV Stick to default settings, remove all of the apps you’ve installed, and hopefully, fix whatever issue was causing your slow Fire TV Stick to lag.
To factory reset your Fire TV Stick:
- Open Settings.
- Press My Fire TV.
- Choose Reset to Factory Defaults.
- Press Reset to confirm your decision.
Improve the Streaming Experience
The Amazon Fire TV Stick has become incredibly popular over the last few years, but it isn’t free from issues. Hopefully, the troubleshooting tweaks provided in this article helped speed up your Fire TV Stick’s performance and get it streaming your favorite movies and TV shows once again.