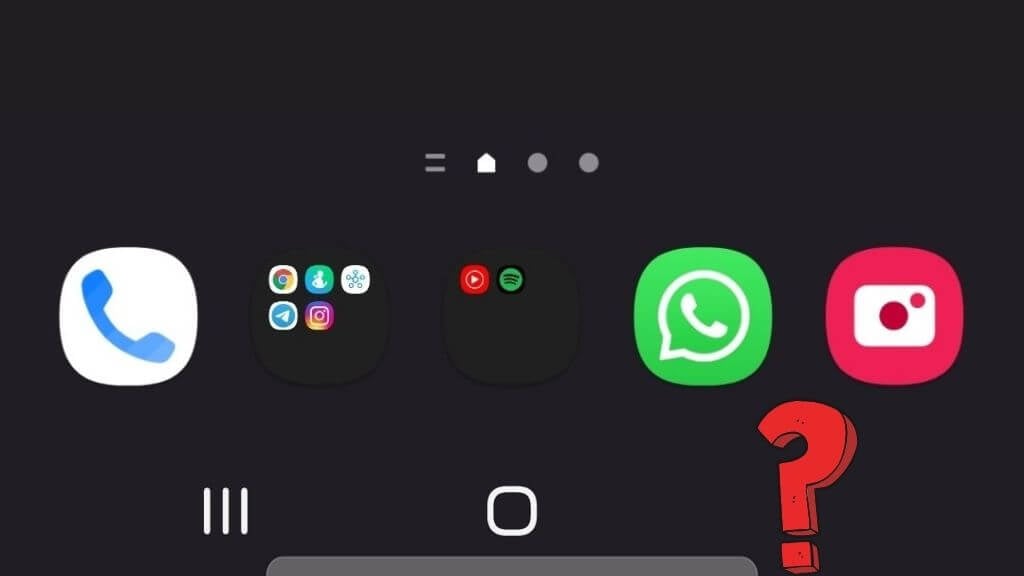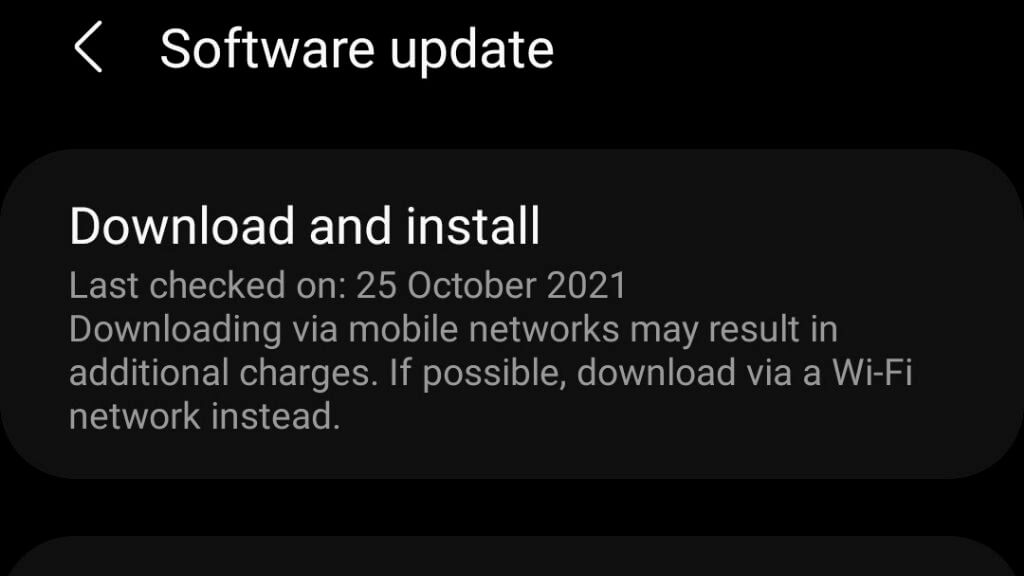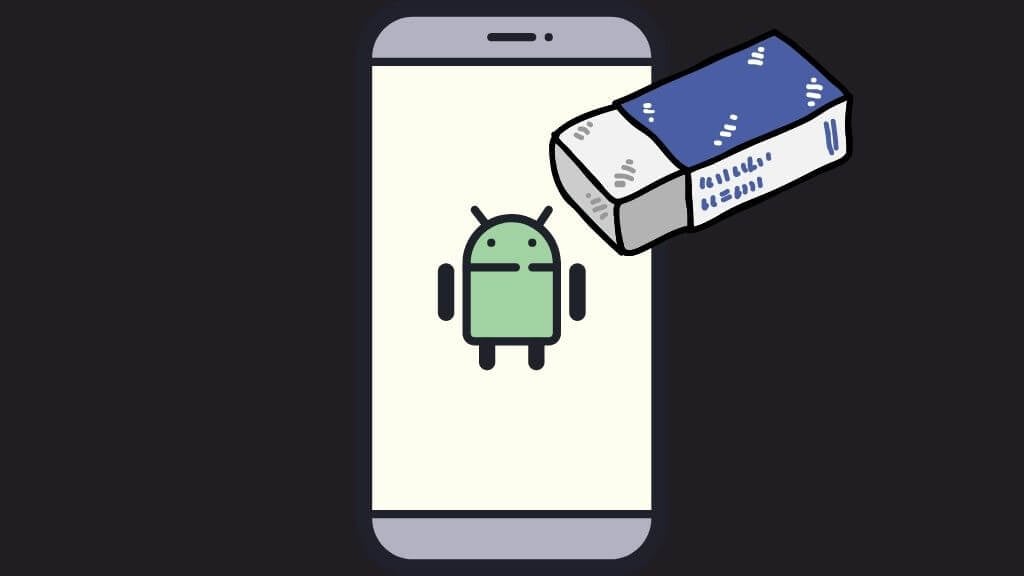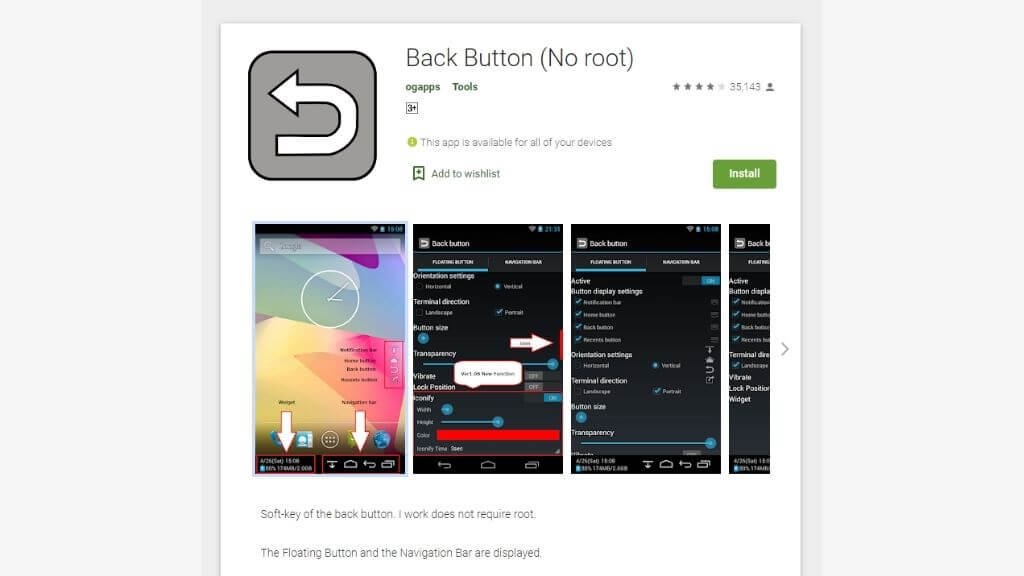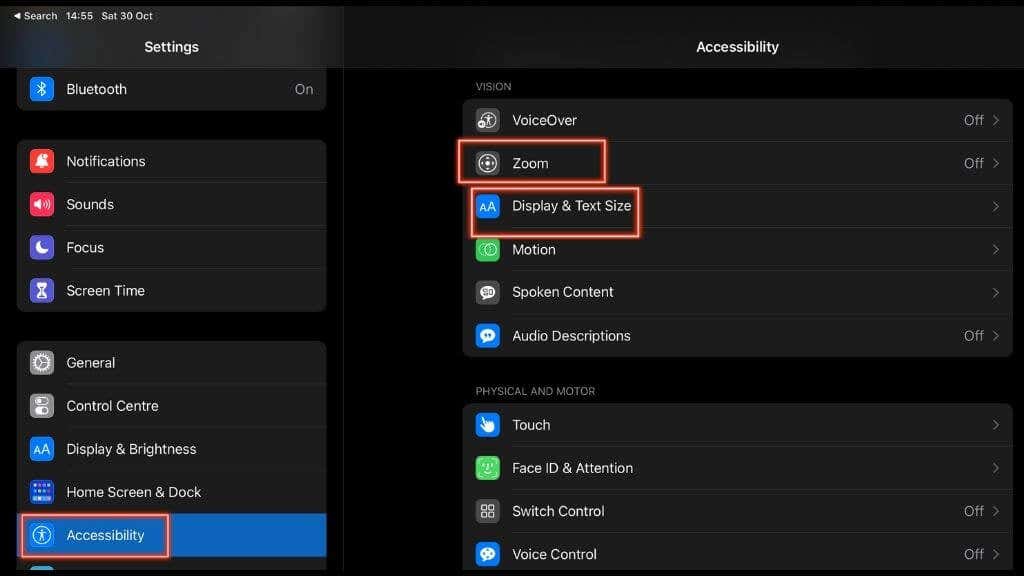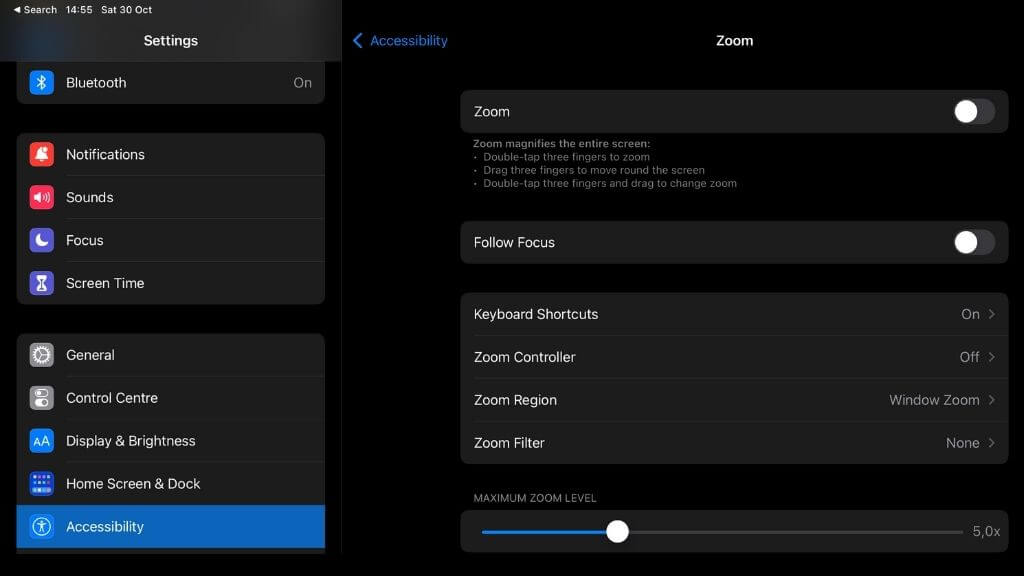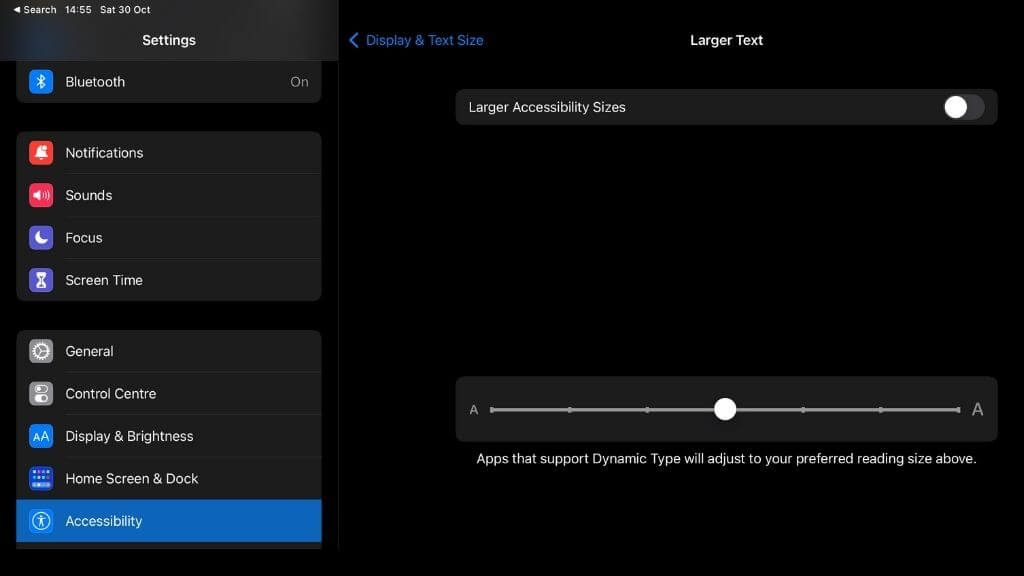Sometimes you can go "back" to the old ways
The back button is an essential feature of any smartphone. Whether it’s the dedicated back button in Android or the context-sensitive back button in iOS, when they stop working, you might find yourself trapped with no way back to where you came from.
Fixing the Back Button in Android
Android phones originally had hardware buttons on the front of the phone, including a dedicated back button. Modern Android phones tend to be all screen now, so those buttons commonly exist as virtual software, sitting on the screen’s bottom edge. With some full-screen apps such as games or streaming videos, the virtual buttons may disappear but can be displayed with a swipe.
In general, this is a better solution than the old physical buttons. But unfortunately, it does mean that sometimes a software glitch leaves you without those crucial controls. If that happens, here are a few tricks you can try.
Restart the Device
Even Android phones with a hardware back button didn’t always withstand the worst software bugs. The good news is that most software bugs are resolved by restarting your phone, so start by doing that.
Check for a System Update
If rebooting your phone doesn’t work, check if there are any pending updates. If a bug is causing your back button problems, the update could have fixed it.
Wiping the System Cache Partition
The system cache partition is a part of your Android’s storage where the system stores update files and other housekeeping cache data. Most modern Android phones don’t even have this partition anymore, and it isn’t usually the culprit with problems like this. However, in some cases, corruption in the cache partition can cause odd system behaviors.
Wiping the cache partition isn’t hard and won’t hurt anything, so if you’re out of options, it’s worth a shot. It’s impossible to give exact instructions because every Android phone has different steps depending on the brand and version of Android. You’ll have to look up how each step works for your handset, but the general steps are as follows:
- Power off the handset.
- Boot into recovery mode.
- Look for a “wipe cache” option or something similar.
Be very careful not to accidentally factory reset your phone! For more detailed information, check out How To Boot Into & Use Recovery Mode On Android.
Use a Third-party Back Button App
This isn’t so much a fix as a band-aid, but if nothing seems to get your back button working again, you could consider using a third-party application to emulate the back button. If you have a phone with a physical back button that’s stopped working, this is an excellent way to keep using your device until you can get it fixed or replaced.
A few of these simple apps are in the Play Store, but some are worth mentioning by name.
Back Button (No Root) seems to be the most popular one, and as the name suggests, you don’t need to “root” your phone for the app to work. Even if you have a working back button, the versatility offered by this app could be helpful regardless.
Back Button Anywhere is another popular option. It creates a floating back button that you can move anywhere you like. The app also offers several options to customize its look and offers custom gesture settings for the button. Sadly, this app is ad-supported, so try Back Button (No Root) first.
Factory Reset Your Phone
We know we just said you should be careful not to factory reset your Android phone. Yet, if all else fails, it might be your only option.

As with recovery mode, every brand and version of Android phone has its method to access the factory reset option. You don’t have to do it from recovery mode unless your phone won’t boot. You can do it from within settings, but the exact location differs.
On modern Android phones, you can simply search for “factory reset” using the global search function. On our Samsung Galaxy S21 Ultra, we found the setting under Settings > General Management > Reset, but your results will likely vary.
Fixing the Back Button in iOS Apps
iOS has a different approach to Android, lacking a global back button. However, apps within iOS display a small shortcut at the top left of the screen labeled with the last app or function you were using. This lets you get back to the previous app you were using.
There’s another type of back button in iOS, but this is implemented on a per-app basis. For example, the Messages back button is used to go back within the app itself. It’s located just below the global back button, which is used to go to the previous location in another app you were just using.
The Messages Back Button Bug
There seems to be a bug in the Apple Messages app that sometimes makes the back button within the app disappear. It’s not entirely clear why this bug happens, but there are only three reliable solutions:
- Kill the app and restart it.
- Restart the phone or tablet.
- Check for iOS updates.
Another great tip is that you don’t need the back button in Messages to go back; you can swipe from left to right across the middle of the screen, starting at the edge of the display. This does the same job as the Messages back button and is a more convenient (if poorly advertised) app feature.
Check Accessibility Settings
iOS is packed with accessibility features to help users with various difficulties use their phone, but some of those features can obscure the back button!
You’ll find these options under Settings > Accessibility. The first one that’s of interest is Zoom, and the other is Display & Text Size.
Zoom enlarges the elements on the screen to make them easier to see, but if you’re zoomed in, the back button will be off-screen. You can check if Zoom is on under Settings > Accessibility > Zoom, but if you accidentally activate it, simply double-tap with three fingers to turn it off again.
The other setting that could make the back button disappear is text size. Go to Settings > Accessibility > Display & Text Size and then make sure that Larger Text and Bolt Text are both turned off.
I’ll Be Back
Hopefully, these tips have stamped your return ticket, and you’re now “back” to using your phone like you always have.