It's actually easier than you think
We connect to so many different networks and the password usually gets entered just once. So what would you do if you forgot the WiFi password? Having a good password safewould prevent this problem, but you can also find the WiFi password off your Android phone. It’s easier than you might think.
For iPhone users, we’ve got an article on how to see the WiFi password on an iPhone too.

We also created a short video on our YouTube channel where we go through the process, so check that out in case you don’t feel like reading a lot of text.
Find The WiFi Password On a Pixel Phone
If you’ve got a Google Pixel phone with Android 10, this is the easiest way possible to find your WiFi password.
- Go to Settings > Network & Internet > WiFi .
- Tap on the name of the WiFi network you want to recover the password from to get to the Network Details Screen.
- Tap on the Share button. It will ask you to authenticate with a fingerprint or PIN.
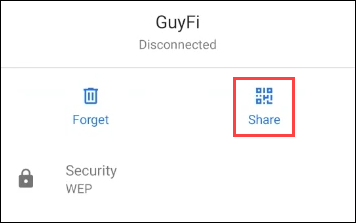
- The phone will display a QR Code. Right below that is the WiFi password for that network.
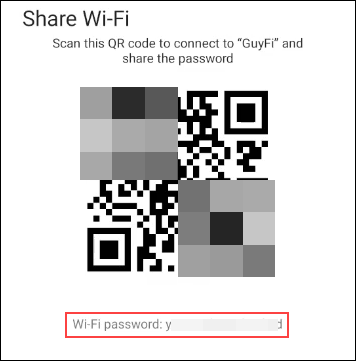
Find The WiFi Password On Other Android Phones
If you’ve got a non-Pixel phone with Android 10, it’s slightly more complicated but still very simple.
- Go to Settings.
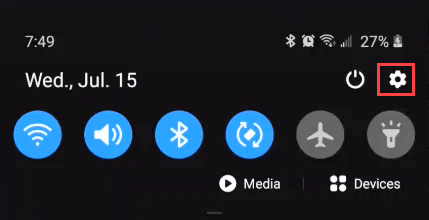
- Tap on Connections.
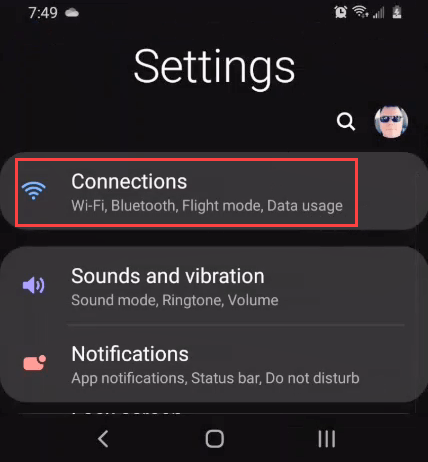
- Tap on Wi-Fi.
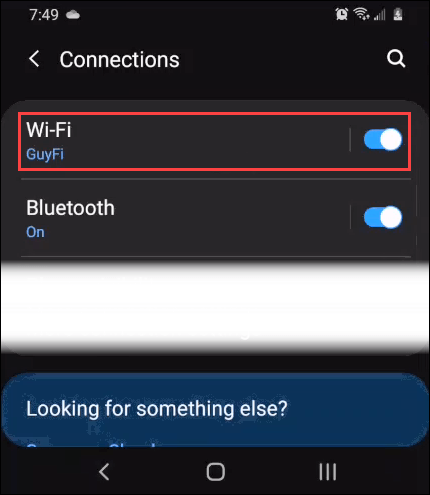
- At the bottom-left of the screen, tap on QR Code.
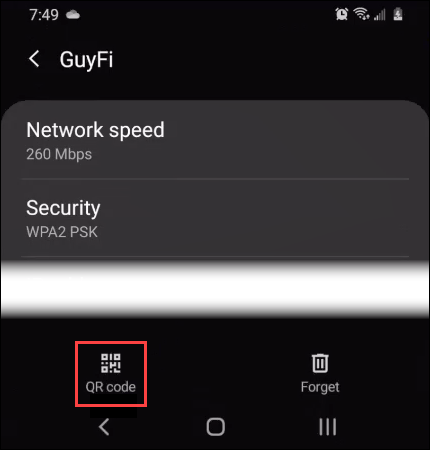
- Take a screen capture of the QR Code.
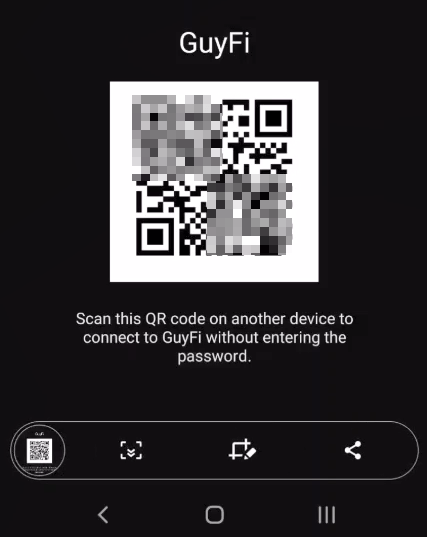
- Using a QR Code scanner, like TrendMicro’s QRScanner, load the screenshot. Do this by tapping the QR code icon in the bottom-left corner.
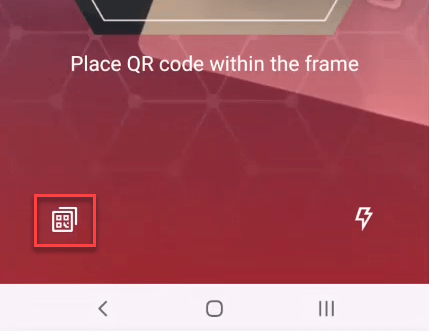
- You’ll see the password now. In TrendMicro QRScanner, it shows in the 2 spots highlighted by the red rectangles below.
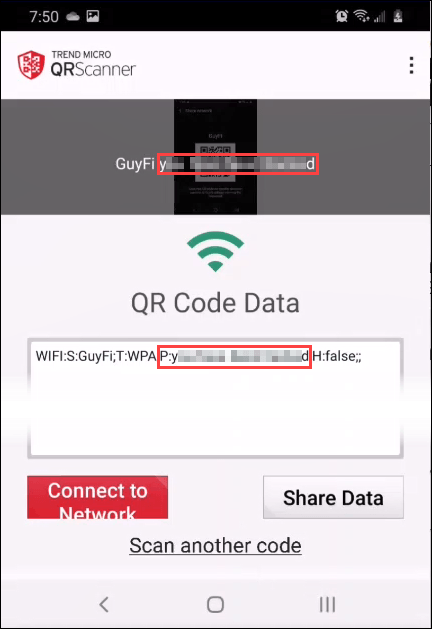
Find The WiFi Password On Android 9 & Older Phones
If your Android phone runs Android 9 (Pie) or an older version of Android, finding the WiFi password is more difficult. You’ll need to root your phone first. That means giving yourself the highest access level possible.
We have articles on how to root a Pixel, Galaxy, or Nexus phone. Then you’ll need to install some software on your computer and be able to connect your phone to the computer.
- Enable Developer Mode on your phone. Go to Settings > System > About Phone then scroll down to Build number.
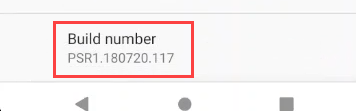
- Tap on Build number 7 times. You’ll see the message You are now a developer!
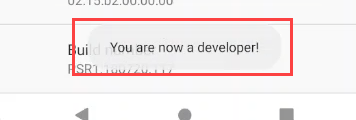
- Go back one screen and scroll to Developer options. Go into that.
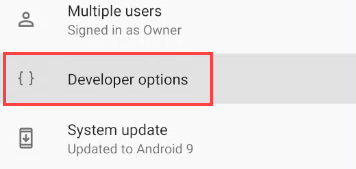
- Scroll down to USB debugging and turn it on.
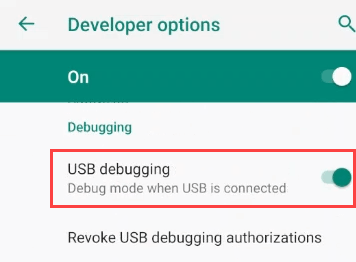
- Install Universal ADB Drivers on your PC. This helps your computer talk to the Android over a USB connection. Make sure your USB cable is for data transfer, not just charging.
- Download and install the Minimal ADB and Fastboot Tool on your PC.
- Connect the phone to your computer and open the Minimal ADB and Fastboot app. It opens as a command prompt.

- Type in the command <pre>adb pull /data/misc/wifi/wpa_supplicant.conf</pre> and press Enter.

- The command will copy the wpa_supplicant.conf file to your PC in the same folder Minimal ADB and Fastboot is installed in. In File Explorer navigate to that location.
- Open the file with Notepad and you’ll find the WiFi password.
Android WiFi Password Reveal Apps
You may be tempted to download a password recovery app. After reviewing several of the WiFi recovery apps listed in the Google Play store, we couldn’t find one that we would trust.
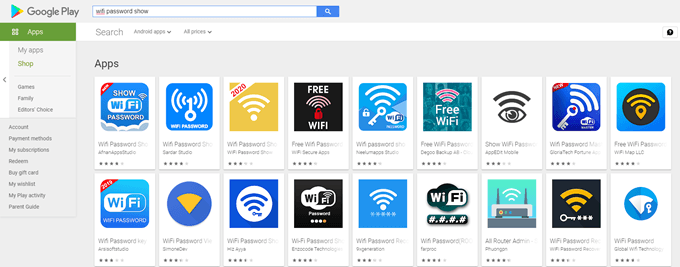
Some have decent ratings, but the reviews seem fake. You’ll also find that they require you to root your phone. Even if they did work, should you really trust them? Are you sure they’re not sending your information somewhere they shouldn’t? We recommend avoiding these apps.
Still Can’t Recover The WiFi Password?
Recovering the WiFi password on your Android phone is really just a convenience. You can find the WiFi password using the Command Prompt in Windows, if the computer can connect to the WiFi. If the methods above don’t work for you, then reset the WiFi password on your router.
If it’s not your WiFi router, then ask the person who manages it for the password. If you don’t own the router, or you don’t want to talk to the person who does, you probably shouldn’t be using the WiFi anyway.
