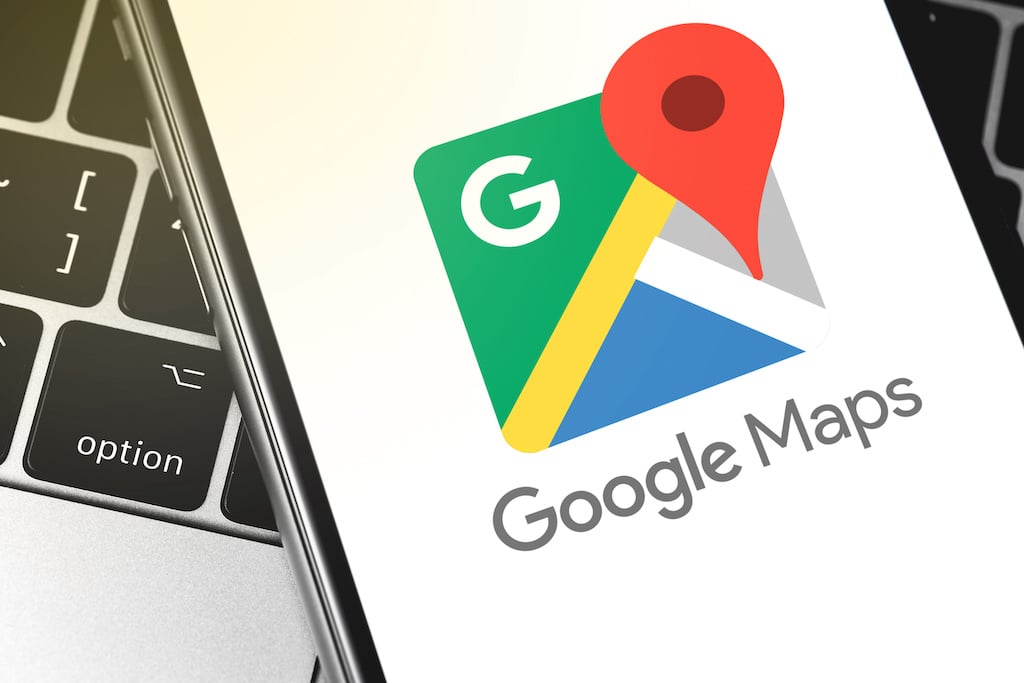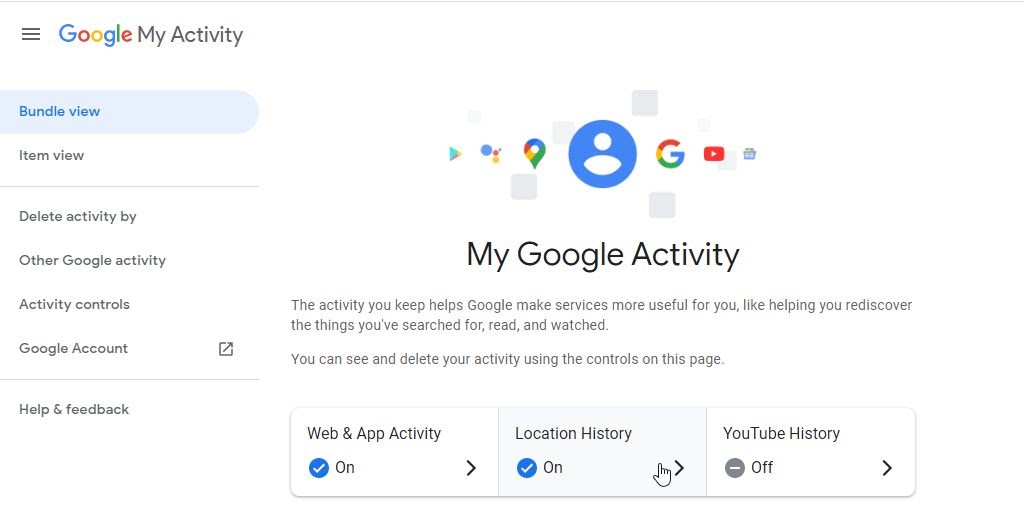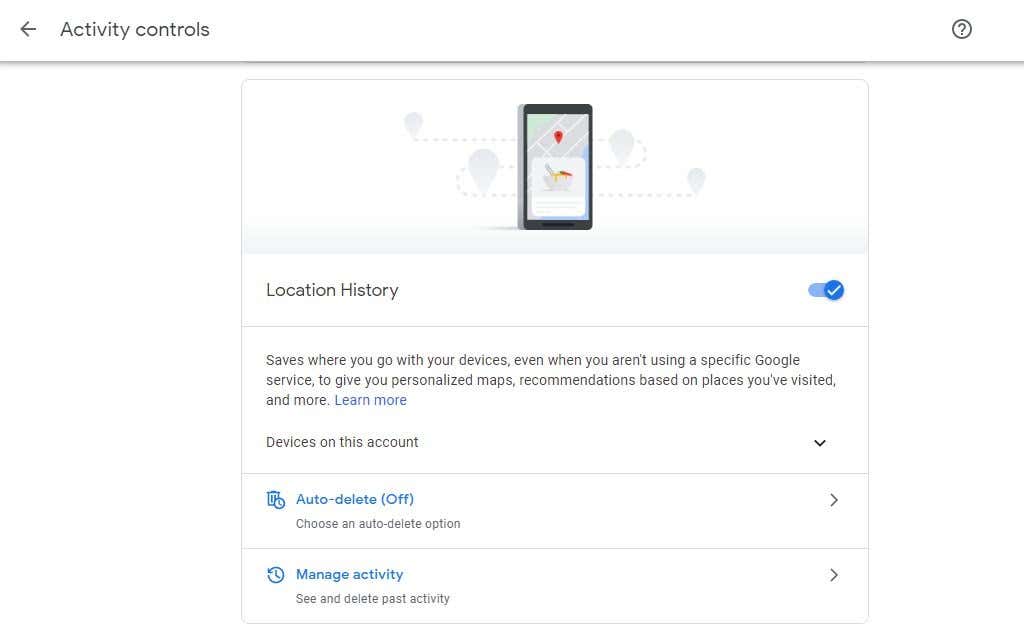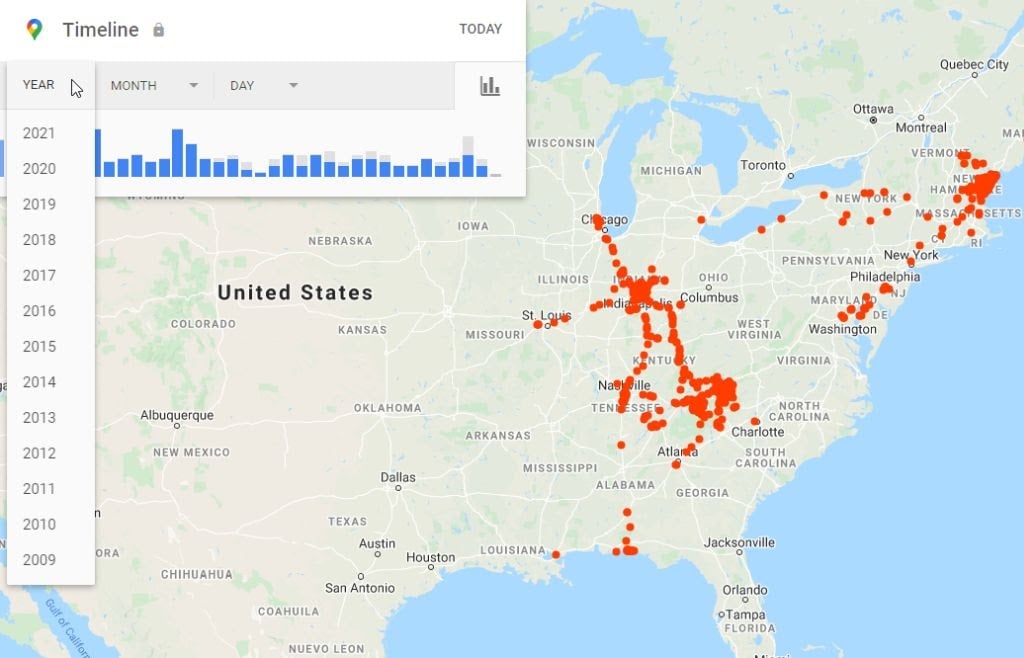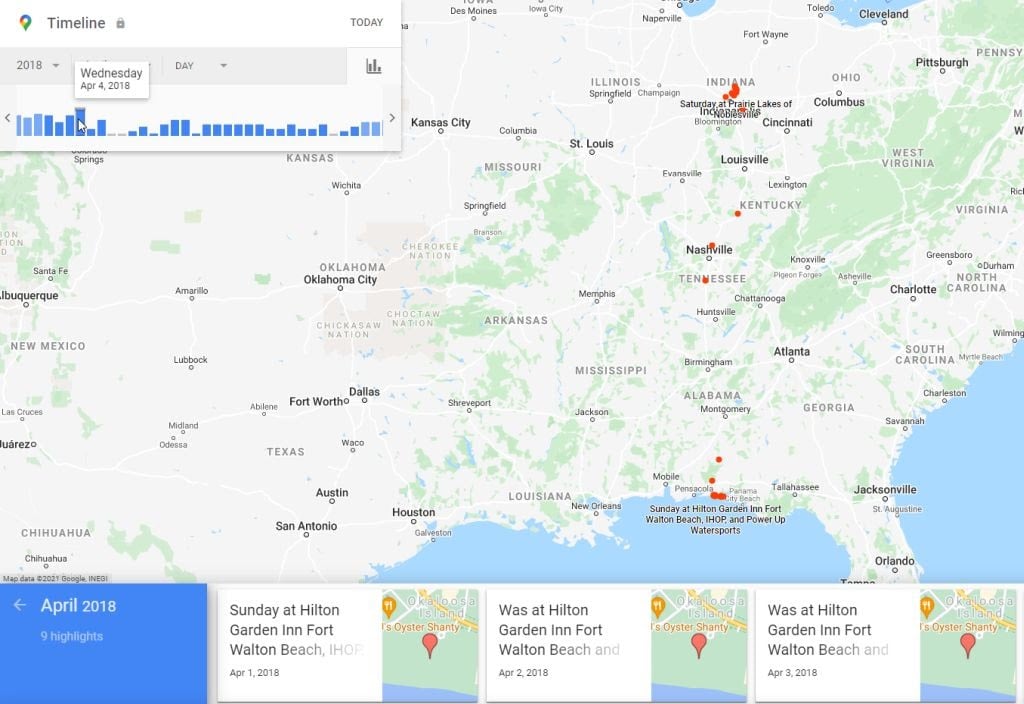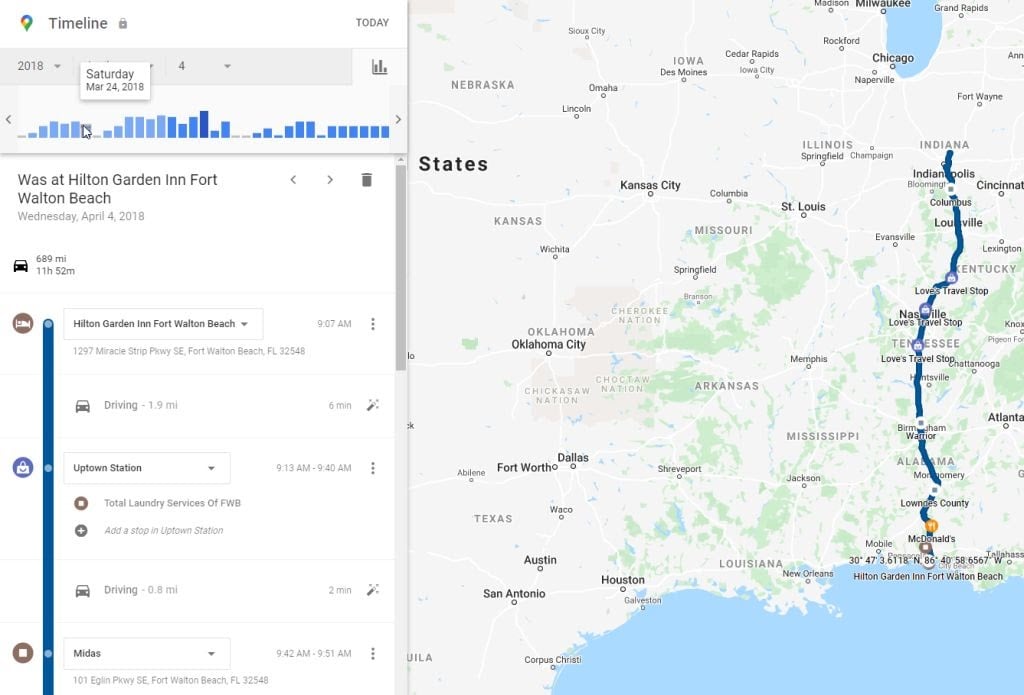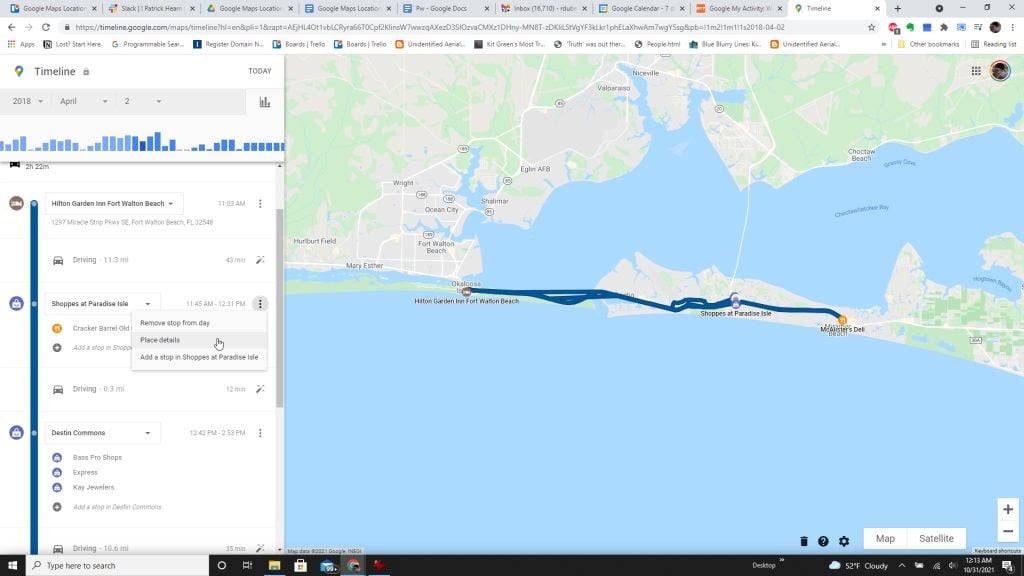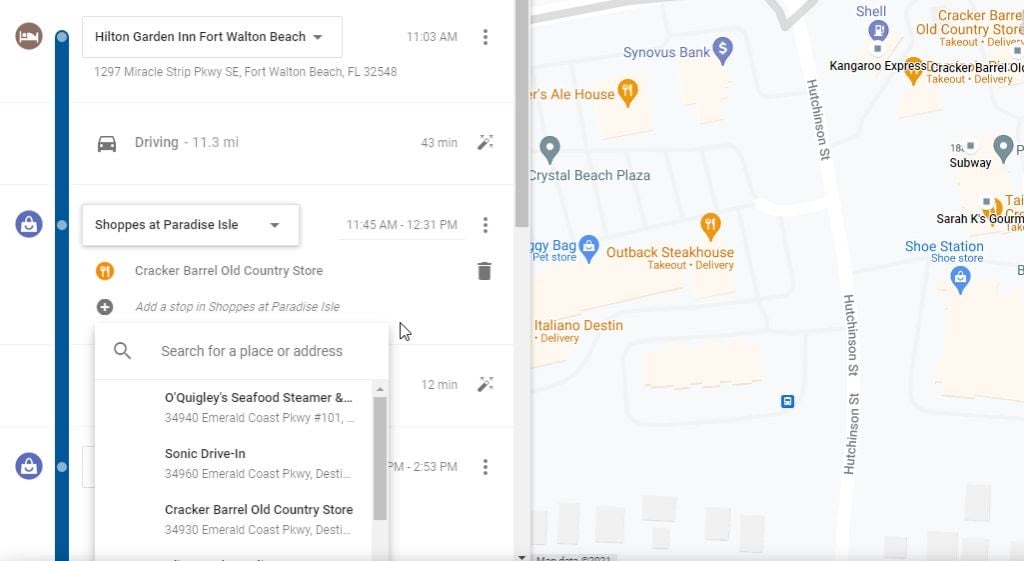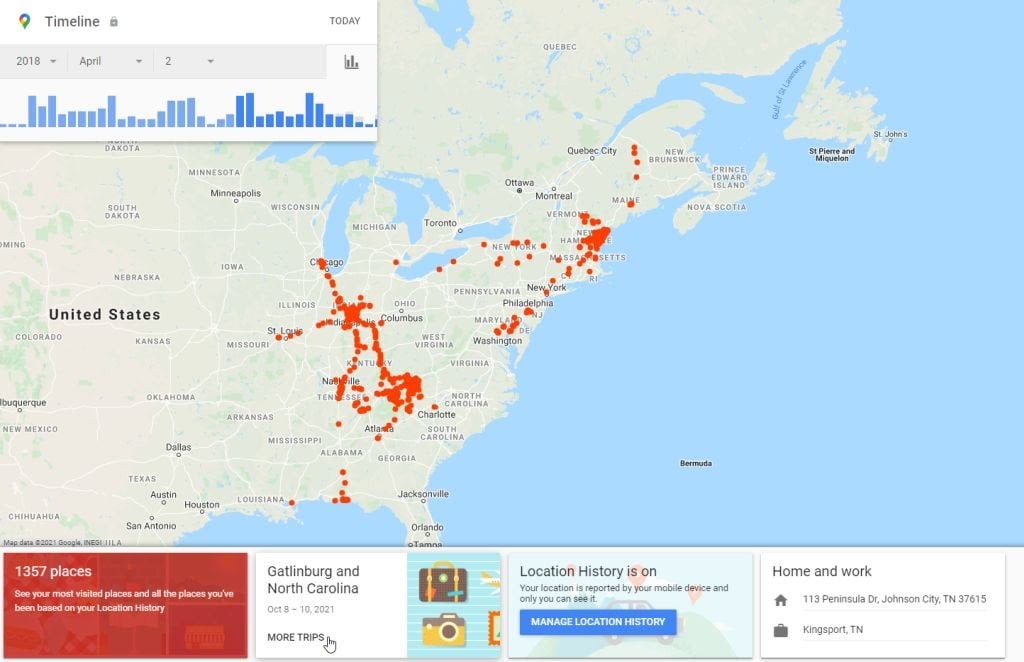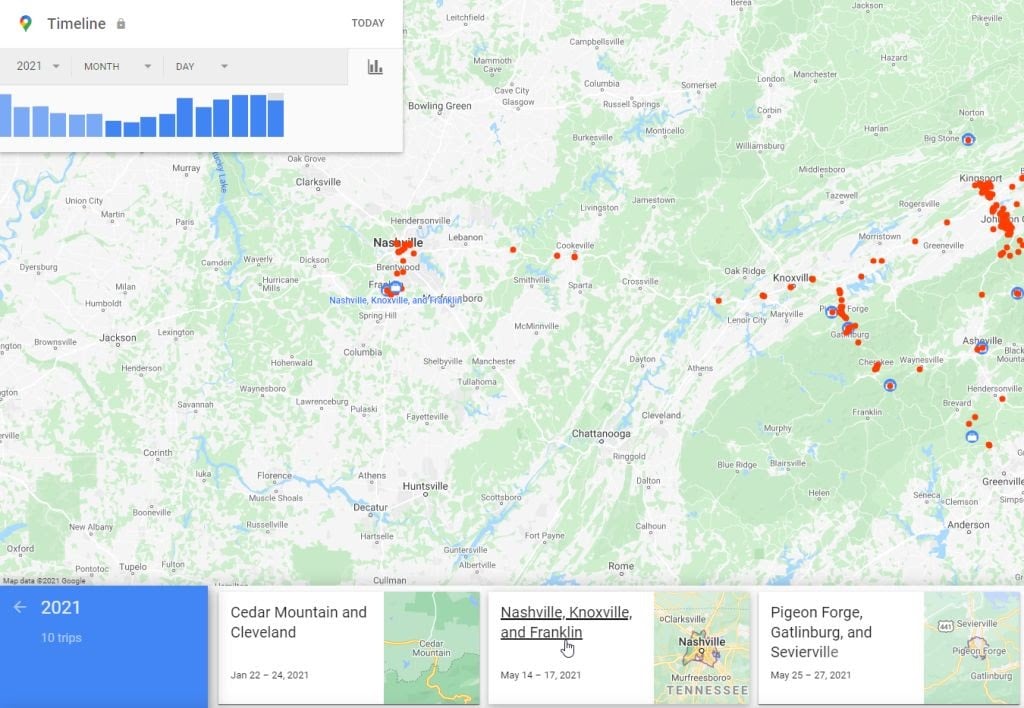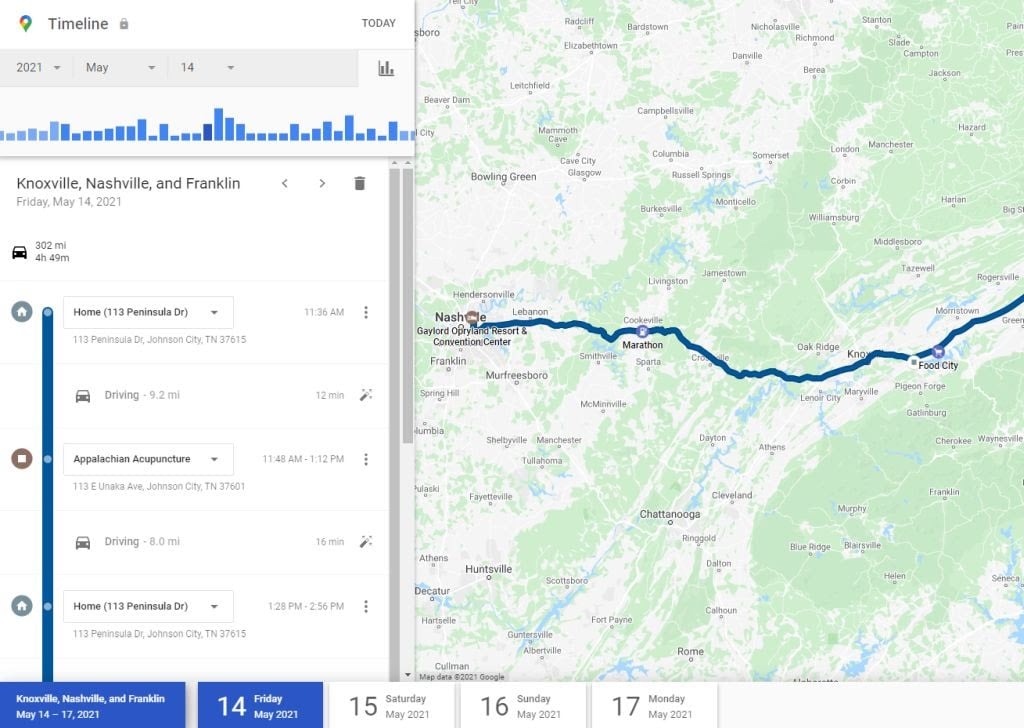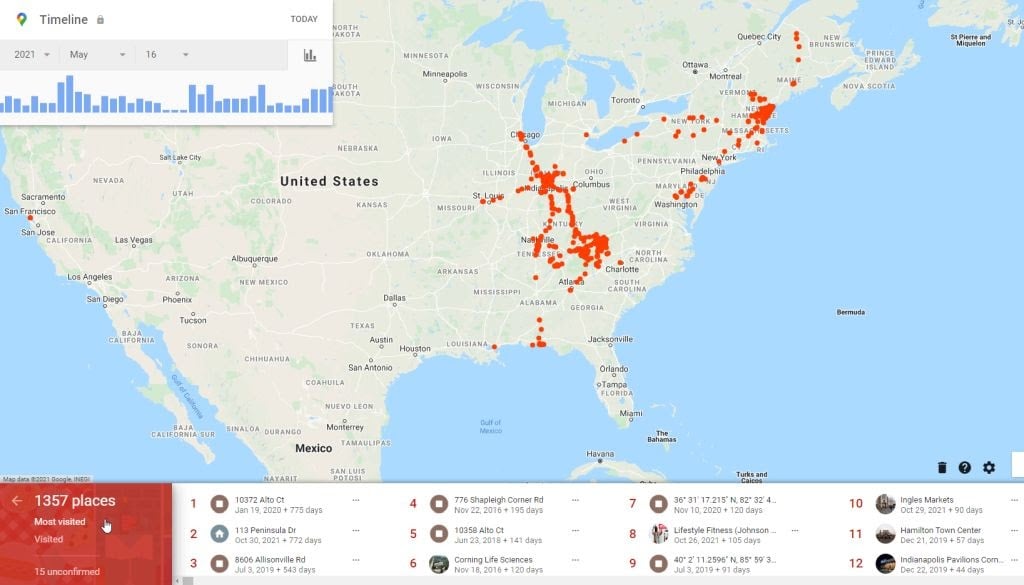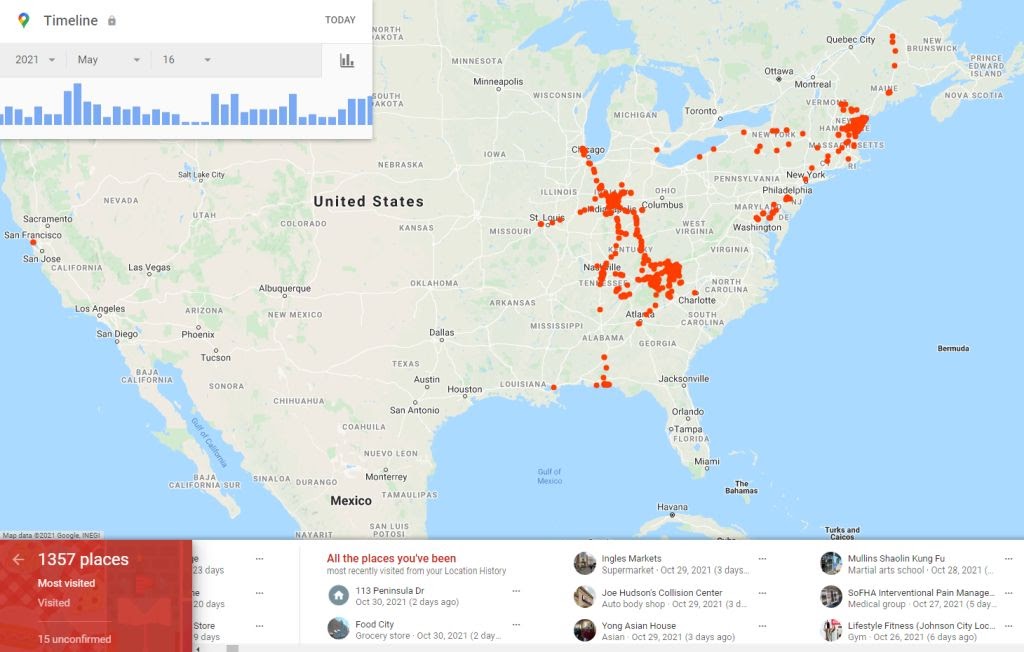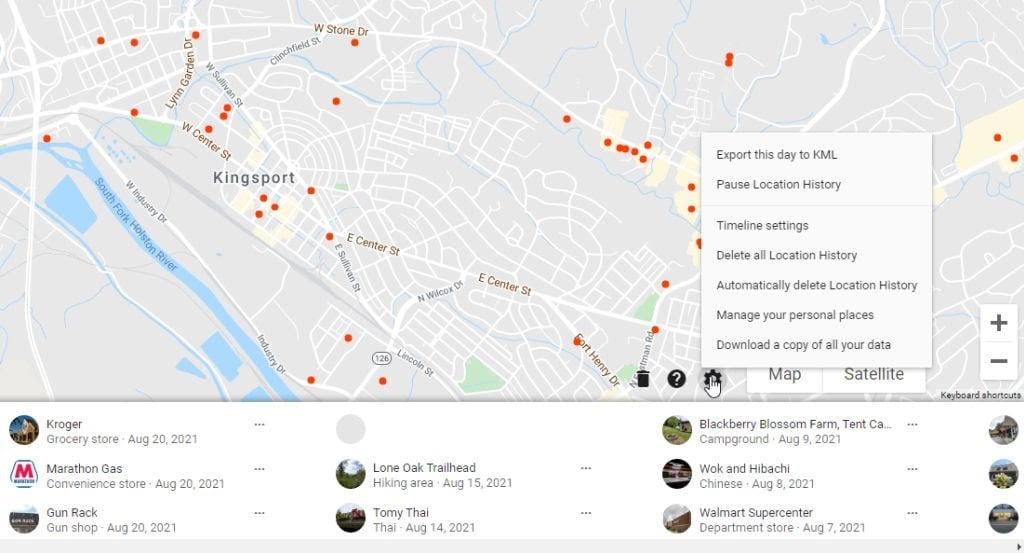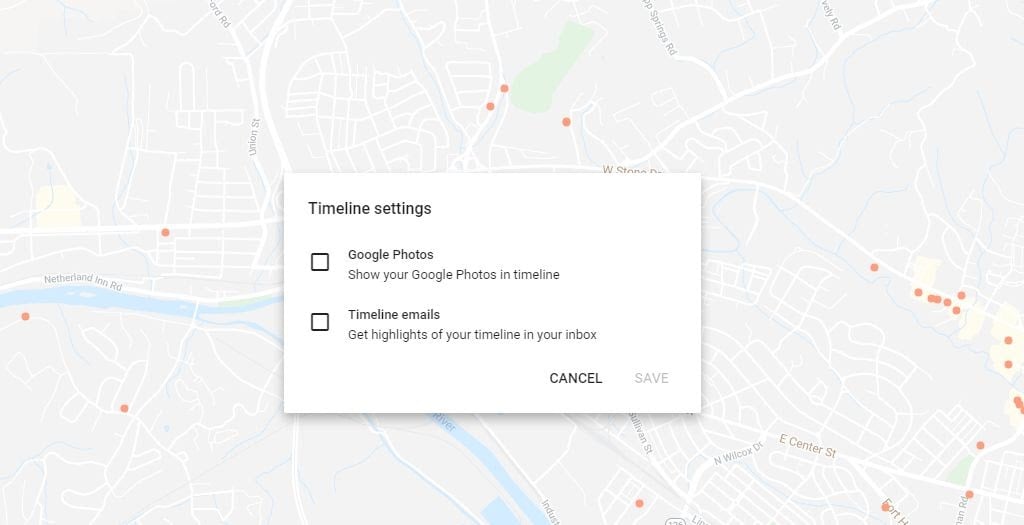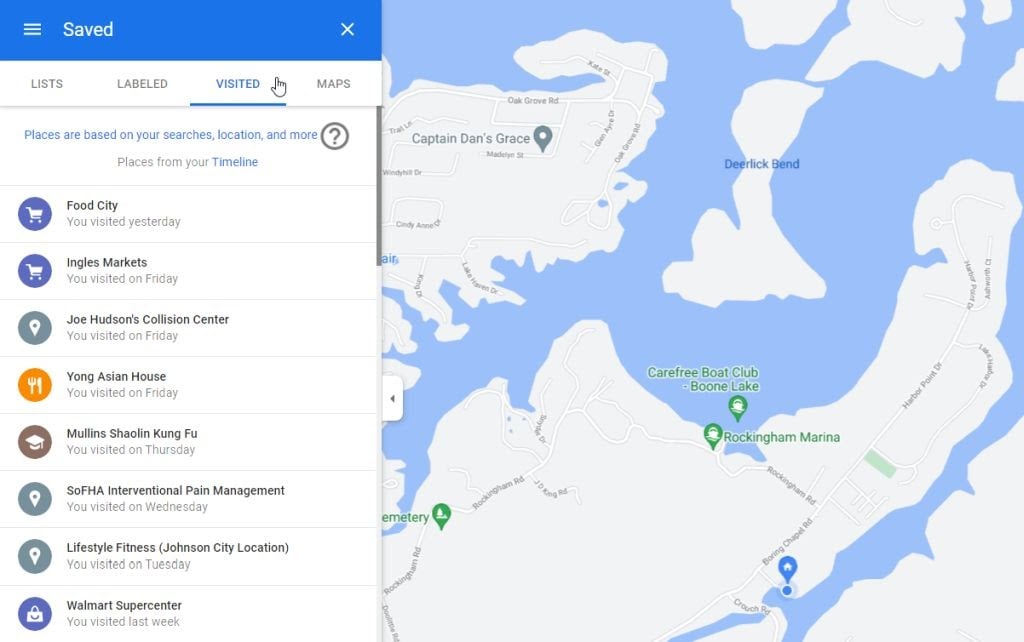Makes it easier to take a trip down memory lane
There is an area in your Google My Activity page that’s especially useful; your location history. It’s useful because, if activated, it keeps track of every location you’ve visited ever since you first started using your Google account with a mobile phone.
If you’ve used Android for many years, this is an impressive database of information that can really come in handy. In this article, you’ll learn more about how to manage your Google location history and how to make use of the information it tracks.
Ensure Your Google Maps Location History Is Active
Before you can use your Location history, you need to make sure that it’s actually enabled.
1. Visit Google My Activity and log into your Google account.
2. On the main page, select Location History in the right pane.
3. On the Location Activity Controls page, make sure that the Location History toggle is enabled.
Going forward, as you visit locations while carrying your Android phone, the phone will report your location back to Google servers. Those locations as well as the time and date of your visit will get collected.
While this does cause privacy concerns for some users, keep in mind that you’re the only person who will ever have access to this information. You will always need to log into your Google account to access it.
However, if you’re one of those people who have serious concerns about Google accessing your information, you might reconsider enabling Location History. However, if you decide to disable it, you won’t be able to take advantage of any of the uses for it described below.
1. Be Reminded of Places You’ve Visited
To get started with viewing your location history, select Manage activity on the Activity Controls page.
You’ll see a map with a timeline control at the upper left. This timeline control is where you can search back as many years as you had an Android device with your Google Account.
If you remember visiting a location, like a theme park or a restaurant you loved, but you can only remember the rough time frame you visited, this timeline control can help.
Start off using the Year dropdown and select the year you remember visiting.
This will produce a list of trips you took during that year. You can even use the Month and Day dropdowns to focus more on the timeframe of your visit. Or just select the day from the list of vertical blue bars if you know exactly what day you visited that location.
Once you use any of the techniques above to identify the day of your trip and select it, you’ll see a complete timeline of the trip.
This will include every single location you stopped at during the course of your travels. You’ll also see the entire route as a blue line on the map.
Scroll down the timeline until you spot the location you wanted to remember. This may be a restaurant, park, hiking trail, or any other spot you really liked.
The individual location marker in the timeline will give you the name of that location as well as the time on that day that you arrived.
Once you find the location you wanted to remember, select the three dots on the right and select Place details to see Google’s listing for that business or location.
Note: If you notice that Google never logged a location you visited recently that you want to remember, you can add it to your trip details. To do this, just select the three dots to the right of the nearby location you visited and select the option to Add a stop. Keep in mind this is only available if one of the areas you stopped at had multiple locations or businesses to visit.
The timeline controls and your timeline history are a perfect way to revisit past trips you went on. This is a great option to plan another trip to the area and go to those same places you visited that you loved so much the first time you went.
2. Quickly Access Very Recent Trips
If you’ve gone on a trip very recently, you don’t even have to use the timeline controls. At the bottom of the location activity window you’ll see the most recent trip you went on, and a More Trips link below it to see more of your recent trips.
When you select this, the bottom row will default to the current year. You’ll see a list of boxes for each trip you’ve gone on along with the date range of your trip.
You can select any one of these trips to see the trip details view.
On the trip details page, you’ll see a listing of each day of your trip in the bottom row under the map. You can select any of these to zoom into trip details for that particular day.
This is really useful if you’ve just gone on a trip and need to contact any of the businesses you visited to ask for a receipt or otherwise follow-up.It’s also a fun way to review the trip with your family and remember all of the fun things you did together.
3. See All Most Recent Places You’ve Been
There’s also a quick way to access not only the most recent places, but all of the places you’ve been sorted from most recent to older trips.
You can access this list by selecting the red box on the left of the bottom row, where you can see a total number of places in your timeline.
When you select this you’ll first see a listing of the most recent locations you’ve visited. Use the scroll bar at the bottom to move to the right and scroll through those locations.
If you keep scrolling to the right you’ll see a section titled All the places you’ve been. This is a list that goes much further back in time. The further to the right you scroll, the further back in time the listing of trips is.
This bottom scrollbar listing is ideal if you’ve taken a trip within the last year or two and want to save time rather than using the timeline control box. With a quick scroll you could easily find that trip you took to Yellowstone National Park a couple of years ago.
4. Set Up Location Highlight Emails
There’s a feature in the Google Maps Location History settings that’ll let you enable regular email updates. These updates will come to your inbox as highlights featuring your most recent trips and places you’ve visited.
If you’d like to store an overview like this in your email account, it’s easy to set up these email highlights.
In your Location History window, select the gear icon at the bottom of the map. Select Timeline settings from the popup menu.
This will open a window with a couple of options.
- Google Photos: Any photos you’ve taken during your trip and stored in Google Photos will appear in your timeline whenever you view that trip timeline.
- Timeline emails: Any time your timeline gets updated with a new trip, you’ll receive an email listing the highlights of that trip.
The timeline emails option is also a great way to get a reminder of any new content that has been automatically updated to your timeline. This way if there’s anything in that trip that you actually don’t want logged, you can go in and delete individual stops you made.
5. Using Saved Places
You’ll also notice an option in the settings pop-up menu to Manage your personal places. This will take you to the Google Maps window where you can manage all of your saved places.
This includes any map lists you’ve created, places you’ve attached a label to, and maps you’ve saved or downloaded.
The Visited tab will show you a quick list of the most recent places you’ve visited. These are the same locations logged to your Google Location History.
This is a great place to see your most recent timeline entries from within Google Maps. It’s also a fast way to access your Location timeline from Google Maps, without having to remember the link to your My Activity page.
Google Maps Location History Is Useful
Many people are concerned about the privacy ramifications of letting Google store every single location you ever visit with your mobile device. However, if you maintain an excellent password for your Google account and use two-factor authentication, you really don’t have anything to worry about.
Your Google Maps Location history is a great way to recall information from your past trips. You’ll be able to more easily revisit wonderful places you loved, and keep a record of your trips so that you can travel down memory lane whenever you like.