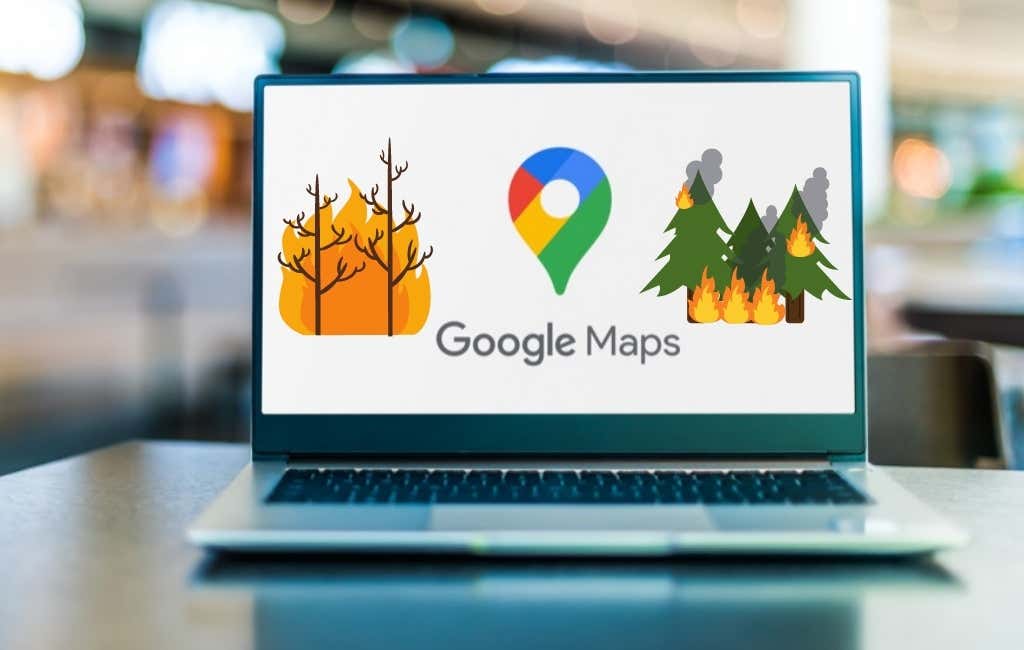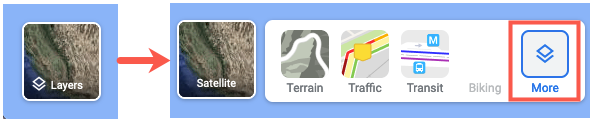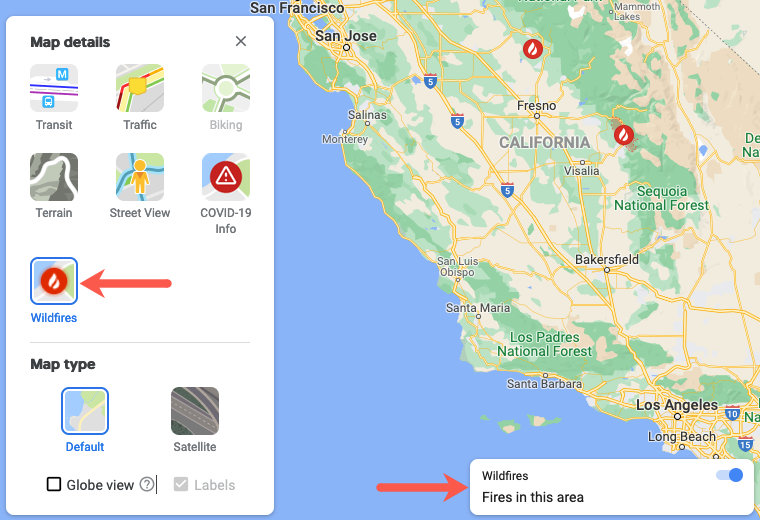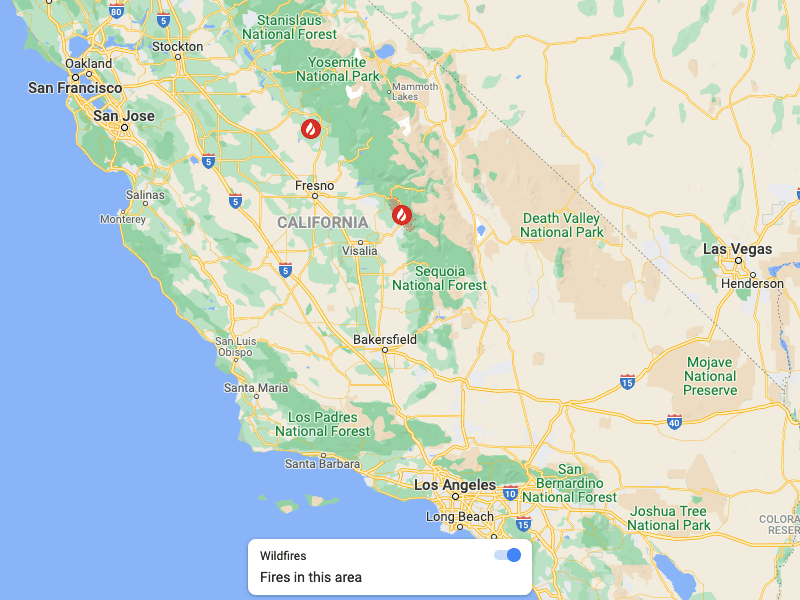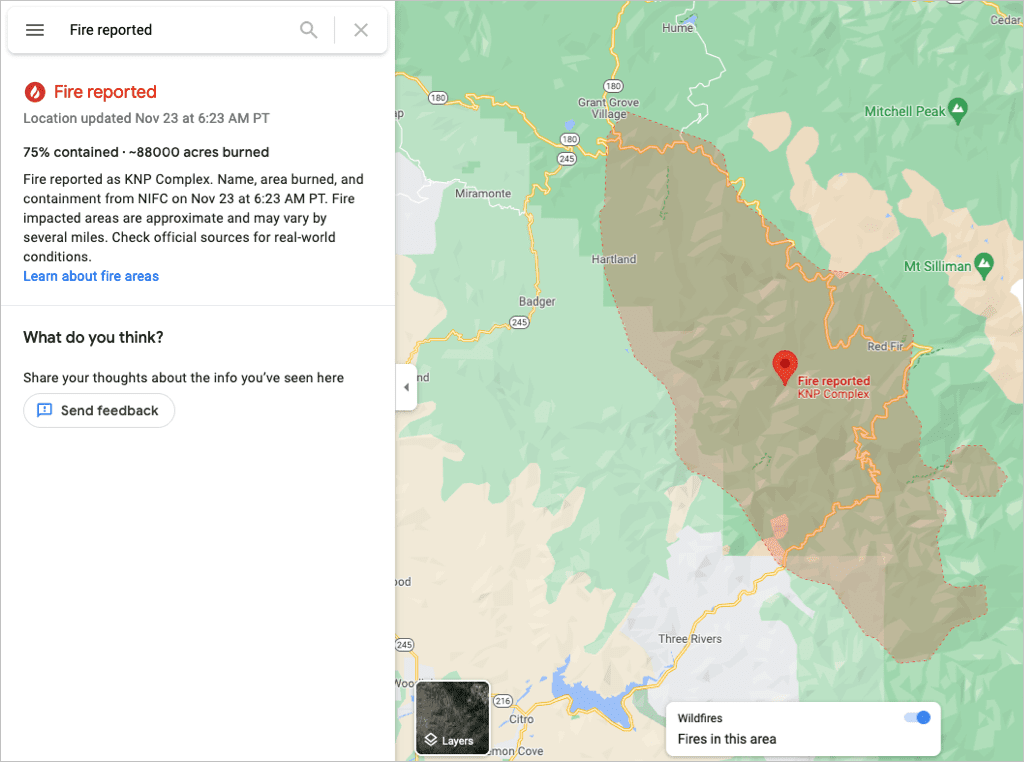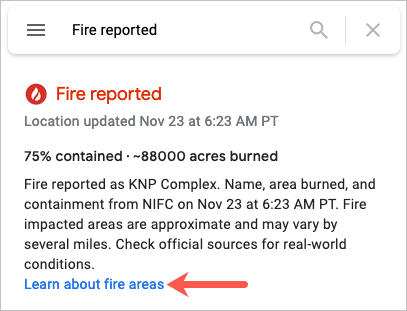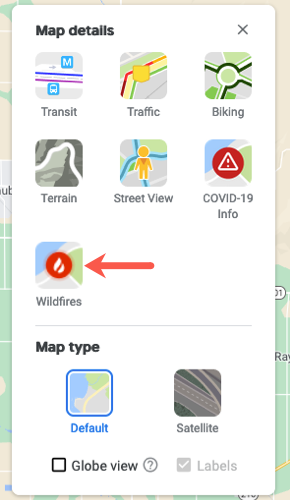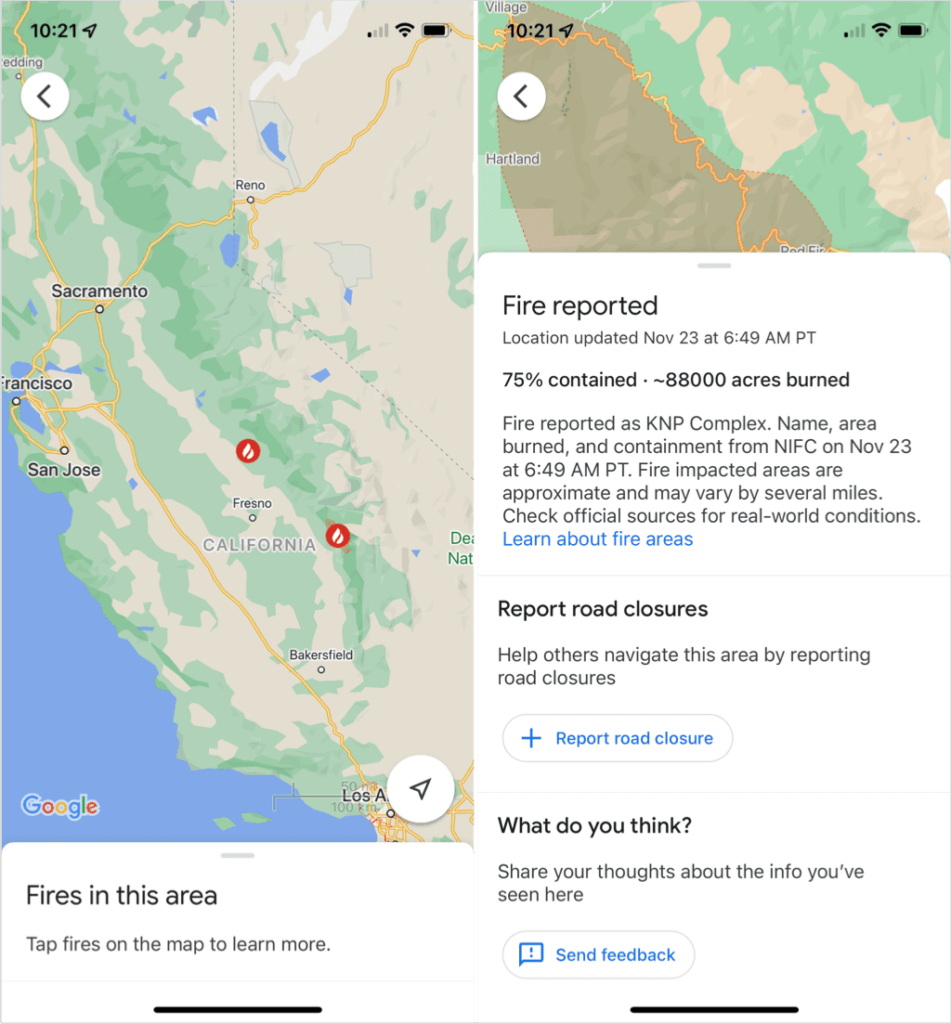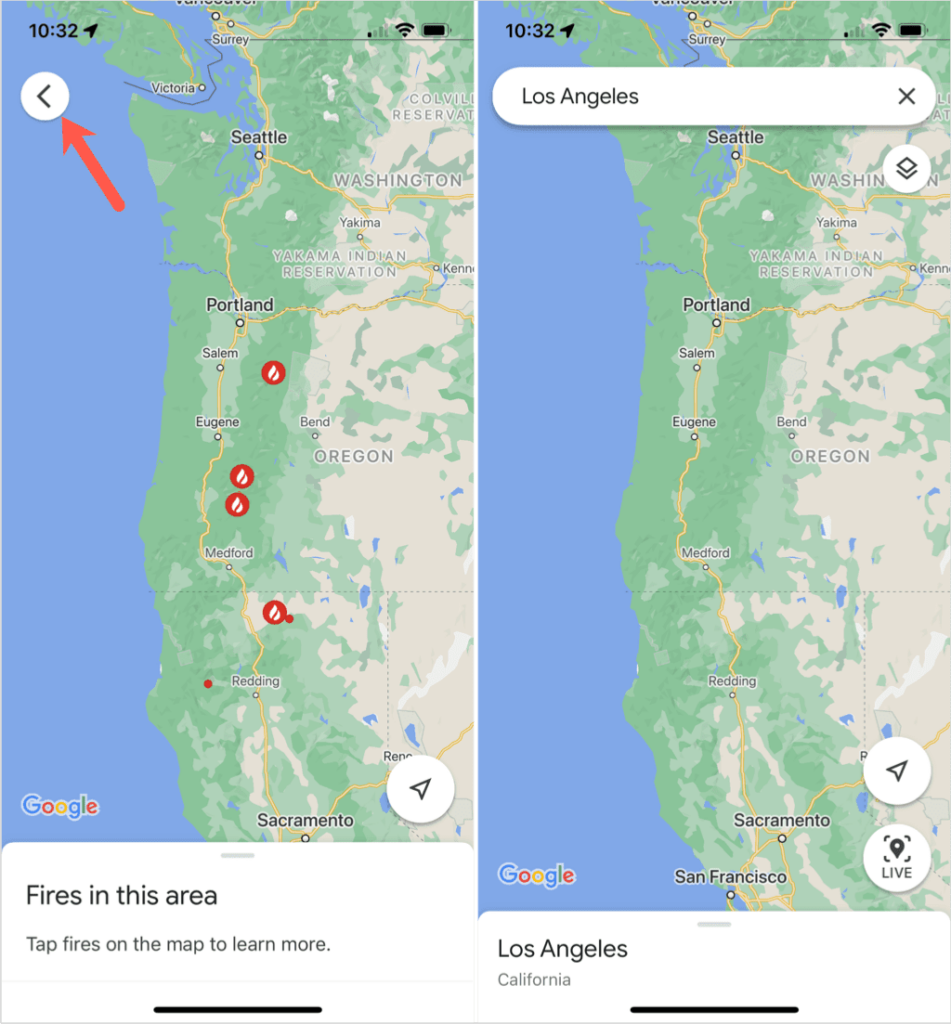The more you know the safer you are
If you live in an area prone to wildfires or have a loved one who does, then the Google Maps wildfire tracking is a definite must. You can see where the fires are located, how widespread they are, and the amount of containment in place.
What’s nice about this Google Maps feature is that it’s available on the web and in the Google Maps mobile app. This allows you to keep up with the wildfires wherever you are.
Google Maps Wildfire Tracking on the Web
Head to the Google Maps website to view the wildfire tracking in just a few steps. You can log into your Google account if you like, but it’s not required.
Search for a location or use your current one. Then, select the Layers icon on the bottom left of the screen. When it pops out with the options, choose More.
This opens the Layers window with the Wildfires layer for you to pick. Once you select it, you’ll see a toggle at the bottom of the screen. This lets you know that you have the Wildfires layer turned on for the area.
Each reported wildfire is indicated by a red and white flame icon. Choose any of these icons to see additional information.
When you select a fire icon, this opens a panel on the left side. You can see when the last update for that spot was reported, the percentage of the fire contained, and the number of acres burned. If the wildfire has been named, you’ll see this as well.
You can close the panel using the X on the top right. Then, use the same actions you normally would to move about the map if you’d like to review other reported wildfires.
To find out more about the feature from Google, use the Learn about fire areas link in the side panel.
Turn Off Wildfire Tracking on the Web
You can turn off the wildfire tracking if you have other business to attend to on Google Maps, like setting up a custom route for a trip or locating a family member.
Use the toggle at the bottom to disable the feature and return to the original map view. The toggle box will then disappear after a few moments.
Alternatively, you can select the Layer icon to enable the feature and then deselect the Wildfires layer to turn it off.
Google Maps Wildfire Tracking in the Mobile App
If you’re on the go, you can review the Google Maps wildfire tracking on your mobile device. Open the Google Maps app on Android, iPhone, or iPad to get started.
You can search for a location or use your current one. Then, tap the Layers icon on the top right below the search box on the main screen. Select the Wildfires layer to turn it on and tap the X to close the Layers window.
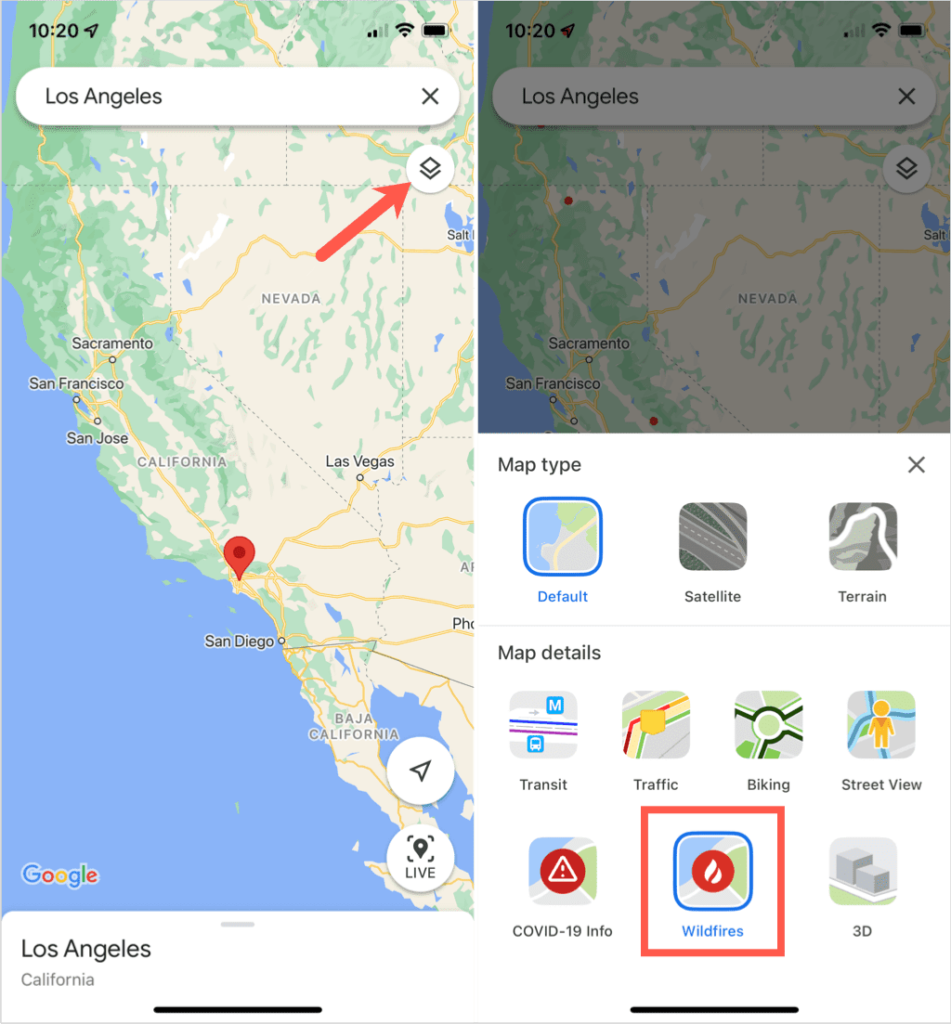
Like on the web, you can select a red and white flame icon to get further information about the fire. This opens a window on the bottom part of the screen with details of the last update, percentage contained, and number of acres burned. Swipe up slightly from the bottom to view all the information.
After you finish, swipe down to close the details about that fire and then select another to view its information if you wish.
You can use your fingers to zoom by pinching inward or outward as you normally would in Google Maps.
Exit Wildfire Tracking in the Mobile App
Tap the arrow on the top left when you have tracked the wildfire. This returns you to the main Google Maps screen and turns off the Wildfires layer simultaneously.
Interested in how to use other features like this in Google Maps? Take a look at all the uses for Street View!