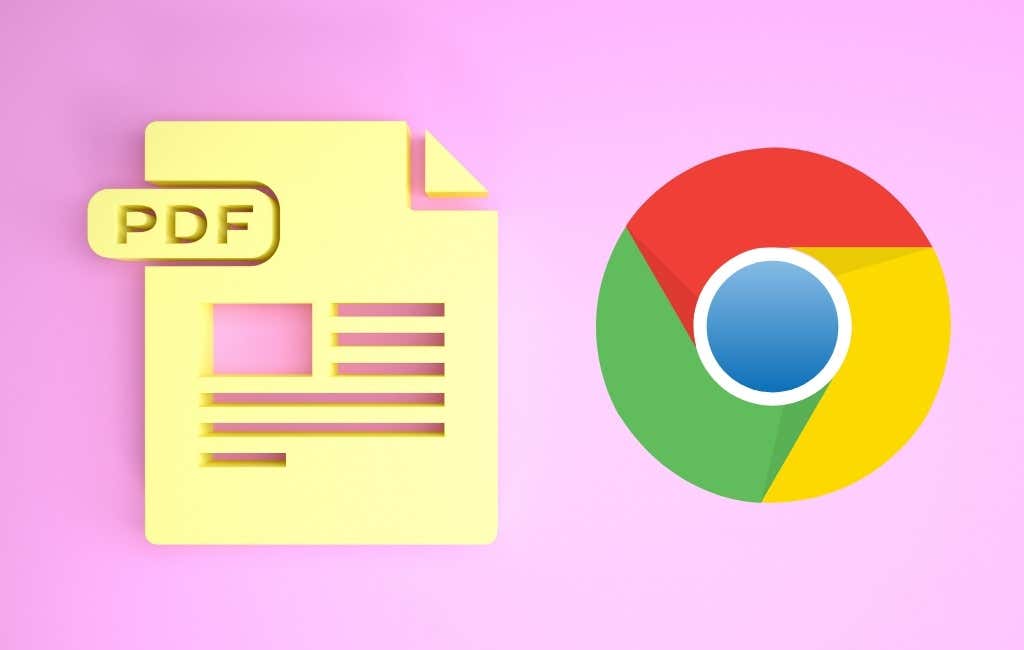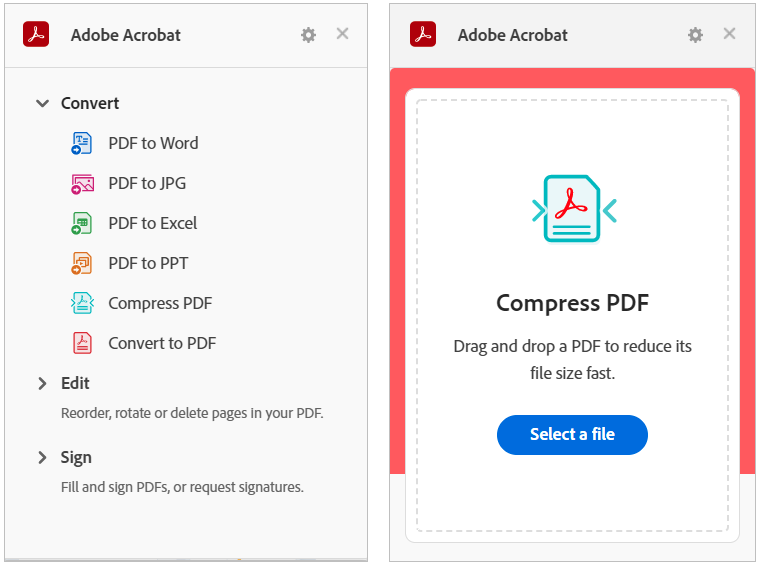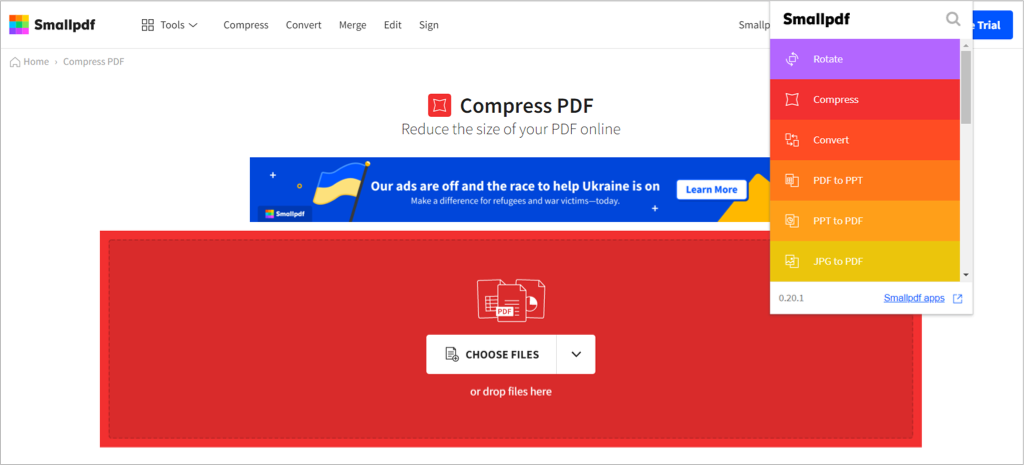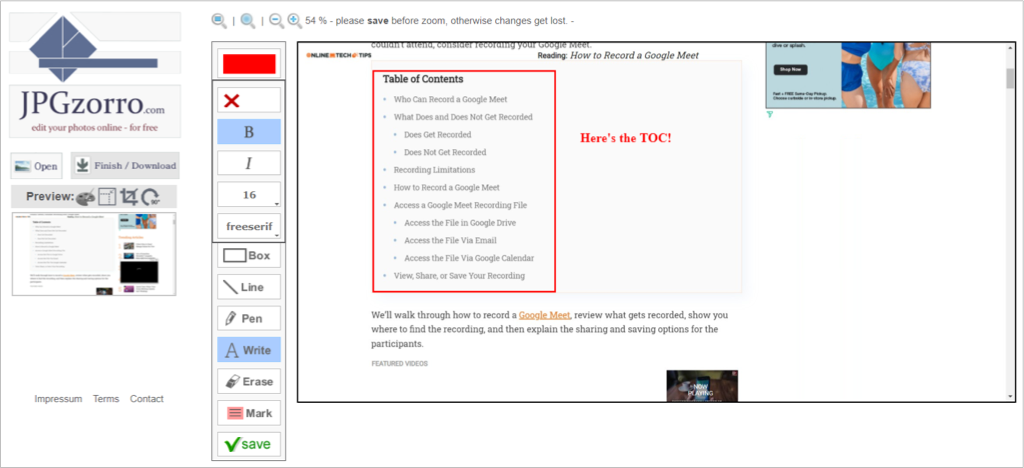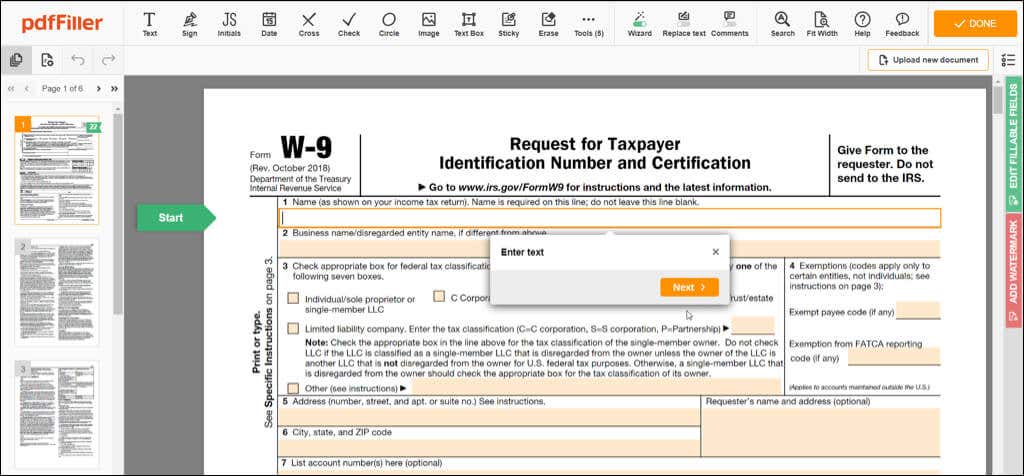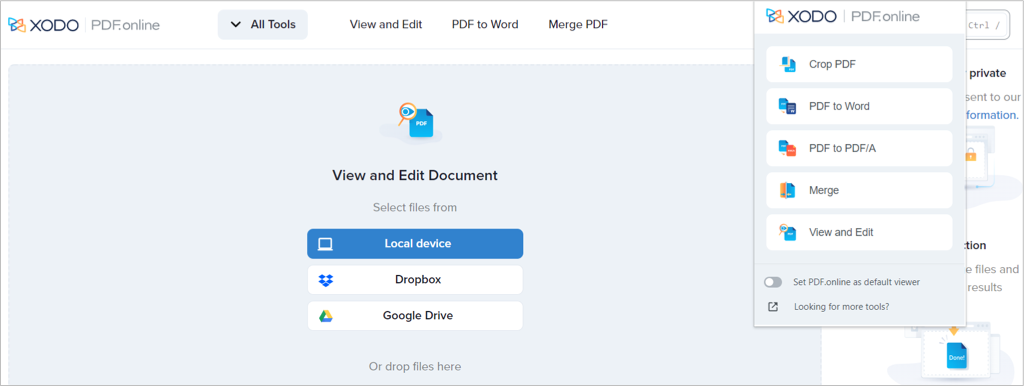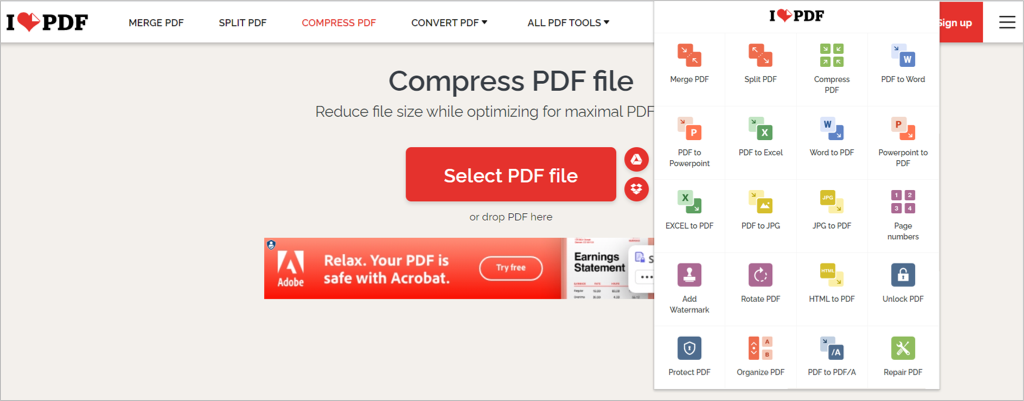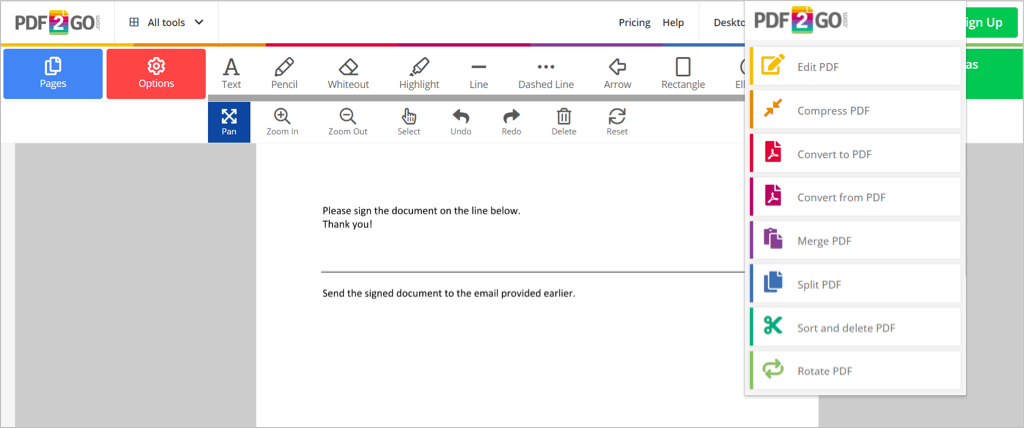We put them through the ringer for you
You don’t have to invest in expensive software to view or edit PDF files. If you use Google Chrome, you can use a PDF extension for viewing, editing, converting, merging, and more.
While there isn’t an official Google PDF editor for Chrome, there are several third-party add-ons that offer great features and little extras for PDF documents. We’ve put tons of tools through the ringer to bring you this list of the best Chrome PDF editor extensions (in no particular order).
1. Adobe Acrobat
Edit, print, sign, and fill in PDF forms for free with the Adobe Acrobat extension for Chrome. Open the extension using the toolbar button and select an option from Convert, Edit, or Sign.
You can convert a PDF to Microsoft Word, JPG, Excel, or PowerPoint, compress a PDF, or convert an Office file or image to a PDF directly in the extension’s window. Simply drag and drop the file into the box or use the Select File button.
To use the Edit or Sign tools, choose one such as Reorder Pages, Rotate Pages, or Fill & Sign. This opens the Adobe Acrobat site directly to the webpage where you can drag and drop your file to perform the action.
Download your converted, signed, or edited file using your Google, Adobe, Facebook, or Apple account.
2. Smallpdf
Smallpdf offers a good selection of PDF actions. You can compress, convert, edit, merge, split, rotate, sign, and more. Turn your PDF into a Microsoft Office document or image, or vice versa.
Open the extension’s window using the toolbar button. Choose the action you want to take and the Smallpdf website will open directly to the page for your action.
Use the arrow to select your file or drag and drop it into the box. Select Apply Changes and then download, export, or share your PDF.
3. PDF Editor Extension
Capture a screenshot or use the PDF in your browser to make edits using the PDF Editor Extension from PDFzorro.
Use the toolbar button to capture the screenshot or file and then drag it from the bottom Chrome bar to the screen. Select the page you want to work with and then use the tools on the left to edit your PDF.
Add shapes, boxes, lines, marks, and text boxes. You can also extract a page, redact portions, delete PDF pages, and compress the file. Select Save when you finish and then Finish / Download to obtain your updated file.
4. FormSwift PDF Editor
With FormSwift PDF Editor, you have various ways to open, edit, and sign PDF files. You can upload your document, or hover next to a PDF you see online or in your Gmail inbox to sign and edit it.
You’ll then land on the FormSwift website with your PDF in view and ready for your edits. You can add text, a checkmark, an X, a circle, or an image. In addition, you can redact, highlight, erase, or sign your document using your keyboard, mouse, or image.
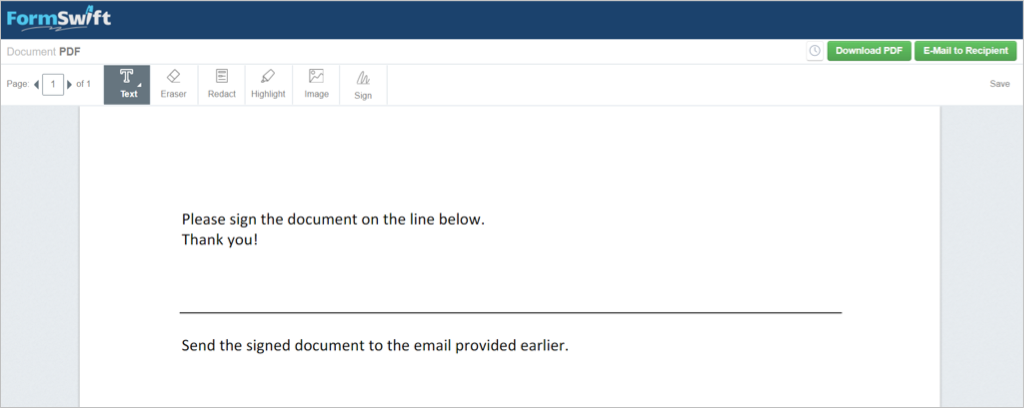
Changes you make are saved automatically. When you finish, select Download PDF to save it or Email to Recipient to send the PDF on its way.
5. PDF Editor for Chrome
For signing and editing PDFs, PDF Editor for Chrome displays a handy button next to a PDF you see in spots like search results or the top of a PDF you open online.
You’ll then see your form open on the pdfFiller website with prompts for you to enter text or sign where needed. You can also use editing tools to add your initials, an X, a checkmark, a circle, or the date. Additionally, you can highlight, erase, black out, draw, add comments, or replace text.
Select Done when you finish and then send the document to your printer, email, or SMS, save it as a PDF or an Office document, or get a fillable link. Note that some of the Send Document options require a free pdfFiller account.
6. PDF.online
With the PDF.online Chrome extension you can take advantage of PDF tools from Xodo. You can crop, convert, merge, or annotate.
Use the toolbar button to choose the action you want to take. You’ll then head to the PDF.online website where you can select your file, upload it from Google Drive or Dropbox, or drag it into the box.
You can use the drop-down box at the top to select View, Annotate, Edit, Fill and Sign, and more. You’ll use an intuitive interface for your PDF needs.
For annotating, you can highlight, add text, insert a shape, or include a comment. For fill and sign, you can add your signature, insert and edit text, include a checkmark or X, or use the rubber stamp.
You’ll also see the same tools in the side panel that you do in the extension’s window. This allows you to work with another PDF or take a different action on the existing one. When you finish, select the down arrow on the top right to download your updated document.
7. Online PDF Tools
Another Chrome extension with a bundle of actions is Online PDF Tools from ilovepdf.com. What’s nice about this add-on is that it has some actions the others don’t. You can add page numbers, insert a watermark, protect, unlock, or repair a PDF in addition to the basics of converting, merging, splitting, and compressing.
Use the toolbar button to open the extension and make your choice. This opens the ilovepdf.com website right to the page you need for the action you pick.
Select your file, drag and drop it, or open it from Google Drive or Dropbox. When you finish, download or share your updated PDF.
8. Online PDF Editor
Similar to others on this list, Online PDF Editor from pdf2go.com lets you edit, compress, convert, merge, split, rotate, and sort PDF files.
Open the extension from the toolbar and pick the action you want. You’ll then head right to the pdf2go.com site and the page you need to work with your PDF.
Select the file, drag it into the window, enter its URL, or upload it from Google Drive or Dropbox. Then Save the changes and download the PDF. As a bonus feature, you can scan a QR code to download the file to your mobile phone.
Working with PDF documents is commonplace, so having a tool that allows you to view, edit, sign, fill, compress, and convert these files is essential. Take one or more of these free PDF editor Chrome add-ons for a spin and see which one works best for you!