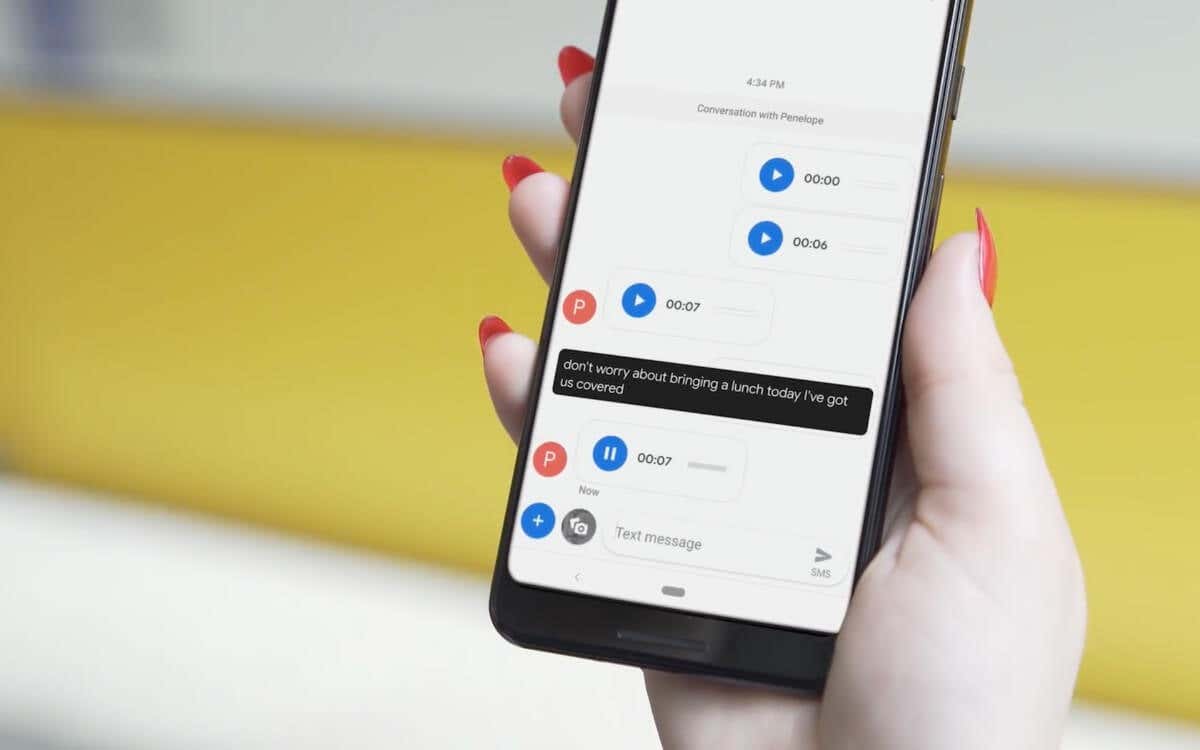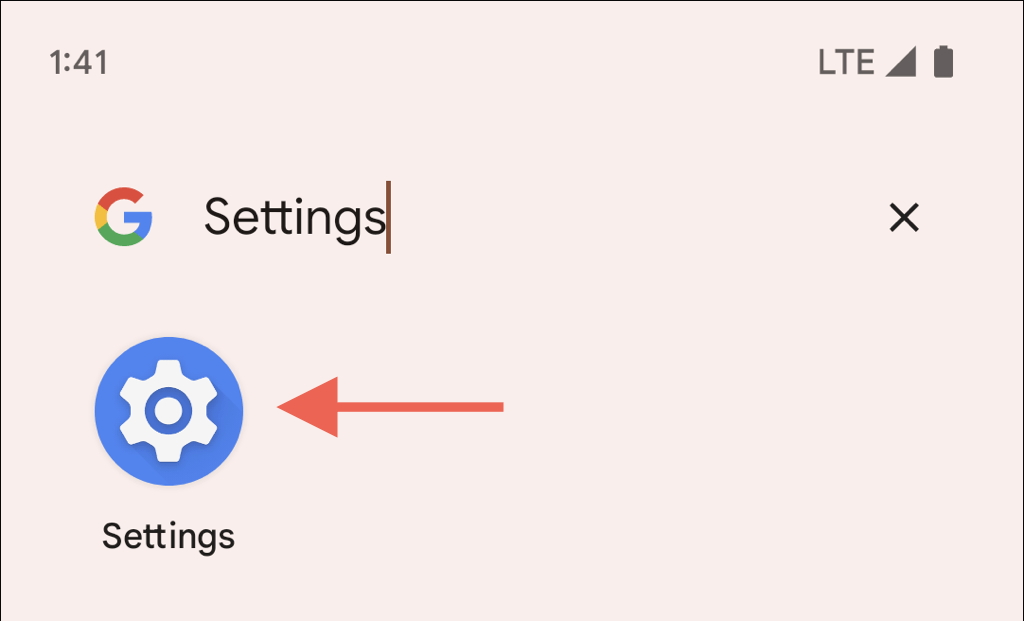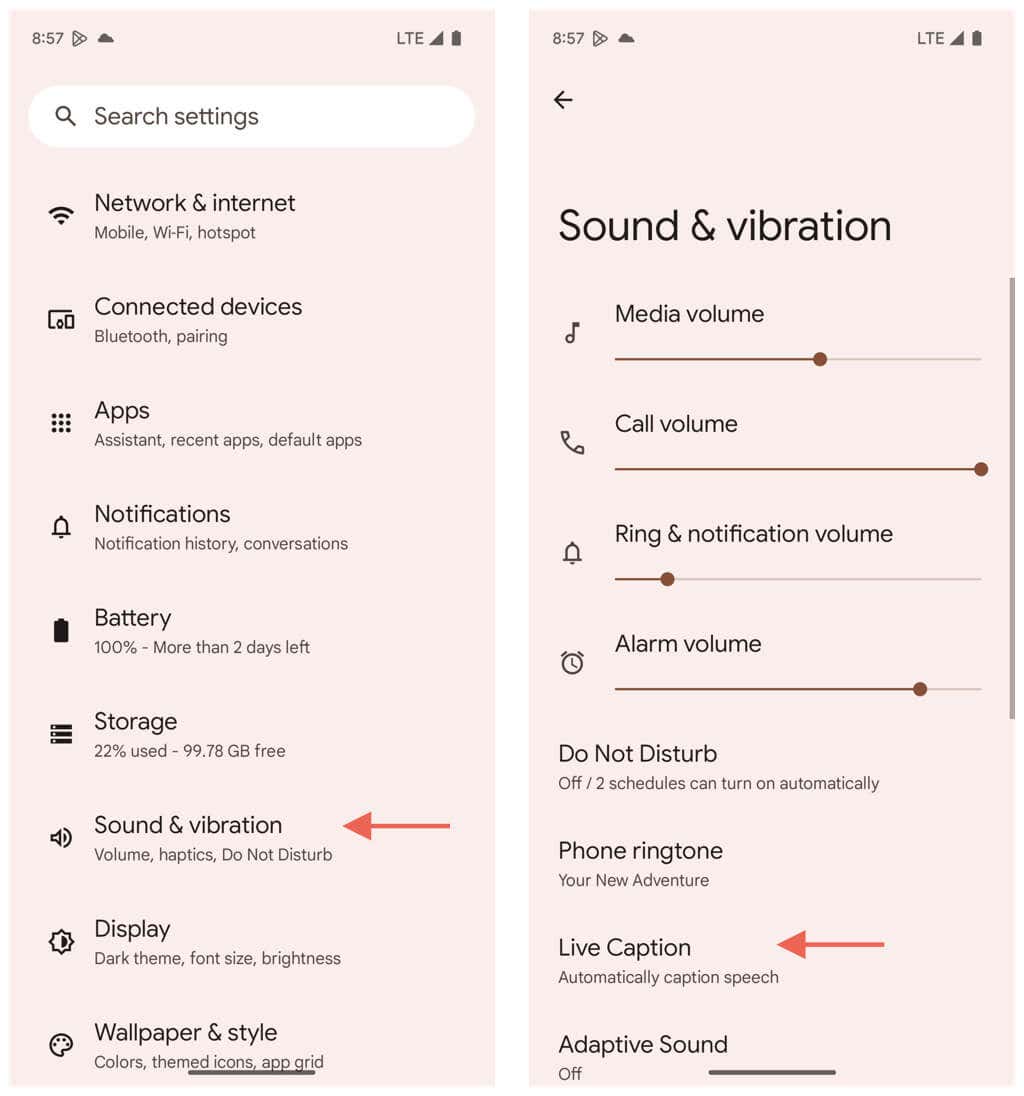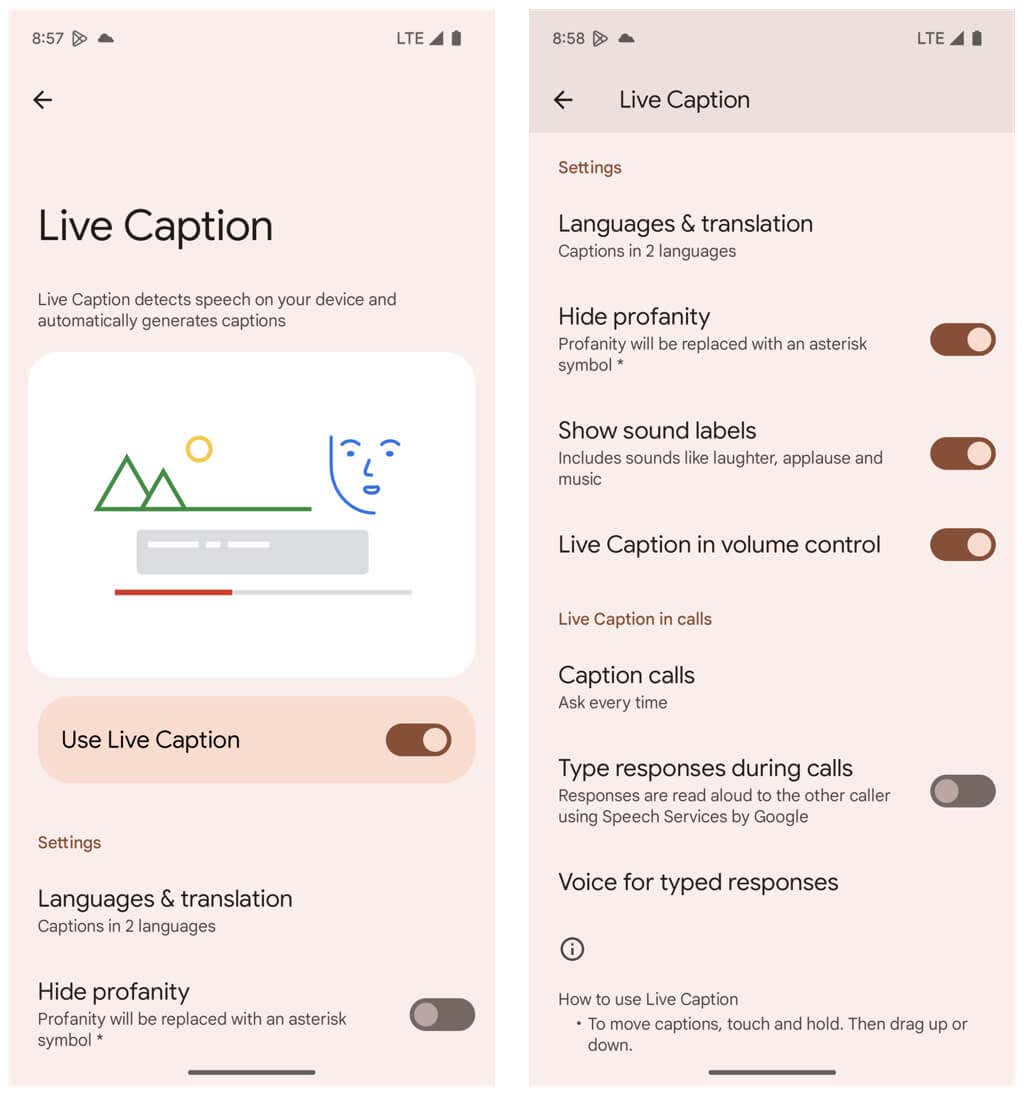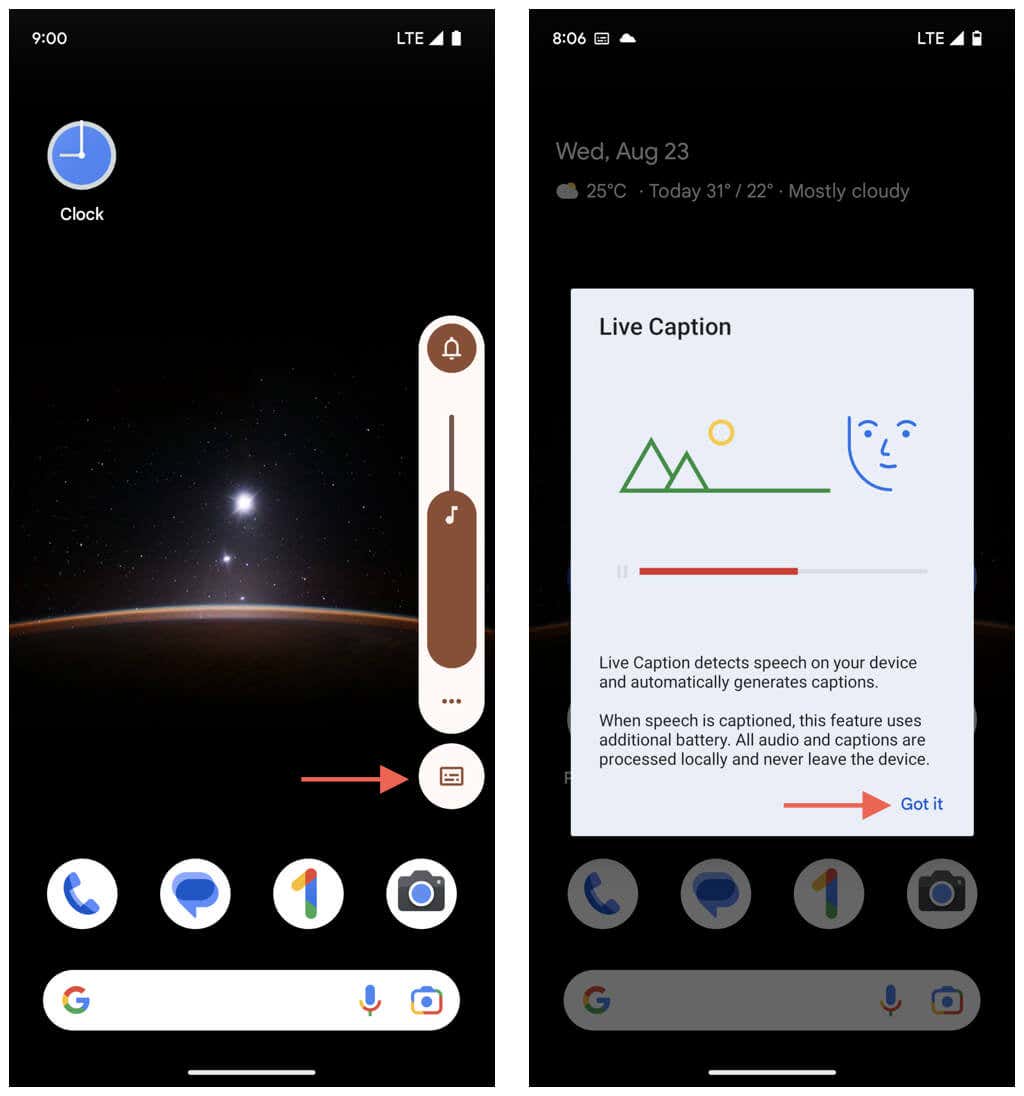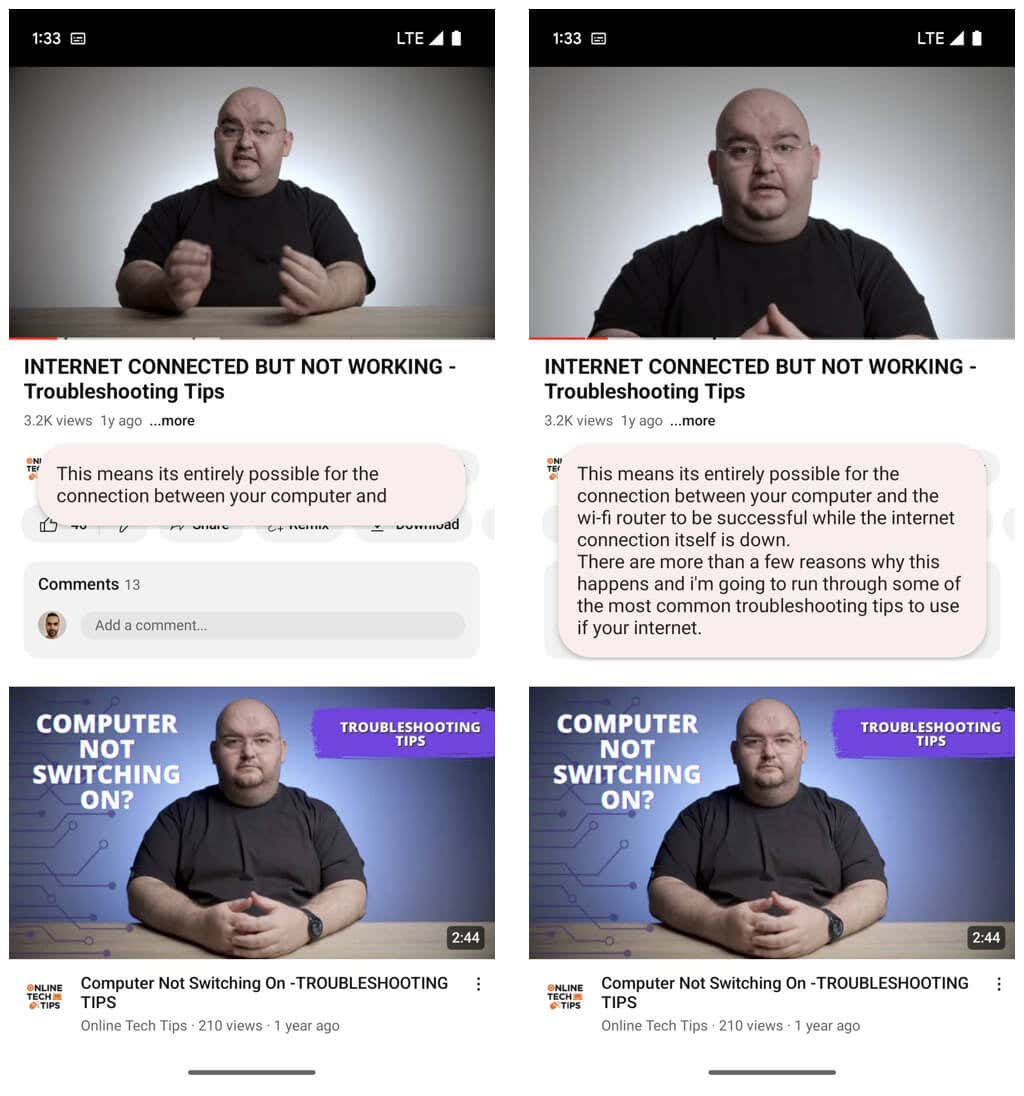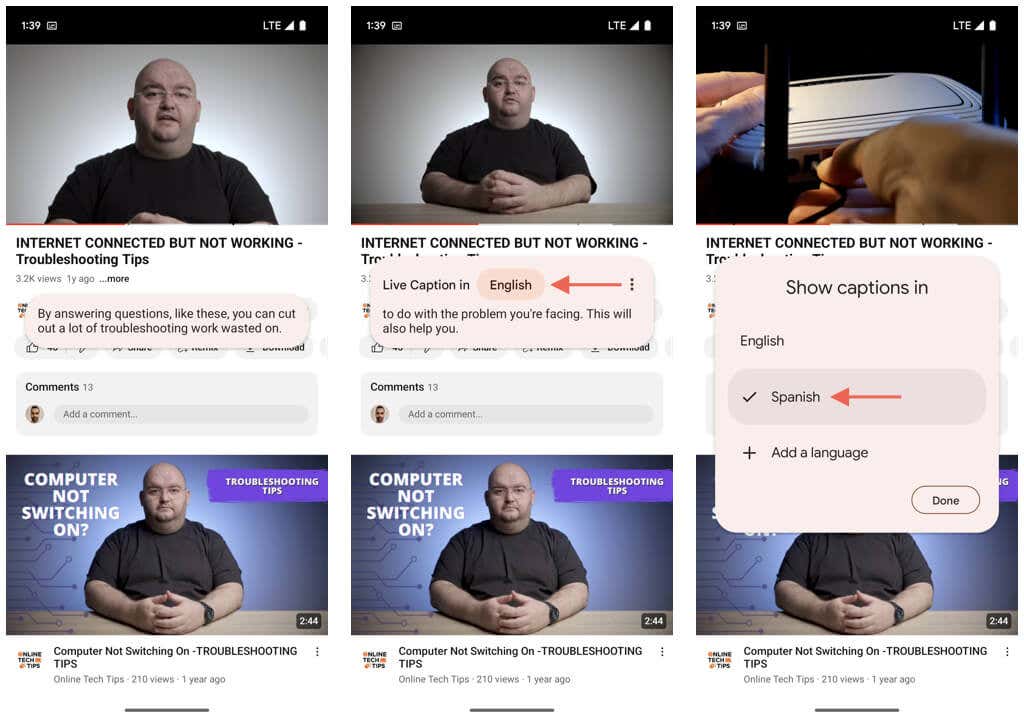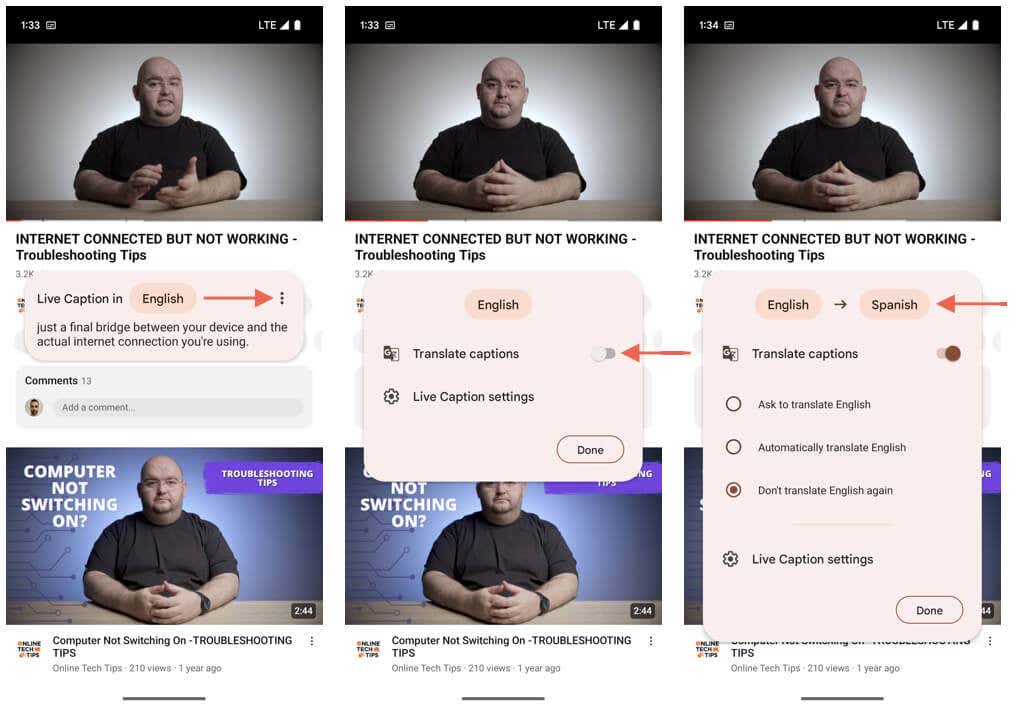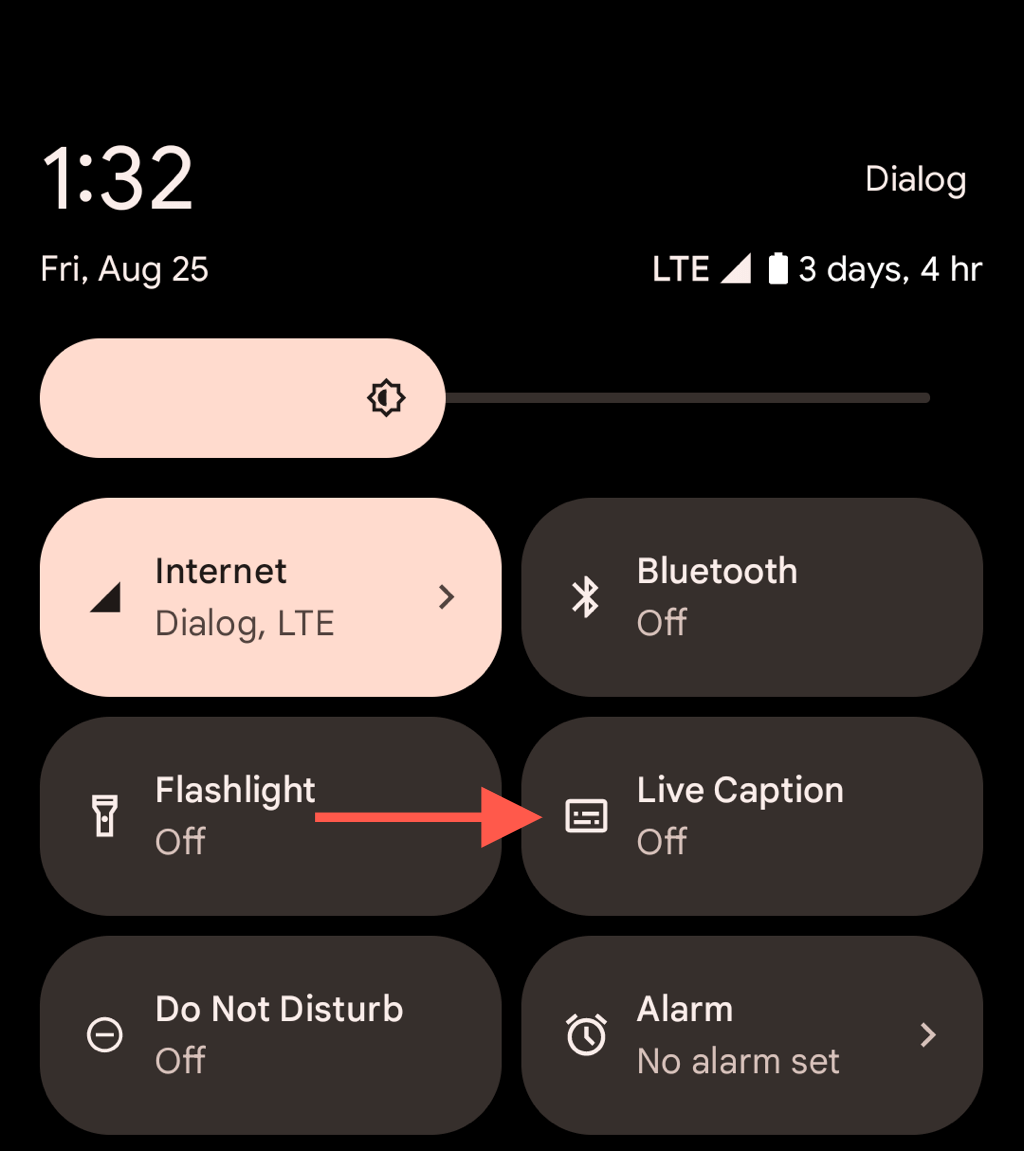Helpful to anyone in a variety of situations
Live Caption is a built-in Android accessibility feature that converts speech to text in real time. Whether you’re watching a video without subtitles or listening to a podcast with the volume turned down, it gives you another way to experience media on your Android phone.
Beyond just enabling Live Caption, Android also offers multiple options to tailor how it works. You can hide explicit language, add sound labels to non-speech audio, and translate words to other languages. This tutorial will show you how to enable and make the most of Live Caption for Android.
How Live Caption Works
Live Caption transcribes words from video and audio sources into readable captions simultaneously as you play them. It’s perfect if you have trouble hearing, are in a noisy area, or just don’t want to raise the volume. It’s also fast, doesn’t require an internet connection, and keeps your data private.
On the flip side, though, Live Caption requires a decent amount of processing power, which will drain your phone’s battery faster. To conserve battery life, you should turn it off when you don’t need it or use built-in captioning on streaming apps—for example, YouTube videos can generate their own closed captions.
Additionally, only devices running Android 10 or a newer operating system version support Live Caption, and even then, it depends on the model and manufacturer. A cursory search online will help you determine compatibility. Still, if you own a Google Pixel or a newer OnePlus or Samsung phone, it’s safe to assume you already have it.
How to Access Live Caption Settings
Before beginning to use Live Caption, it’s a good idea to check if the feature is set up to work the way you want on your Android phone. This is possible via the device’s Accessibility settings pane. For example, on a Google Pixel, OnePlus, or Samsung Galaxy:
- Open the Settings app.
- Scroll down and tap Accessibility or Sound & vibration. On a Samsung device, follow this step by tapping Hearing enhancements.
- Tap the Live Caption option to access the following settings.
- Languages & translation: Add extra languages—French, German, Italian, Japanese, and Spanish—for caption generation and translation. It requires a Wi-Fi or cellular data connection to download associated language packs and is available for the Pixel 6/6 Pro and later only.
- Caption preferences: Change the font size, style, and caption window color.
- Hide profanity: Filter out explicit language in speech.
- Show sound labels: Generate descriptions for non-speech audio, like laughter and applause.
- Caption calls: Generate captions during phone calls. Available for the Pixel 2 and later only.
- Type responses during calls: Type out your replies in phone calls, and Live Caption converts the text to speech using Speech Services by Google.
Note: If you have trouble locating the Live Caption preferences on a compatible Android phone, install the latest system software updates, ensure you’re running an up-to-date version of Android System Intelligence, and try again.
How to Use Live Caption
You must turn on Live Caption to generate real-time captions on your Android phone. Although it’s possible to visit the Live Caption preferences pane in the Settings app and enable the switch next to Use Live Caption, a significantly faster method is to:
- Press the Volume Up or Down button.
- Tap the Live Caption icon underneath the Volume Slider.
- If this is your first time turning on the feature, tap Got it.
Alternatively, you can add Live Caption as a shortcut to your Android’s Quick Settings pane. Swipe down from the top of the screen, tap the Edit icon, and drag and drop Live Caption to the list of enabled tiles. Then, tap Live Caption whenever you want to turn the feature on.
Live Caption in Action on Android
After enabling Live Caption, play any form of media containing speech (e.g., a movie clip or voice memo) or initiate/answer a phone call, and a caption box should automatically pop up on the screen with a live transcription. You can drag the box around the screen and double-tap to expand and contract the viewing area.
If you use a Google Pixel 6/6 Pro, you can generate captions in French, German, Italian, Japanese, and Spanish from audio sources containing the language. Just tap any area of the box, select English, and pick the language. You can tap Add a language if you’ve yet to add it to your phone.
Live Caption also lets you translate languages on compatible Pixel phones in real-time. Tap the More icon (three dots) at the top right of the box, turn on the switch next to Translate captions, and set the From and To languages.
How to Disable Live Captions
Live Caption increases battery usage on your Android phone. To disable the feature, press any of the Volume buttons and tap the Live Caption icon. If you have a Live Caption tile on the Quick Settings pane, you can also tap to disable it.
Alternatively, go to Settings > Accessibility/Sound & vibration > Hearing enhancements (Samsung phones only) > Live Caption and turn off the switch next to Use Live Caption.
Anyone Can Take Advantage of Live Caption
Android’s Live Caption feature is suitable for anyone, hard of hearing or not, and you’ll likely find plenty of use cases. It’s easy to turn on and off, conveniently customizable, and does a bang-up job transcribing speech. Most importantly, it safeguards your privacy by processing everything on-device. Remember to disable the feature to avoid battery drain when you don’t need it.