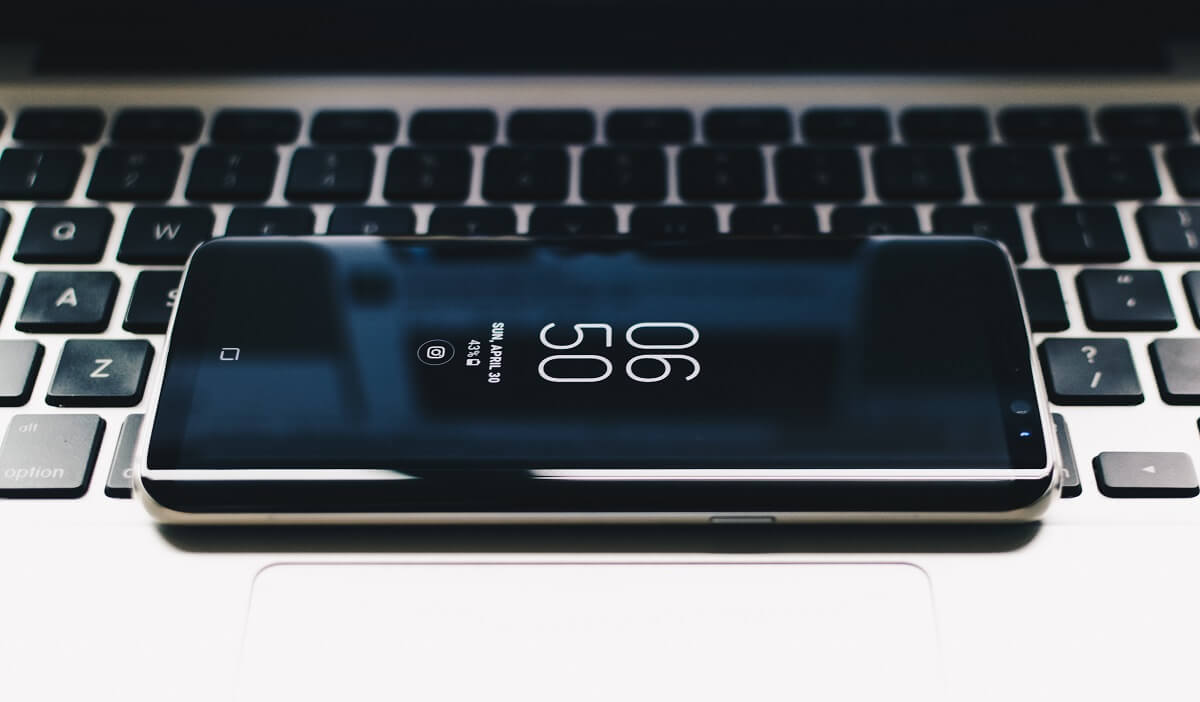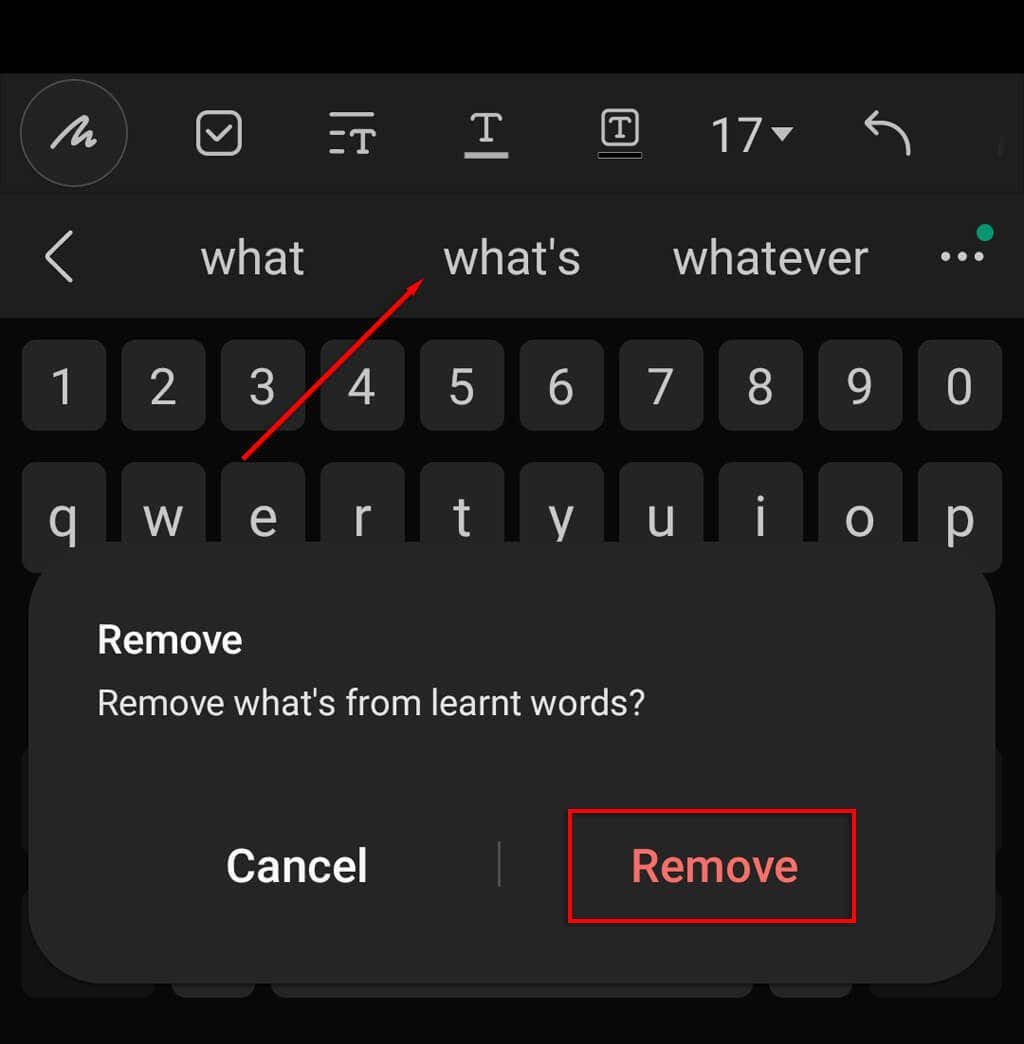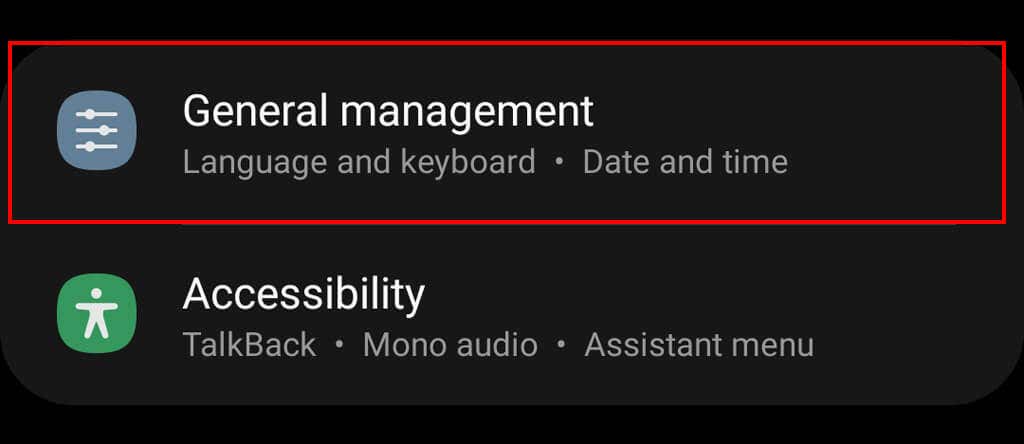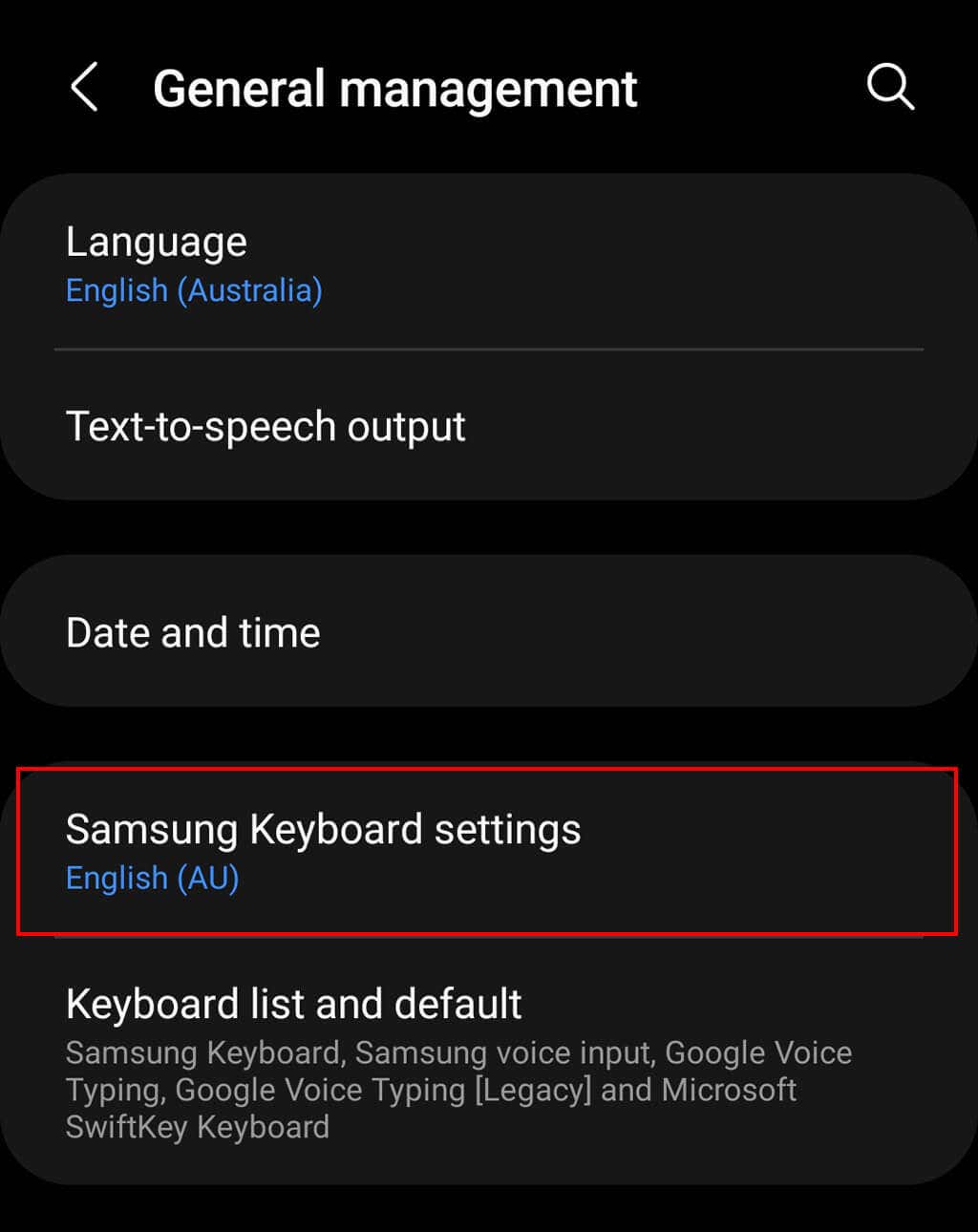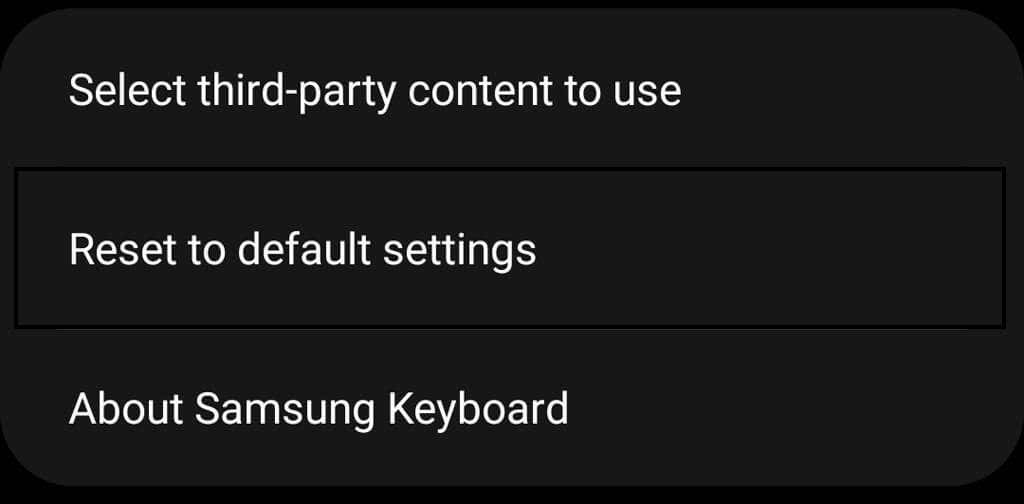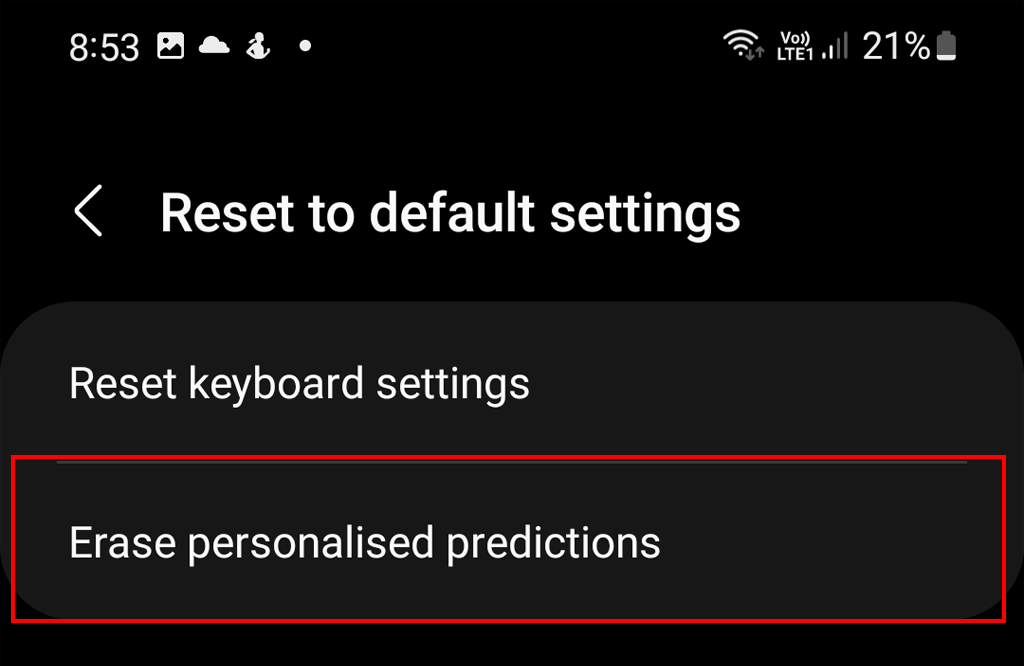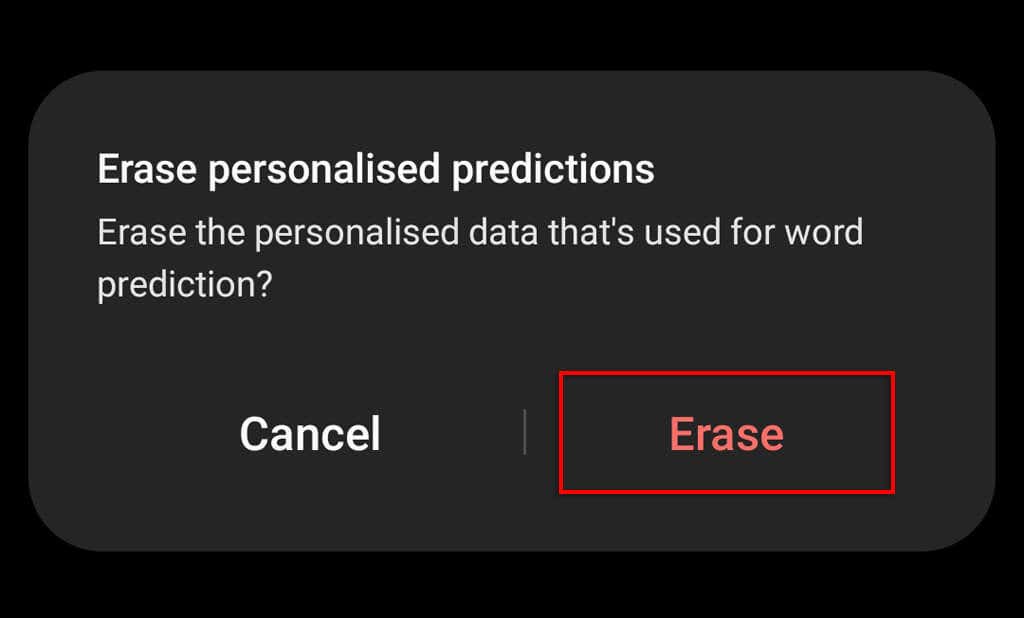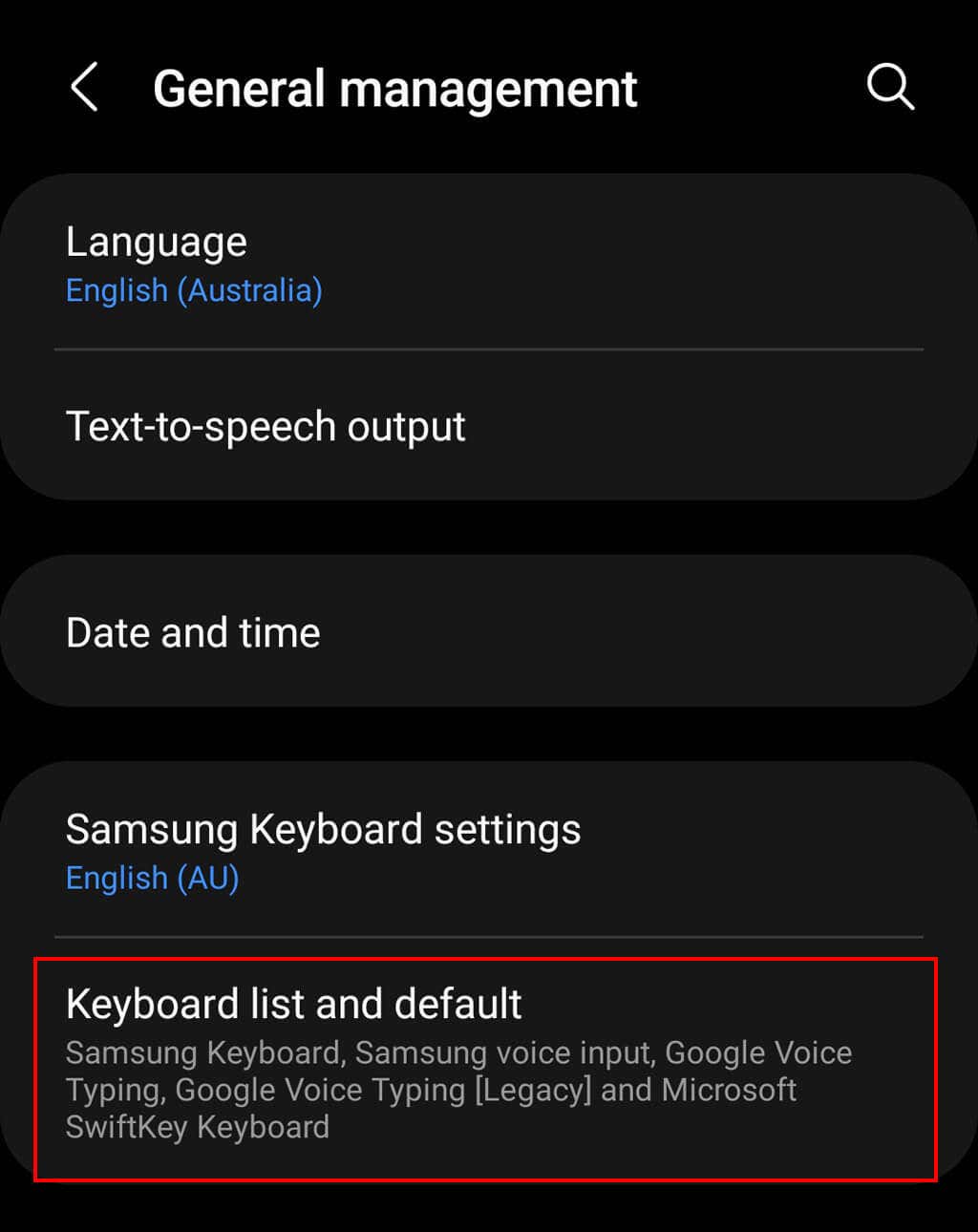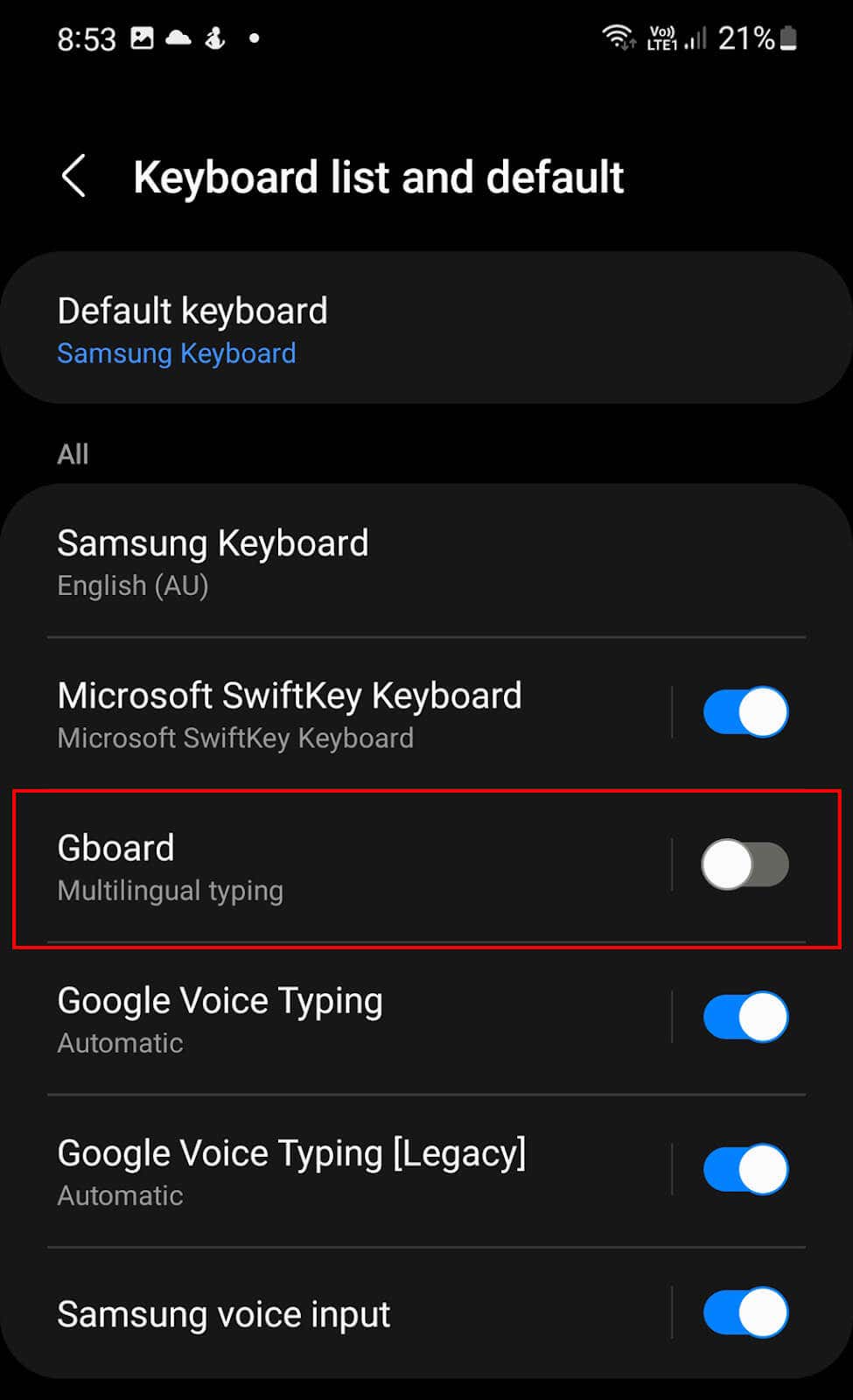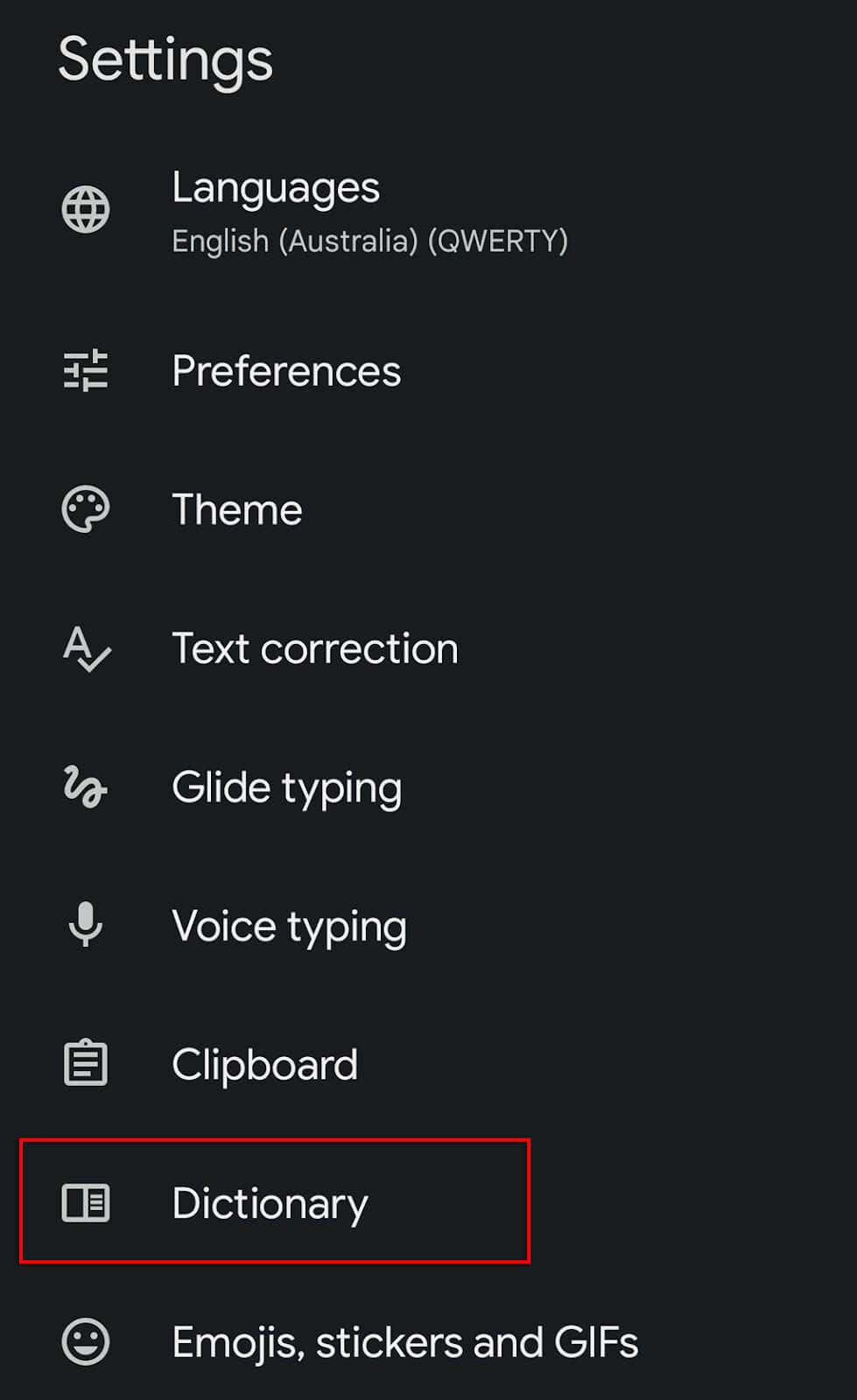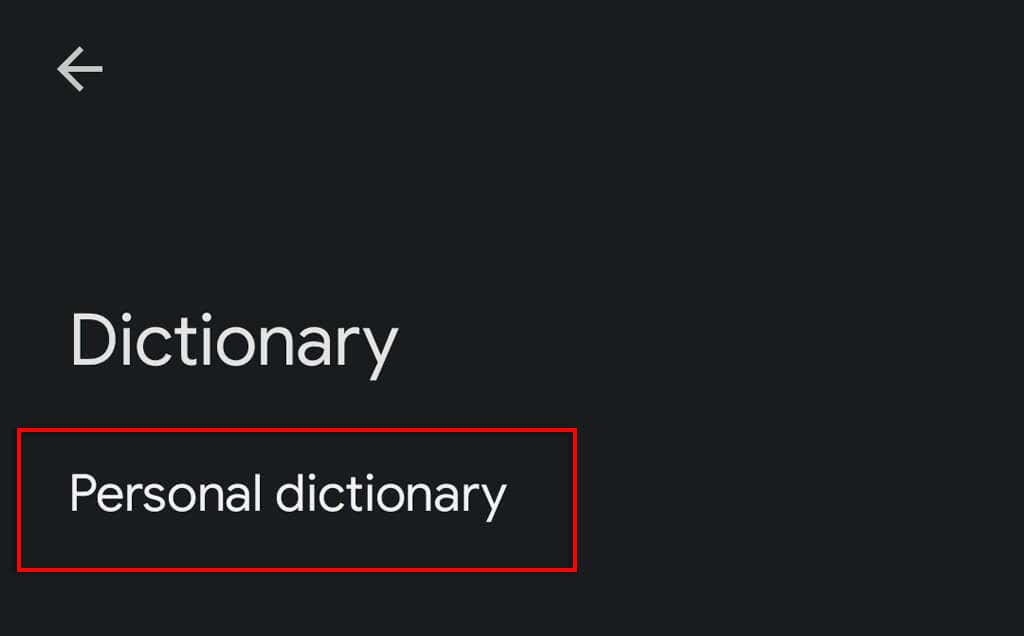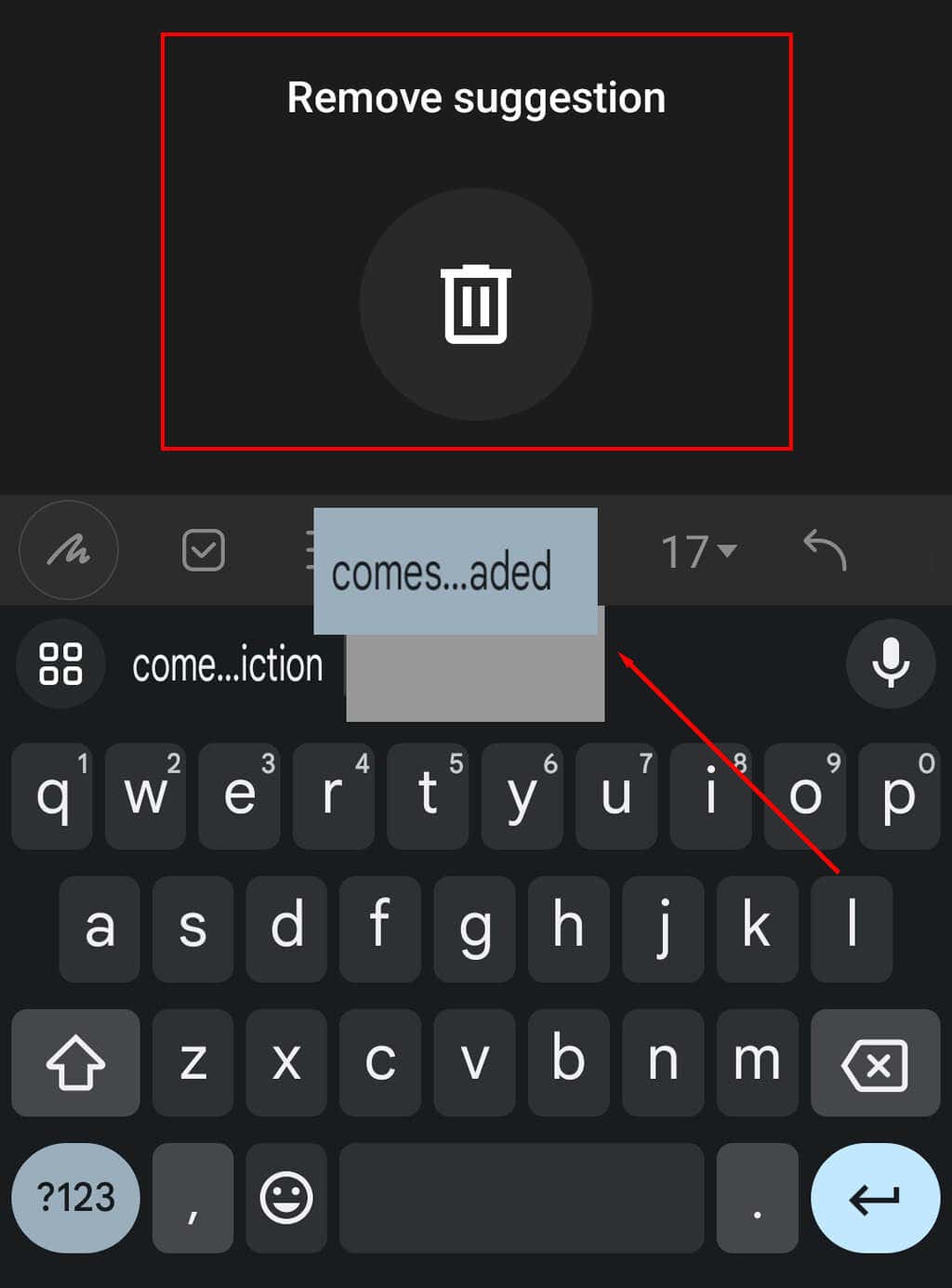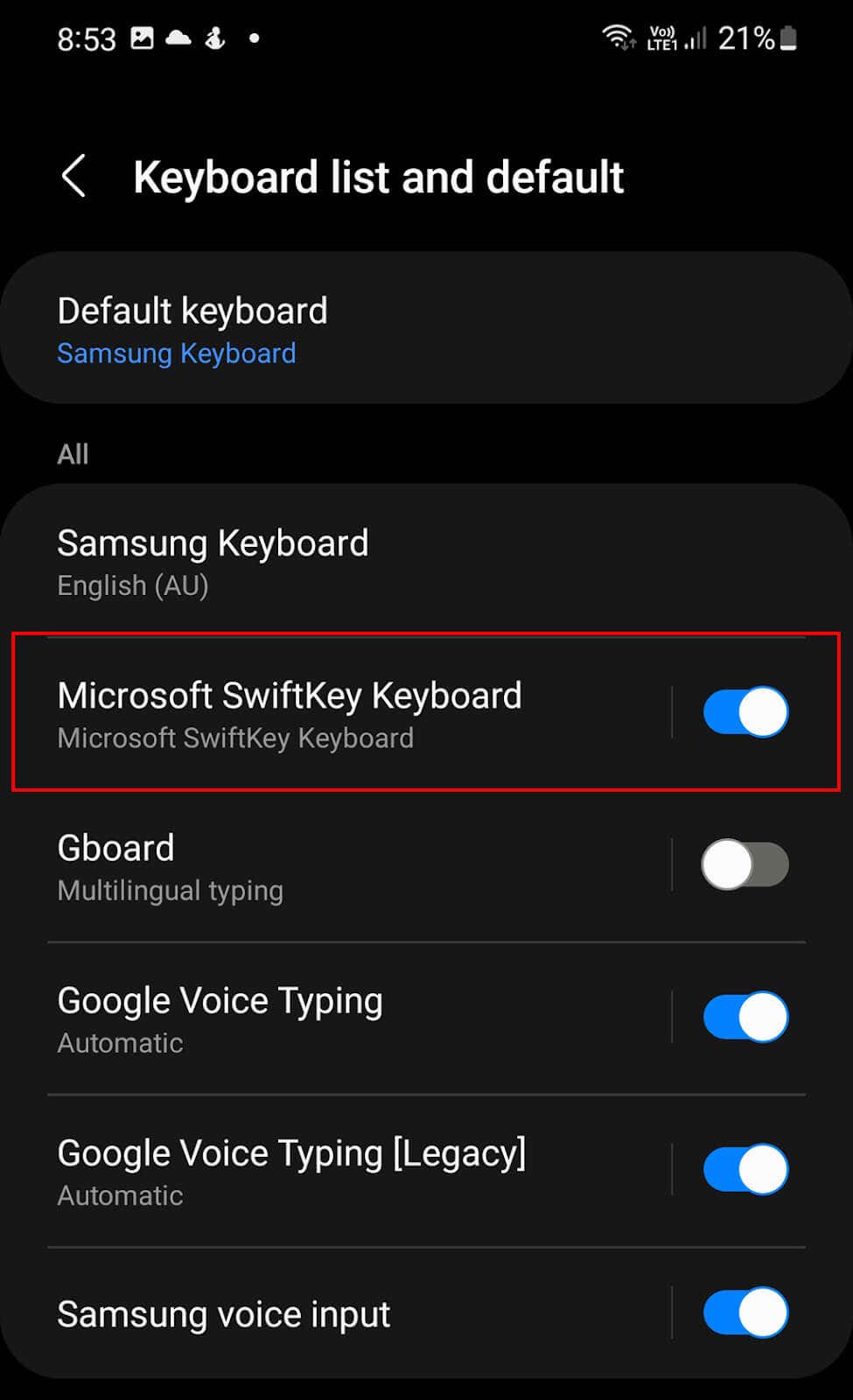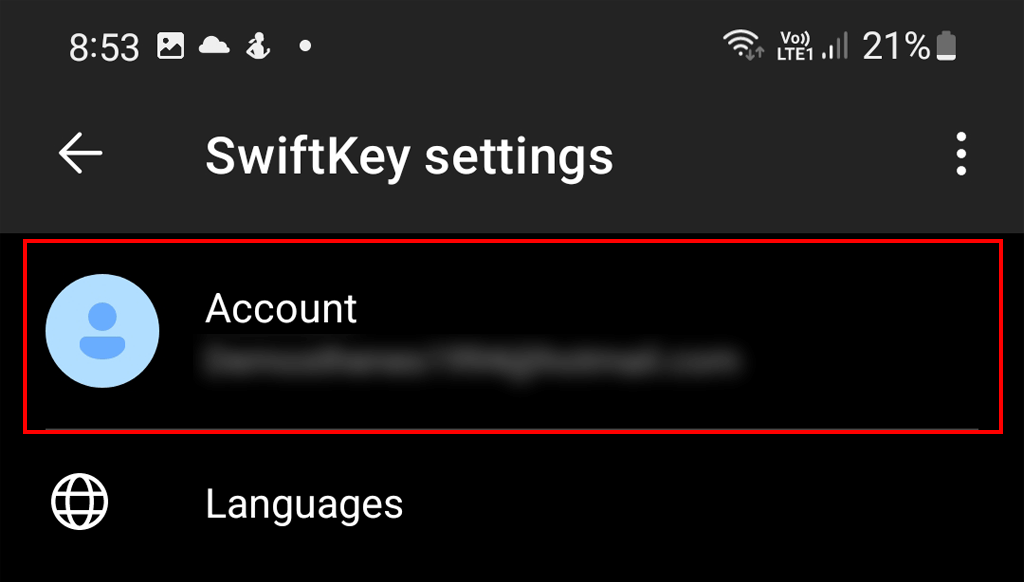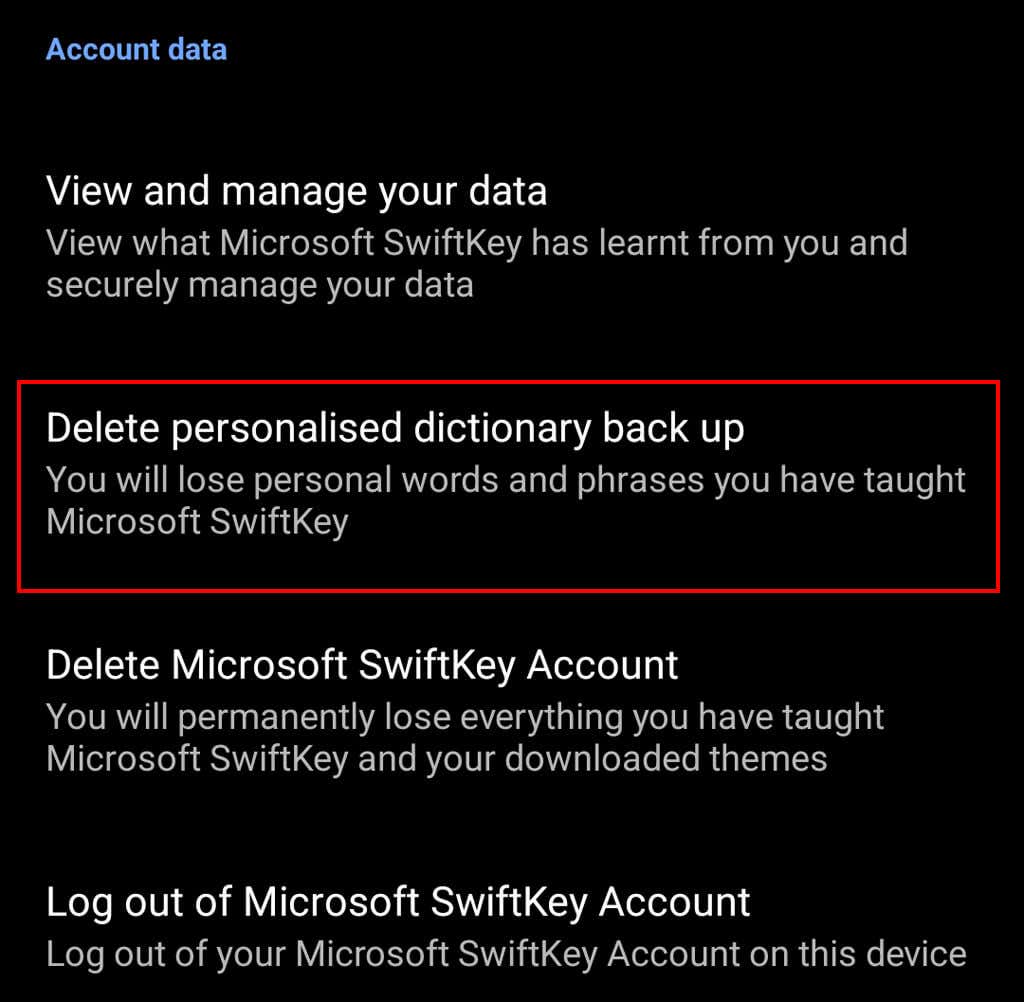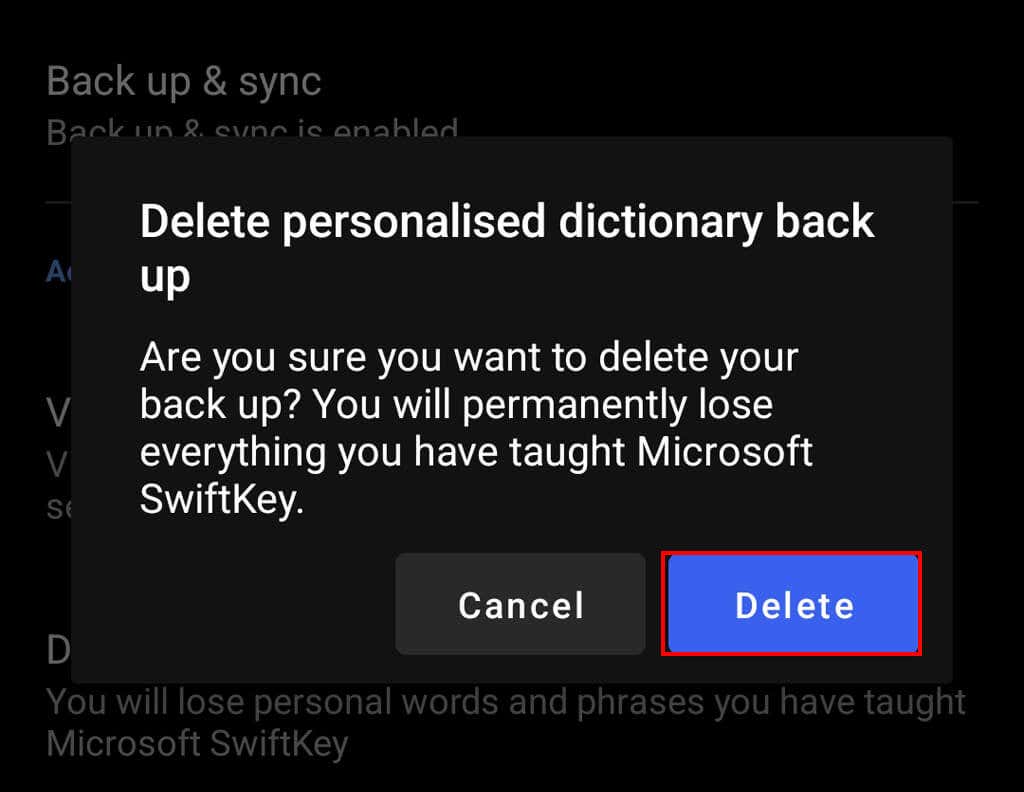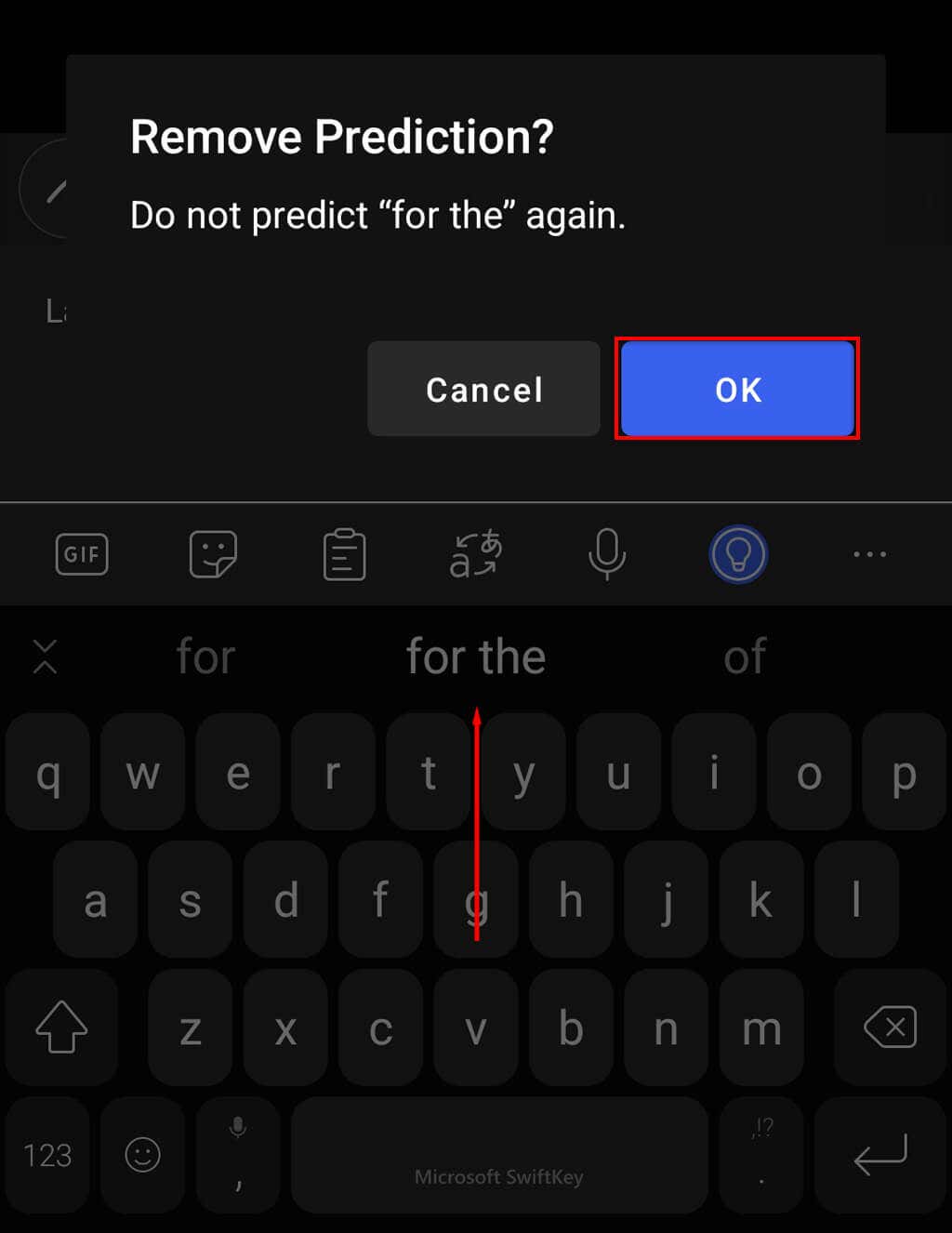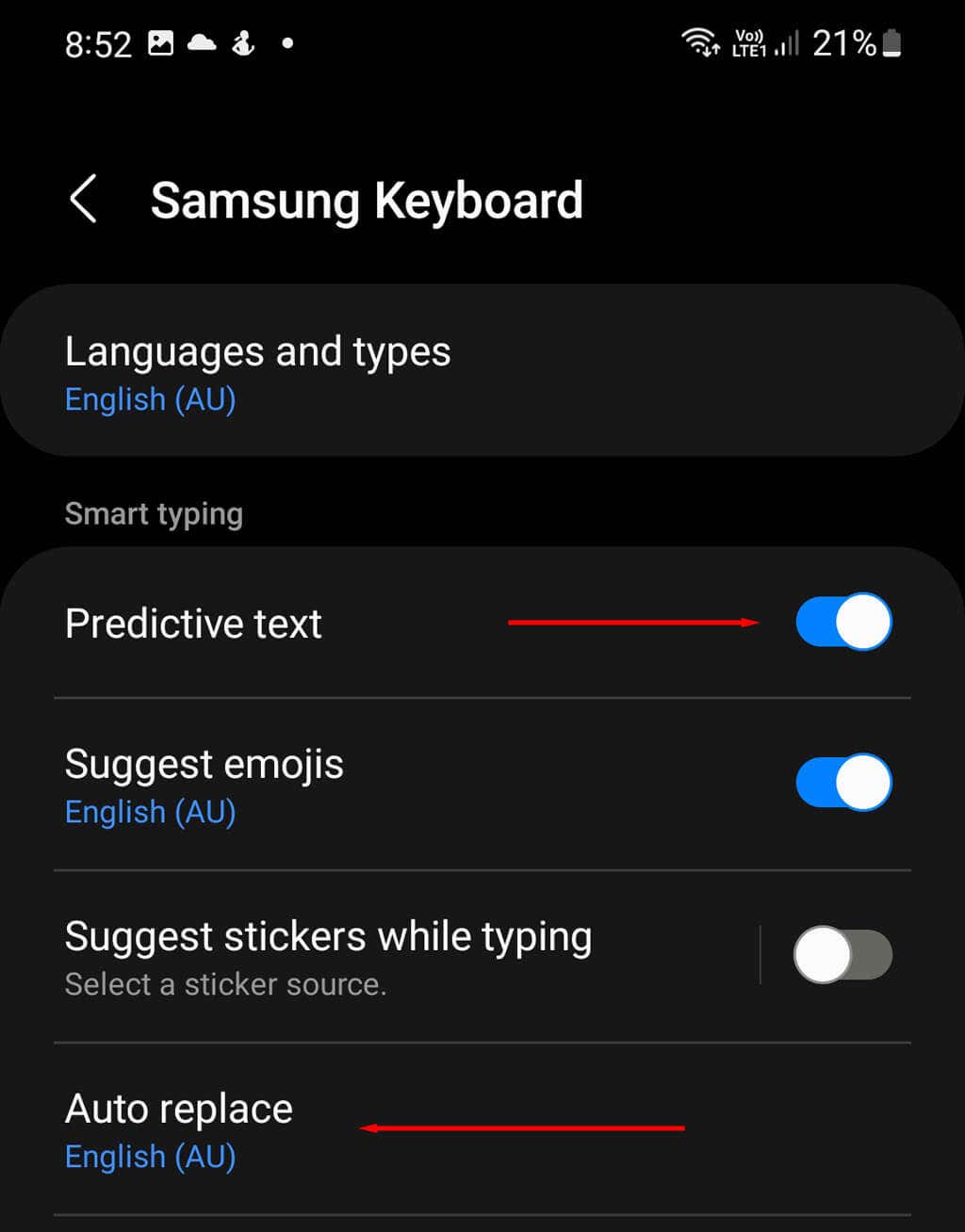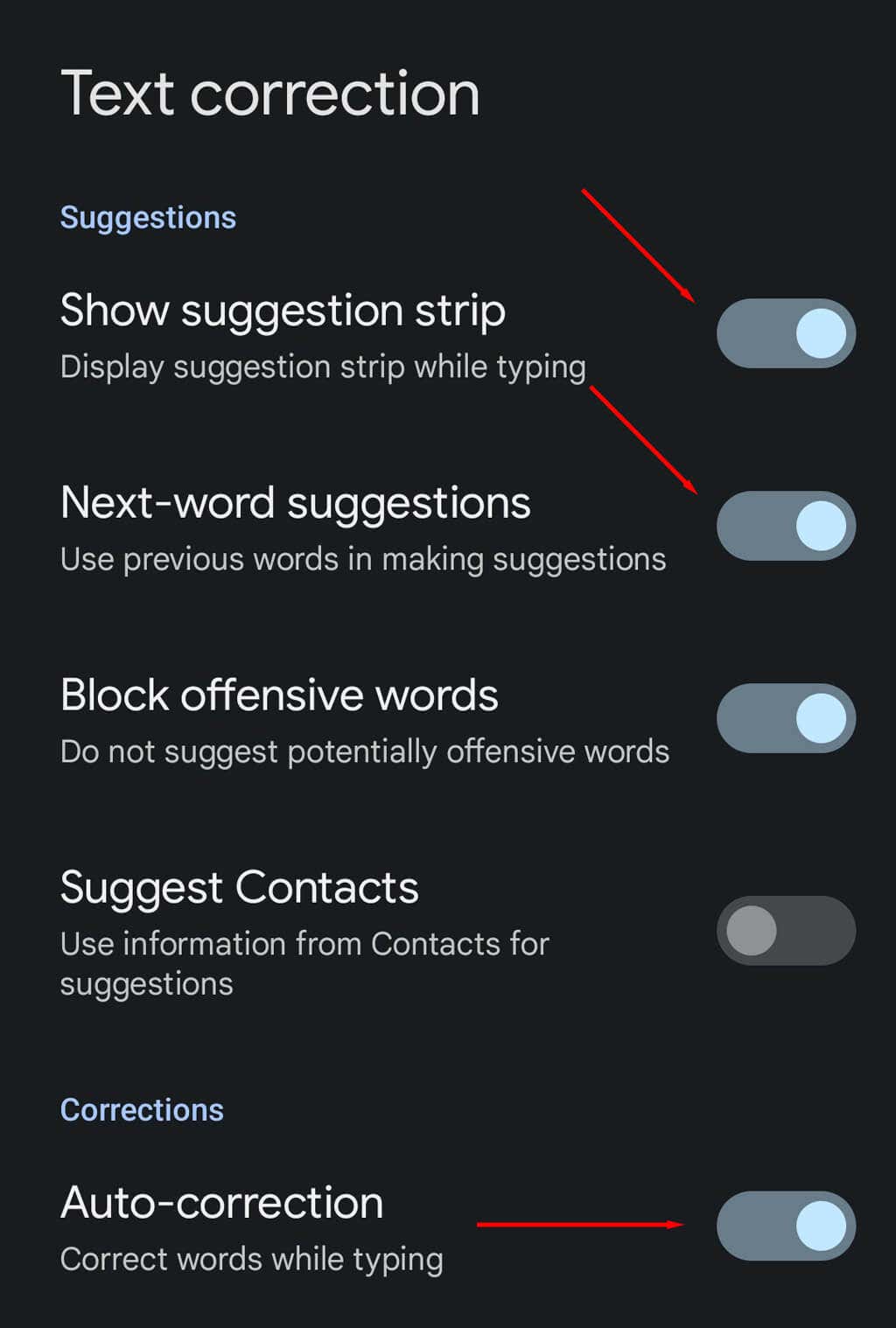Start typing like normal again
The most popular Android keyboards have the ability to adapt to your writing style and learn the words that you use frequently. The problem is that the keyboards might decide to remember misspelled words, replacing correct ones with incorrect ones whenever you start typing.
If you’re having trouble with this, you’ve come to the right place. In this step-by-step guide, we’ll explain how to delete words from your keyboard on Android phones.
How to Remove Learned Words From Samsung Keyboard
Samsung Keyboard is the default keyboard on most Android and Samsung phones. As you type, it tries to adapt to your style of writing and retains a personal dictionary of any unfamiliar words that you use a lot.
To delete a single learned word from Samsung Keyboard:
- Open any app that lets you type and type the word that you want to remove.
- When the word suggestion appears, long-press the word and select Remove from the dialog box.
To delete every word in your personal dictionary:
- Open the Settings app.
- Select General management.
- Select Samsung Keyboard settings.
- Scroll down and choose Reset to default settings.
- Tap Erase personalized predictions.
- Tap Erase to confirm your decision.
How to Remove Learned Words From Gboard
If you’ve installed Google’s third-party keyboard, Gboard, you’ll notice that it also stores learned words. Luckily, it’s just as easy to remove words from your personal dictionary by accessing the Gboard settings. To do so:
- Open the Settings app on your Android device.
- Select General management.
- Tap Keyboard list and default.
- Tap Gboard.
- Select Dictionary.
- Tap Personal dictionary.
- Tap the word you want to delete, then tap the Trash icon in the top-right corner of the screen.
To remove learned words when they appear as suggestions, you can press and hold the suggestion and select Remove suggestion from the notification pop-up.
How to Remove Learned Words From Microsoft SwiftKey
Removing saved words from the Microsoft SwiftKey Keyboard is very similar to both Samsung Keyboard and Gboard. You can remove either the entire dictionary of learned words or a single word from the SwiftKey virtual keyboard.
To clear the entire dictionary:
- Open Settings.
- Select General management > Keyboard list and default.
- Tap SwiftKey.
- Tap Account at the top of the screen.
- Tap Delete personalized dictionary back up.
- Tap Delete to confirm your choice.
To delete specific words from the SwiftKey library:
- Open an app that lets you type. When the word you want to delete appears in the suggestion bar, press and hold it.
- A dialog box will appear asking if you want to remove the suggested word. Tap OK.
Turn Off Autocorrect to Stop Adding New Words
If you make a lot of spelling mistakes when you’re typing, turning off autocorrect can stop these from being added to your personal data library. This helps prevent unwanted words from popping up as suggestions and can help you get back to typing how you’d like to. The downside is, you might have a few more spelling errors.
To turn off autocorrect:
- Open the Settings app.
- Select General management.
- Tap the keyboard you use, whether it’s Samsung Keyboard, Gboard, or Microsoft SwiftKey.
- For Samsung Keyboard, toggle off Predictive text to prevent word prediction from occurring.
- For Gboard, tap Text correction and turn off all suggestions and auto-correction.
- For SwiftKey, tap Typing then toggle off Autocorrect.
Text Faster Than Ever Before
There’s nothing worse than typing a word correctly only to have it automatically replaced by an incorrect word. But that’s what often happens with the advanced on-screen keyboard apps on both Androids and iPhones.
Hopefully, this article has helped you delete those pesky words and you can start typing like normal once again.