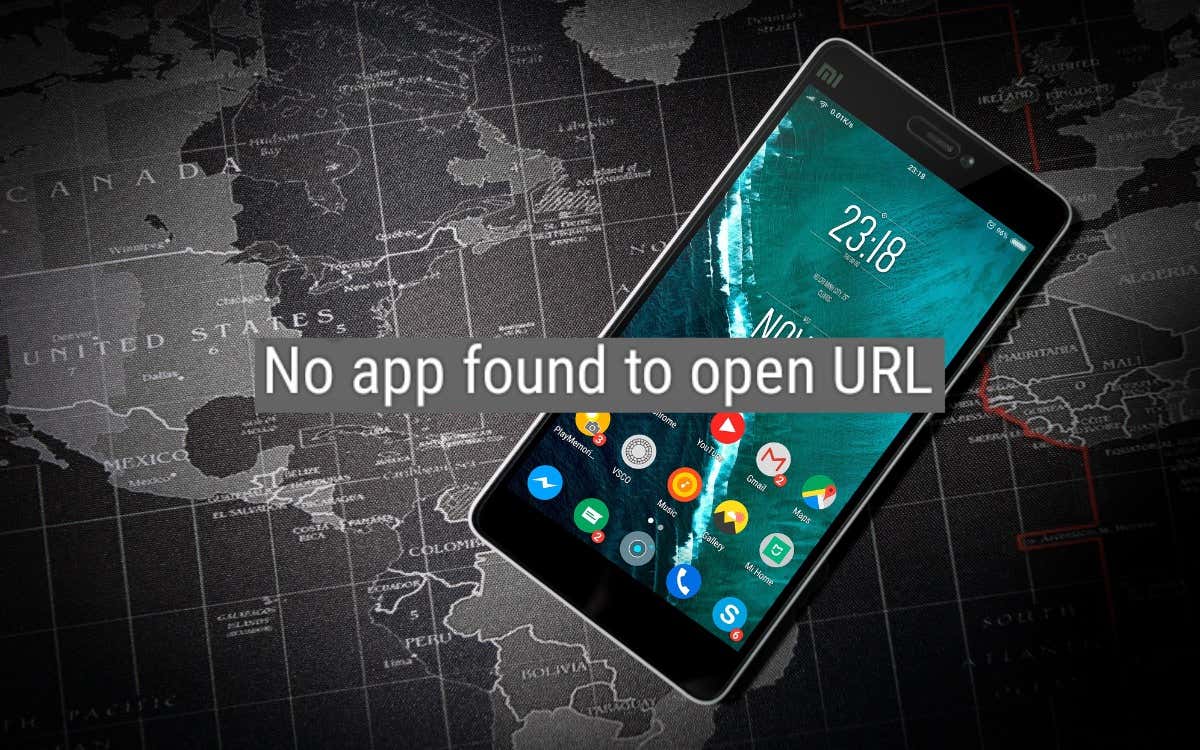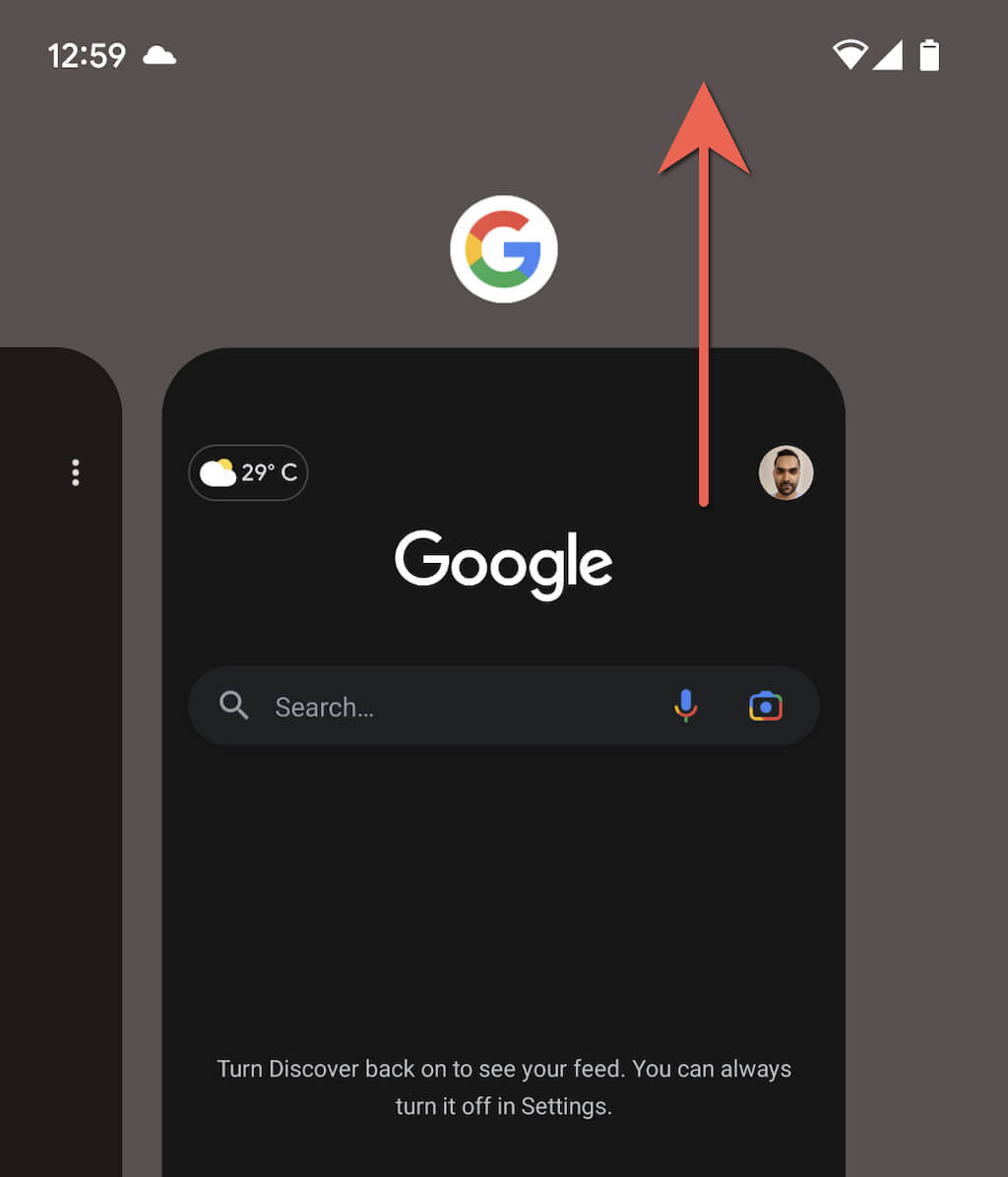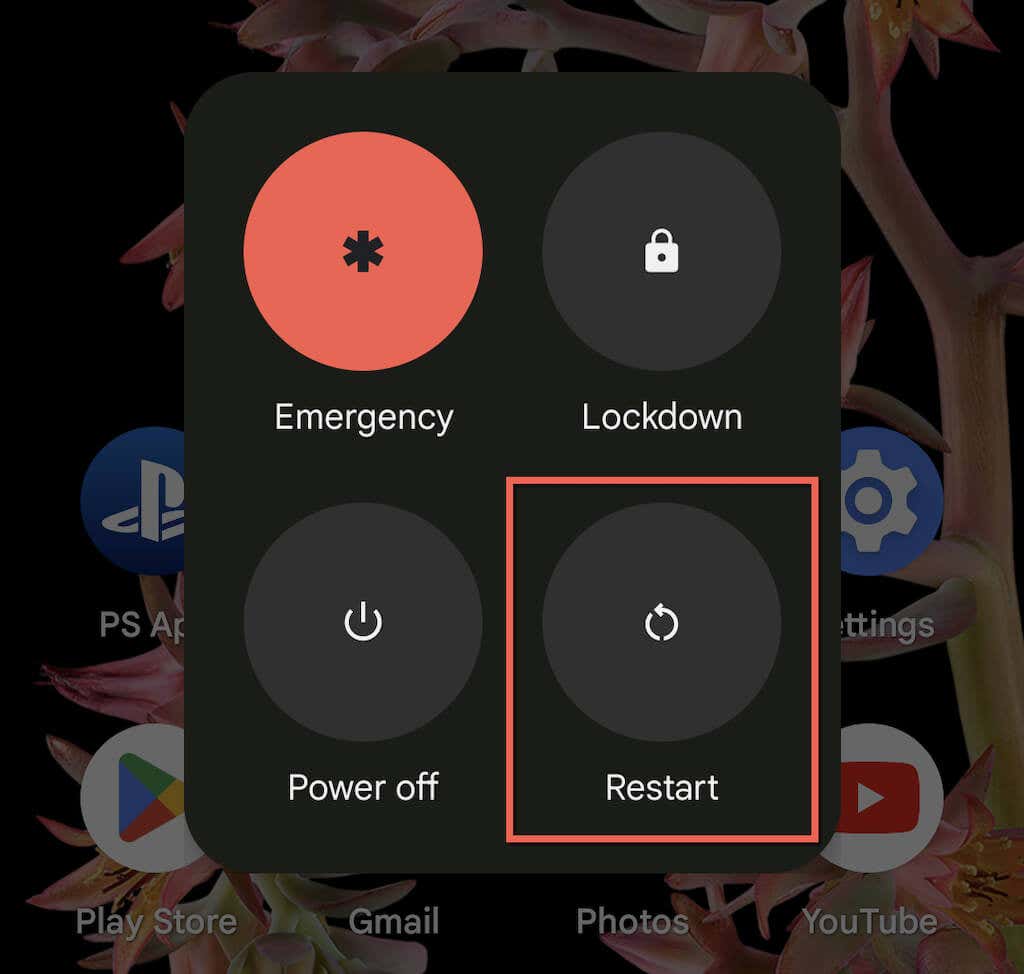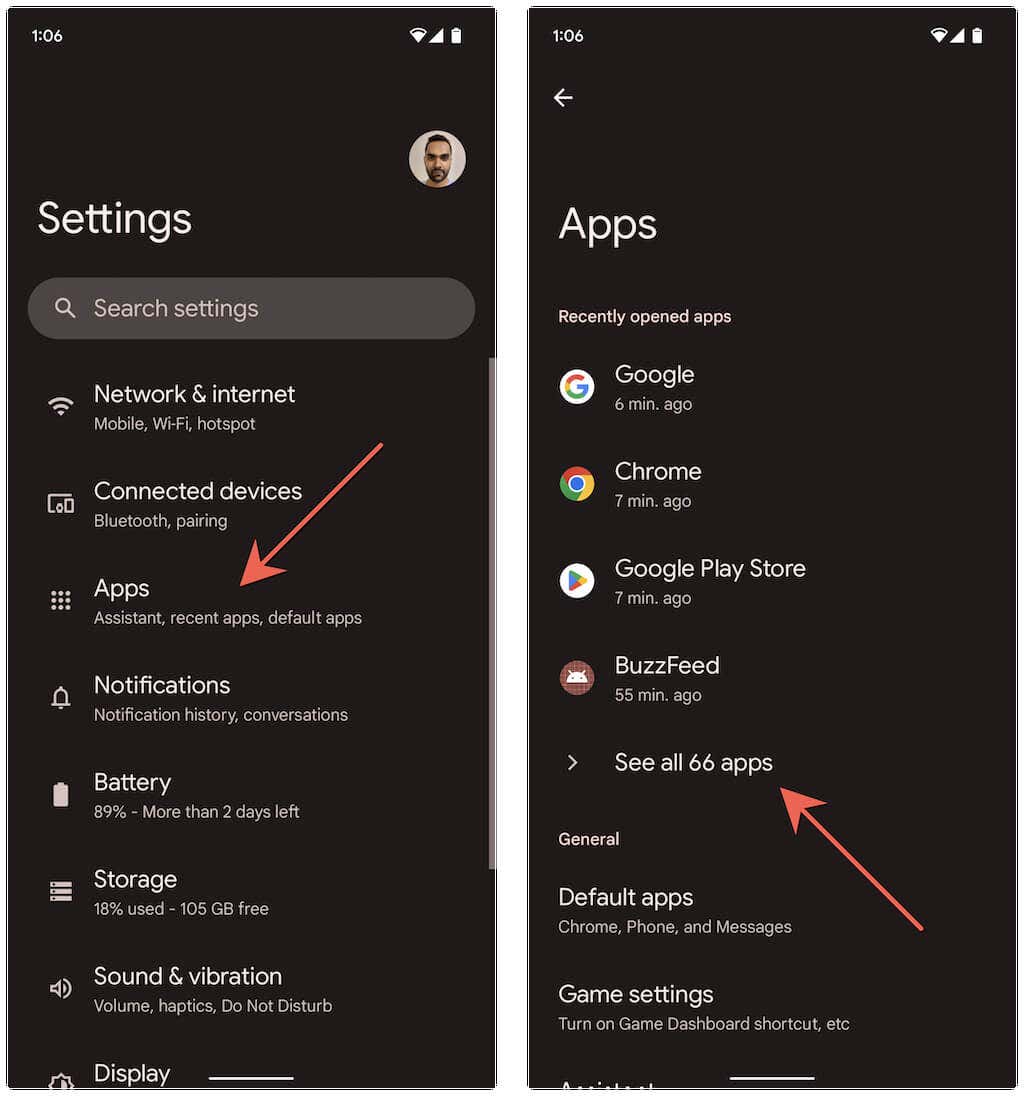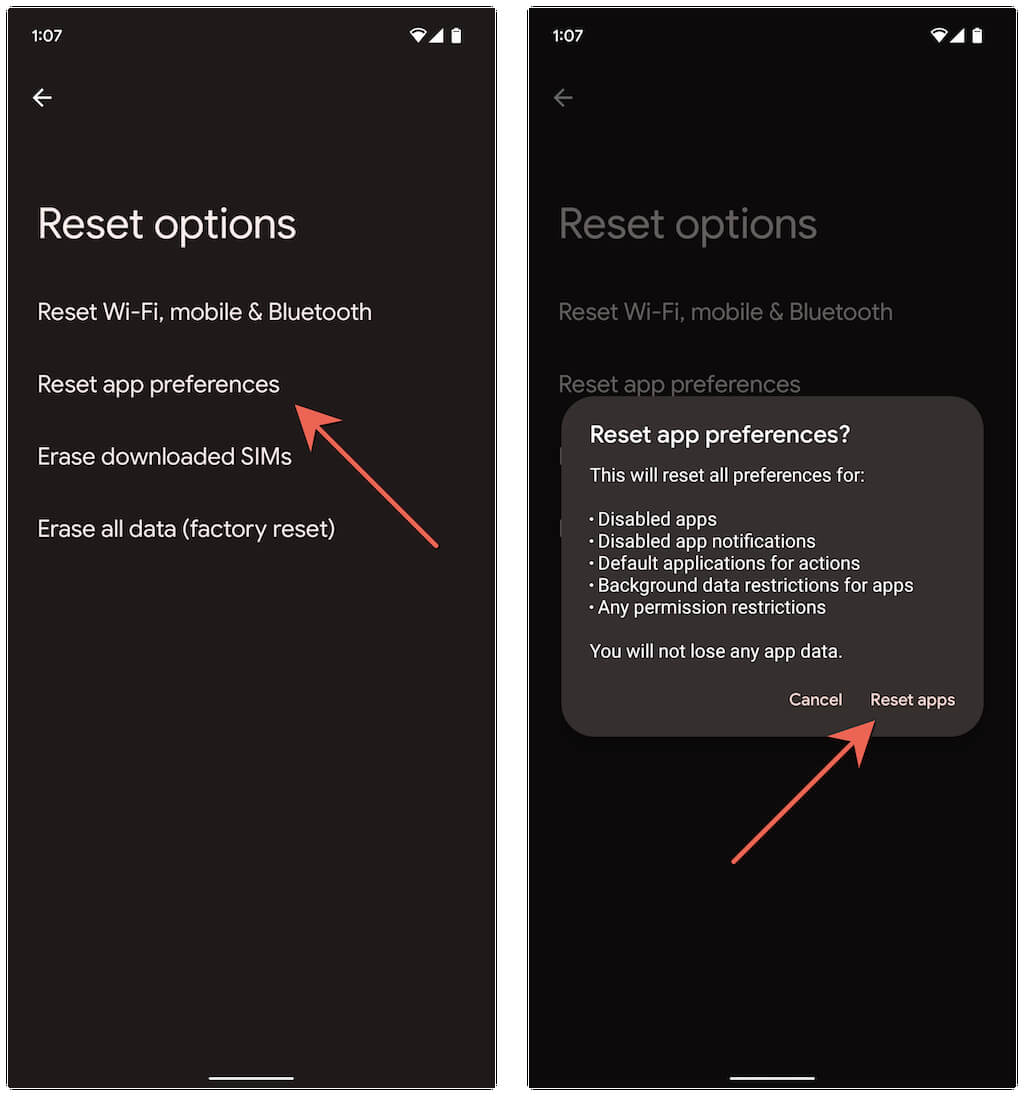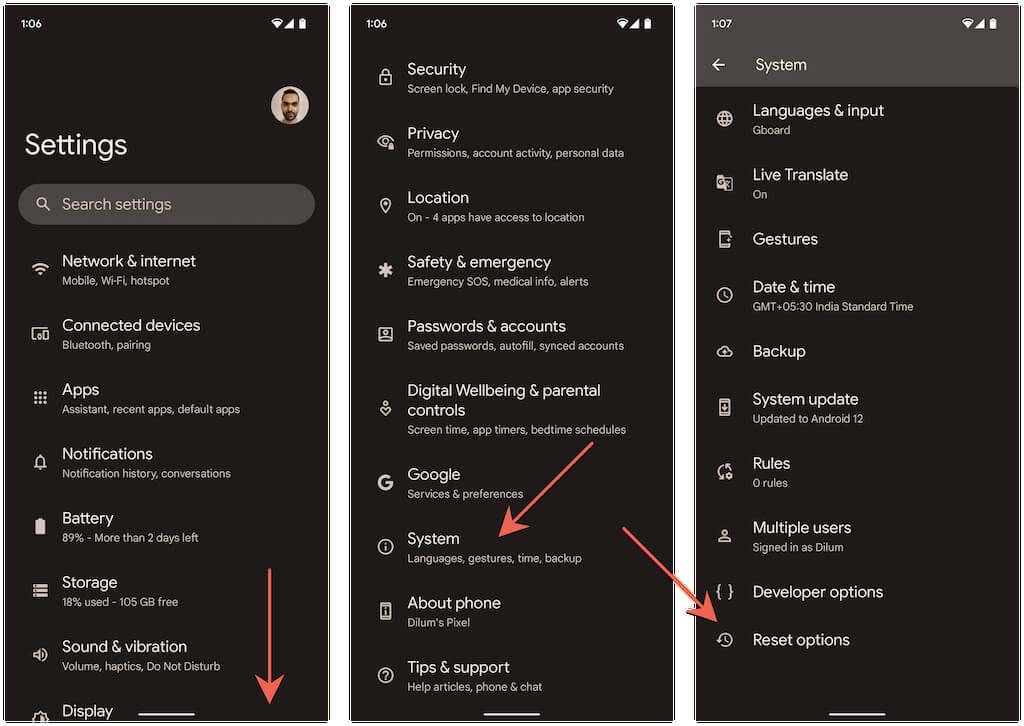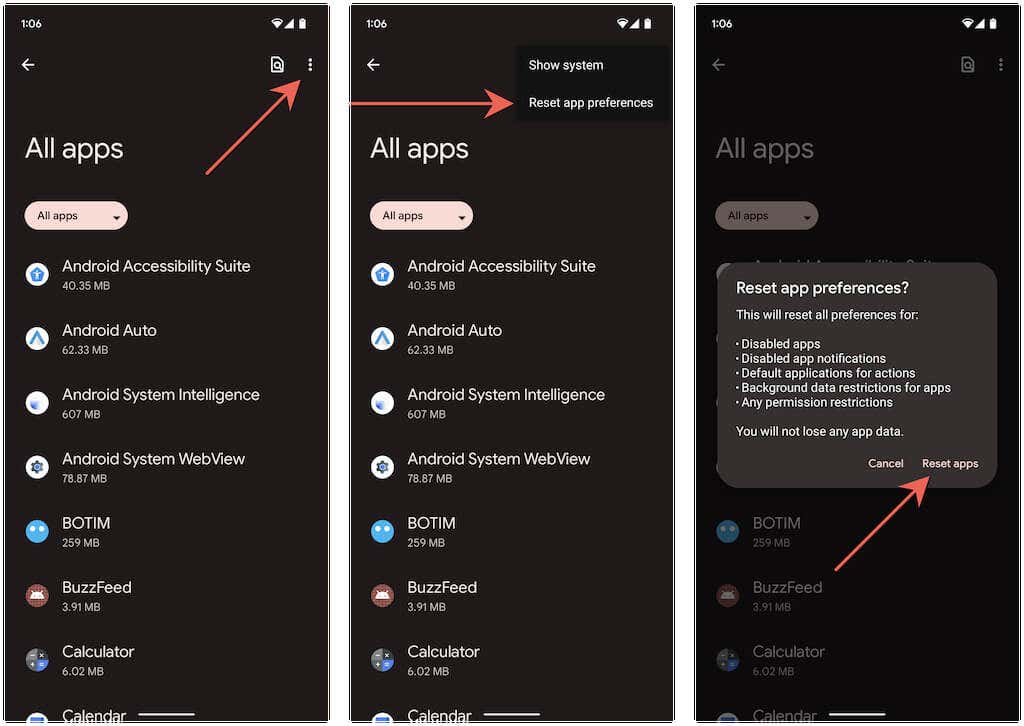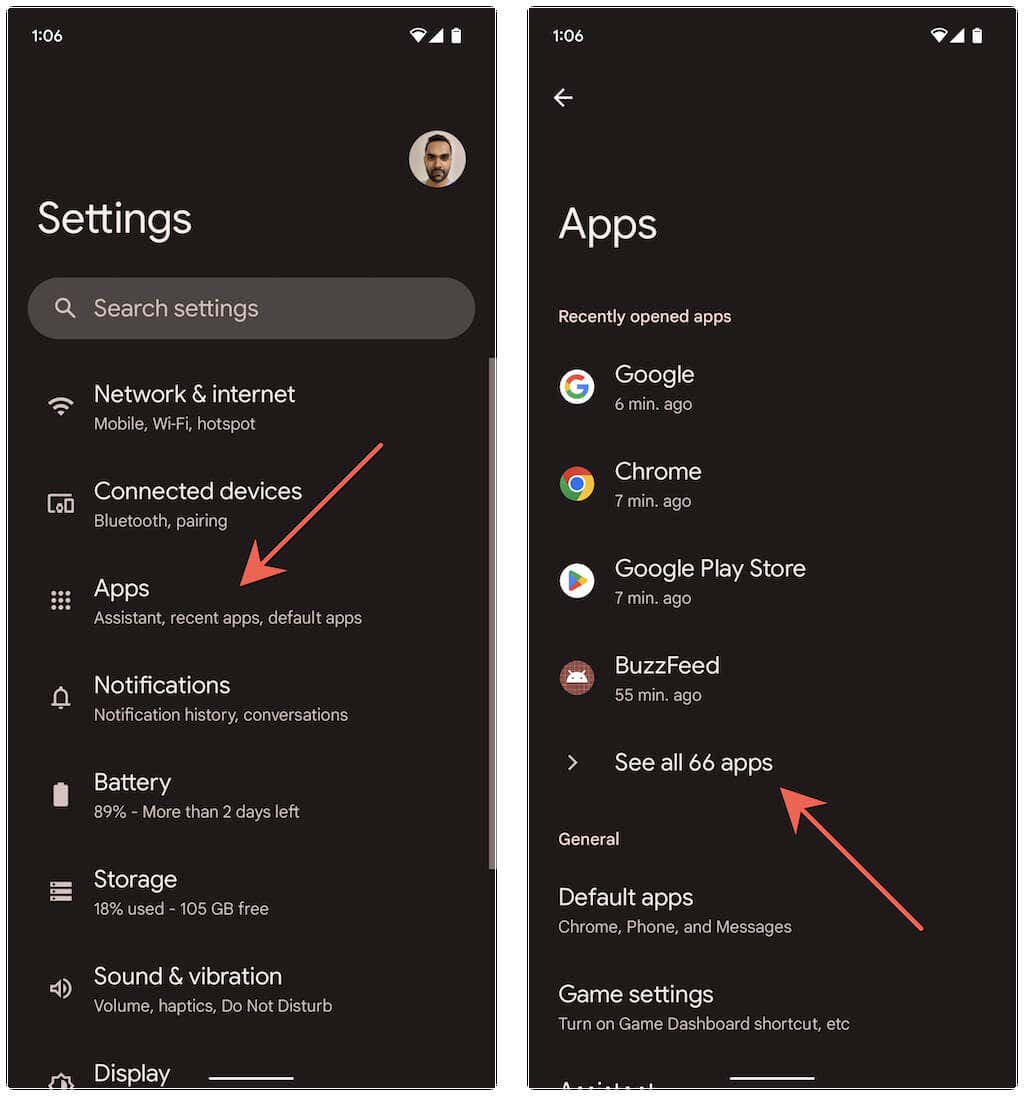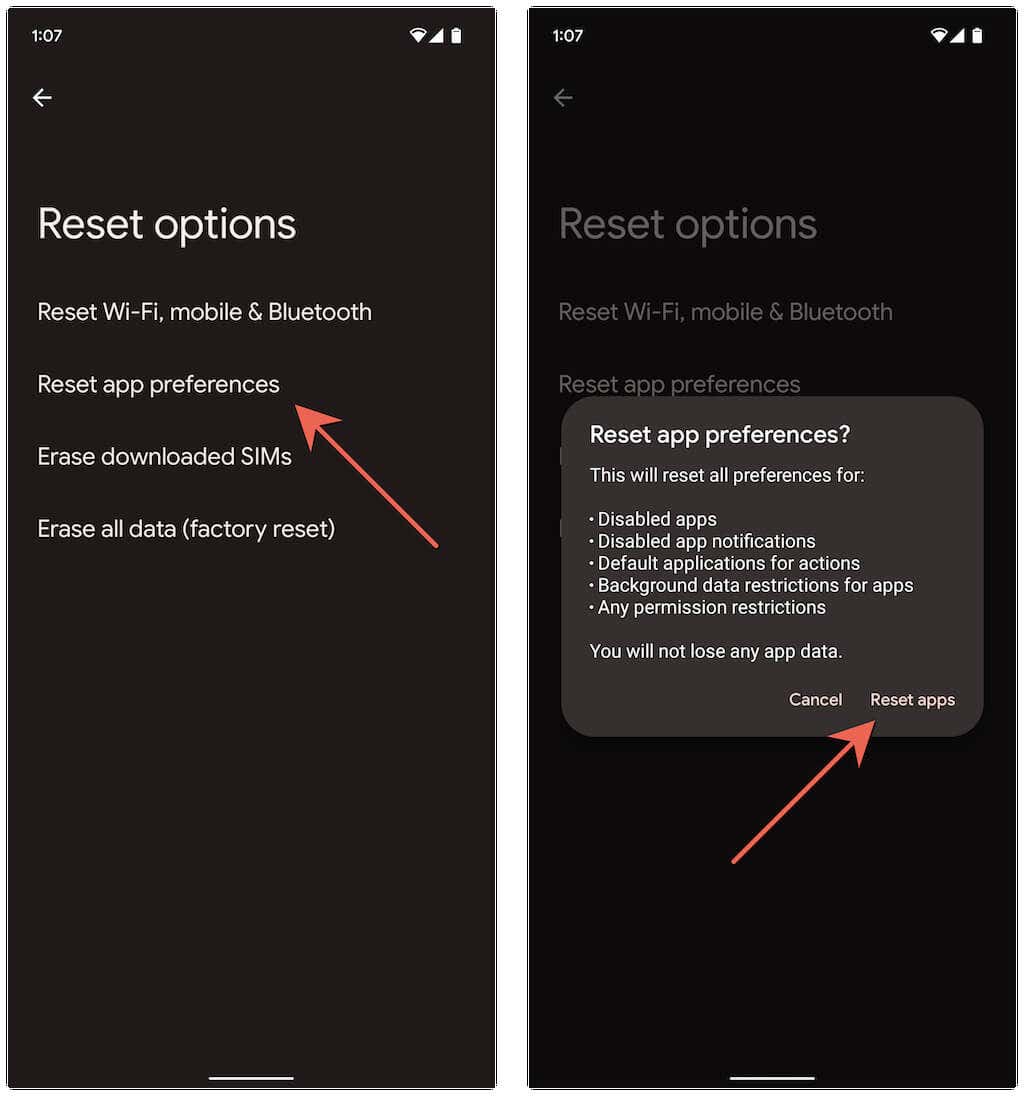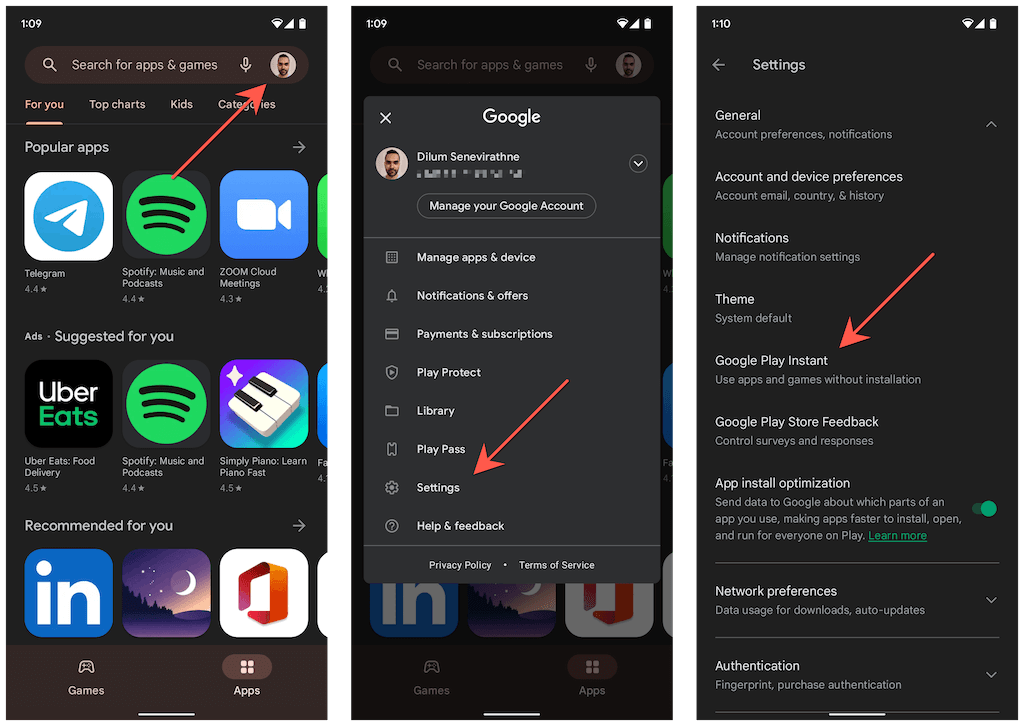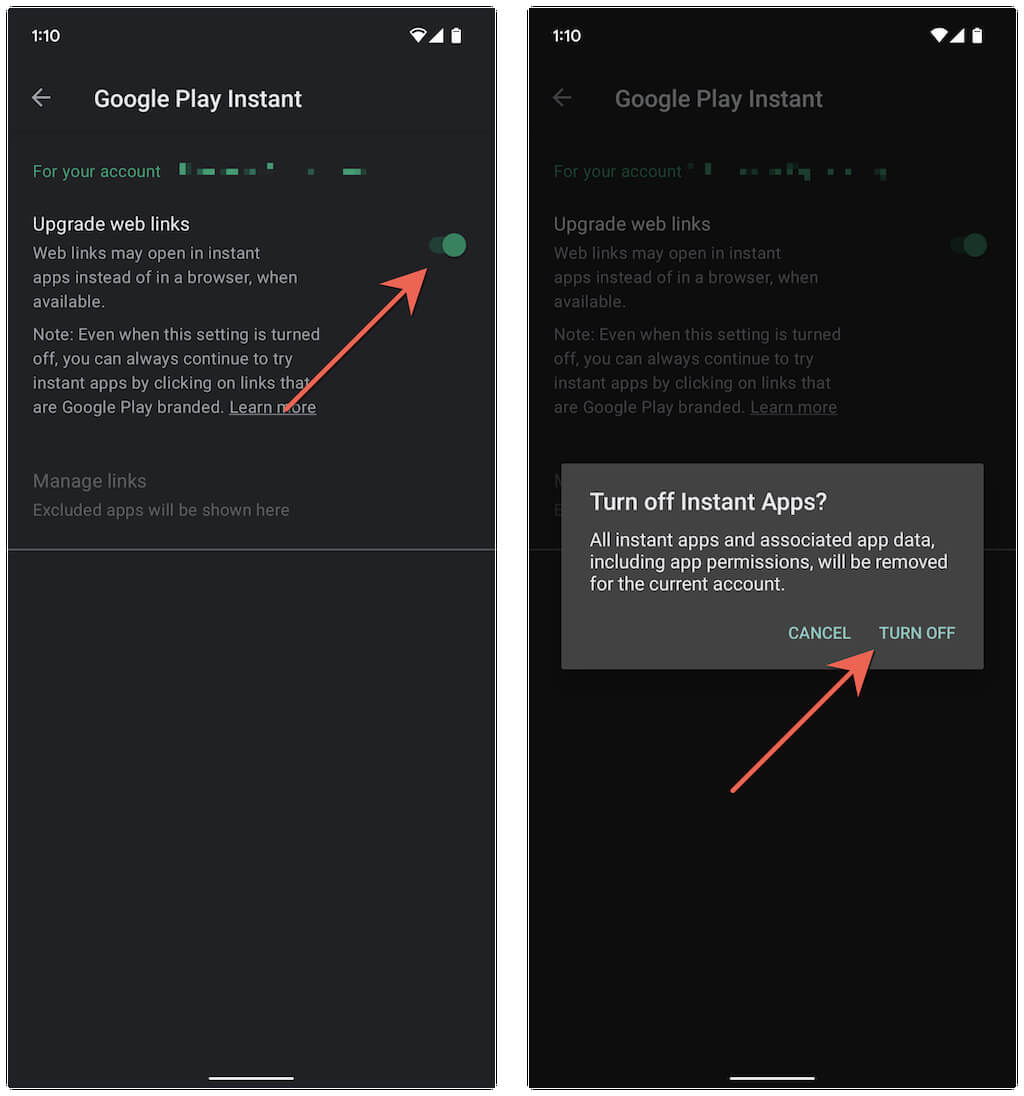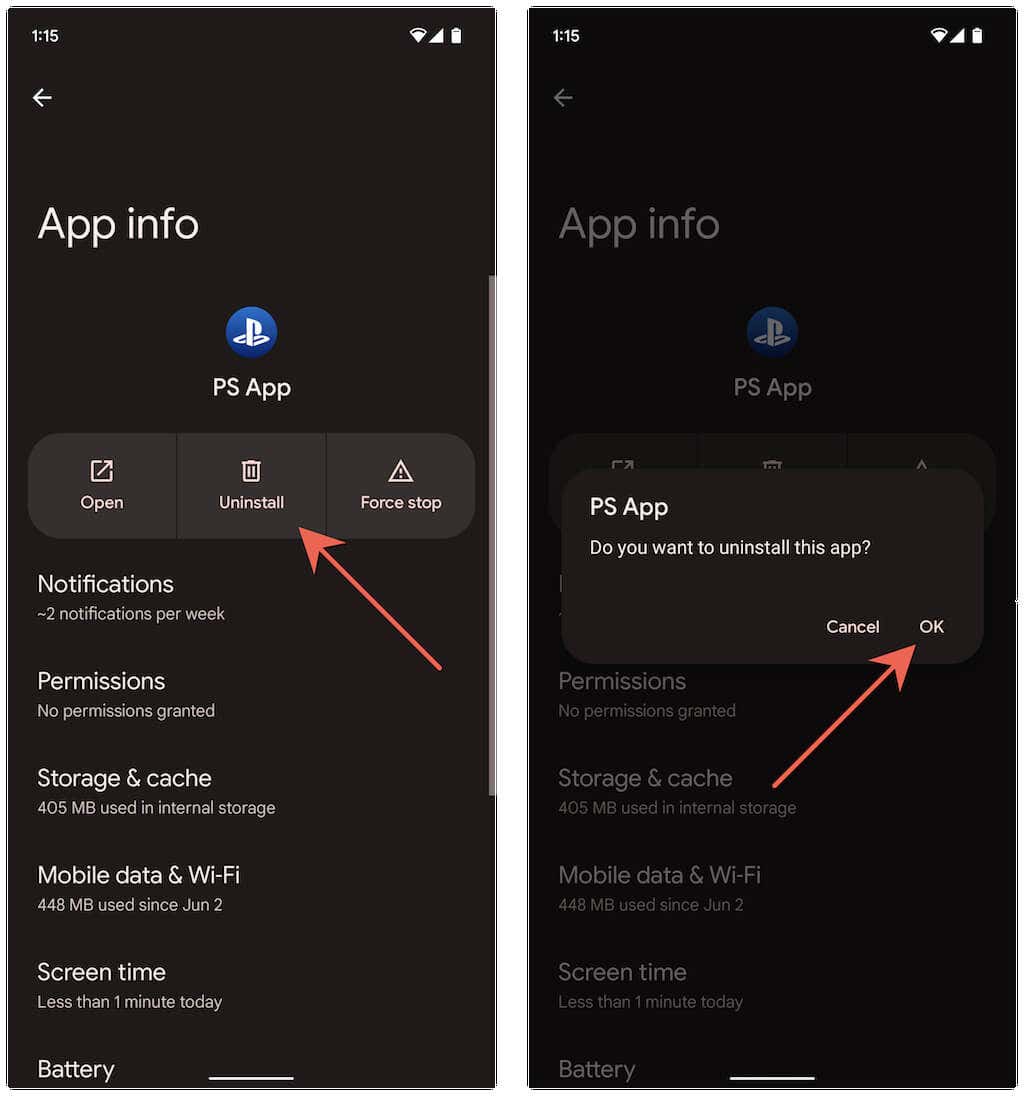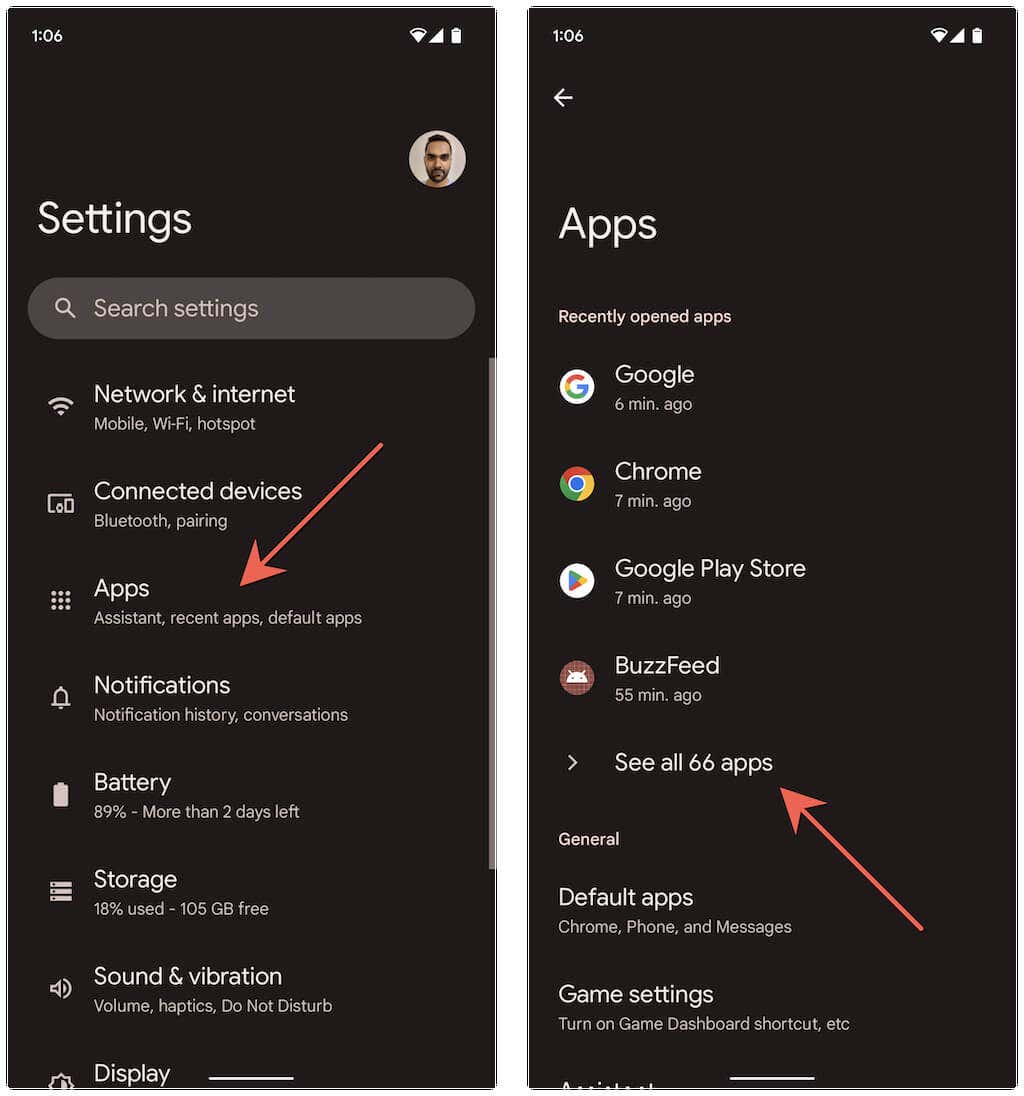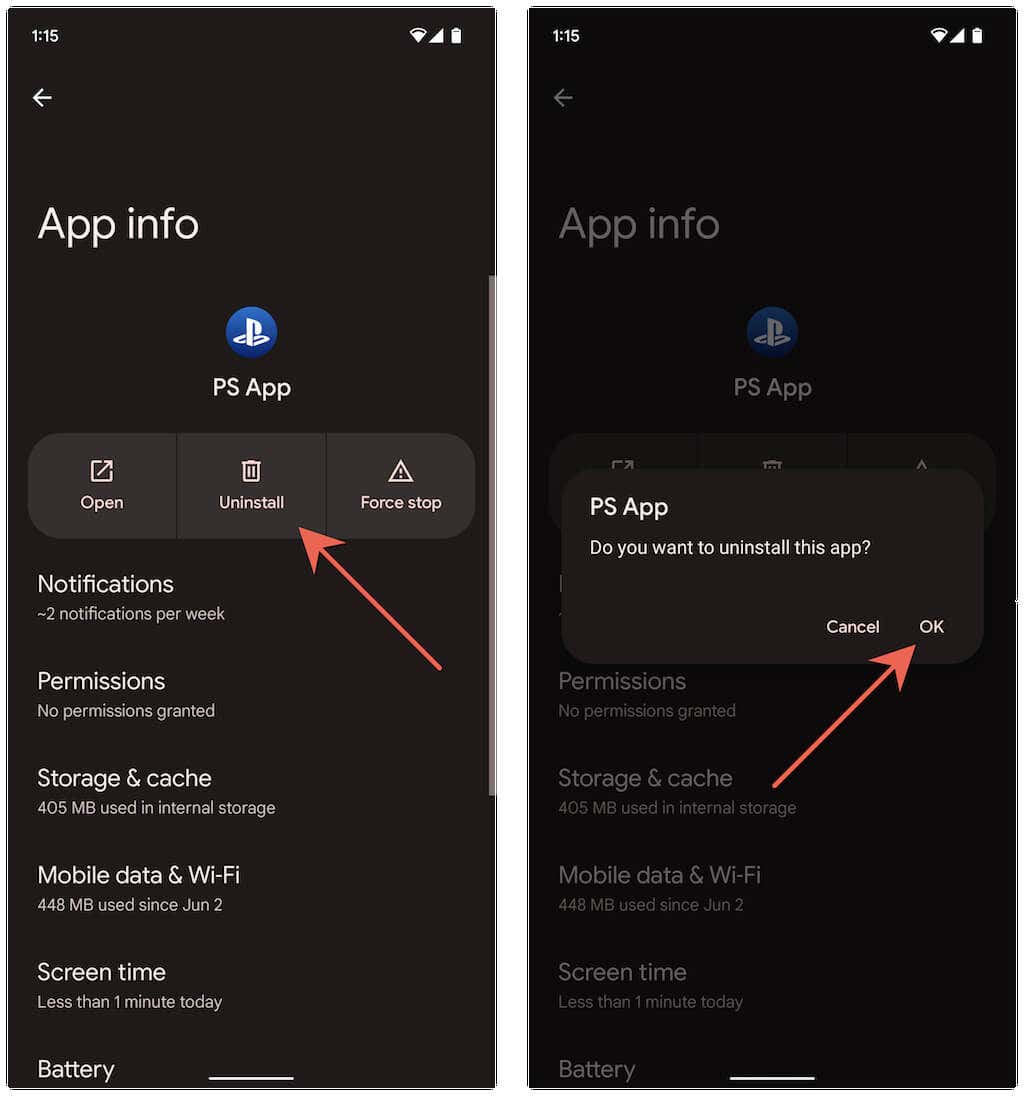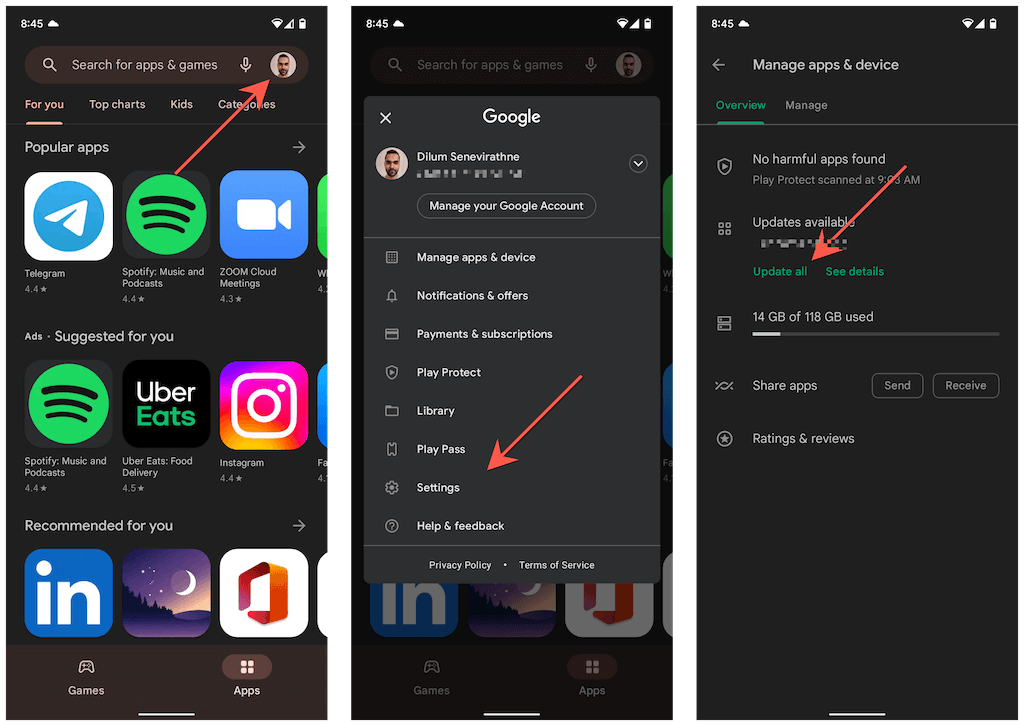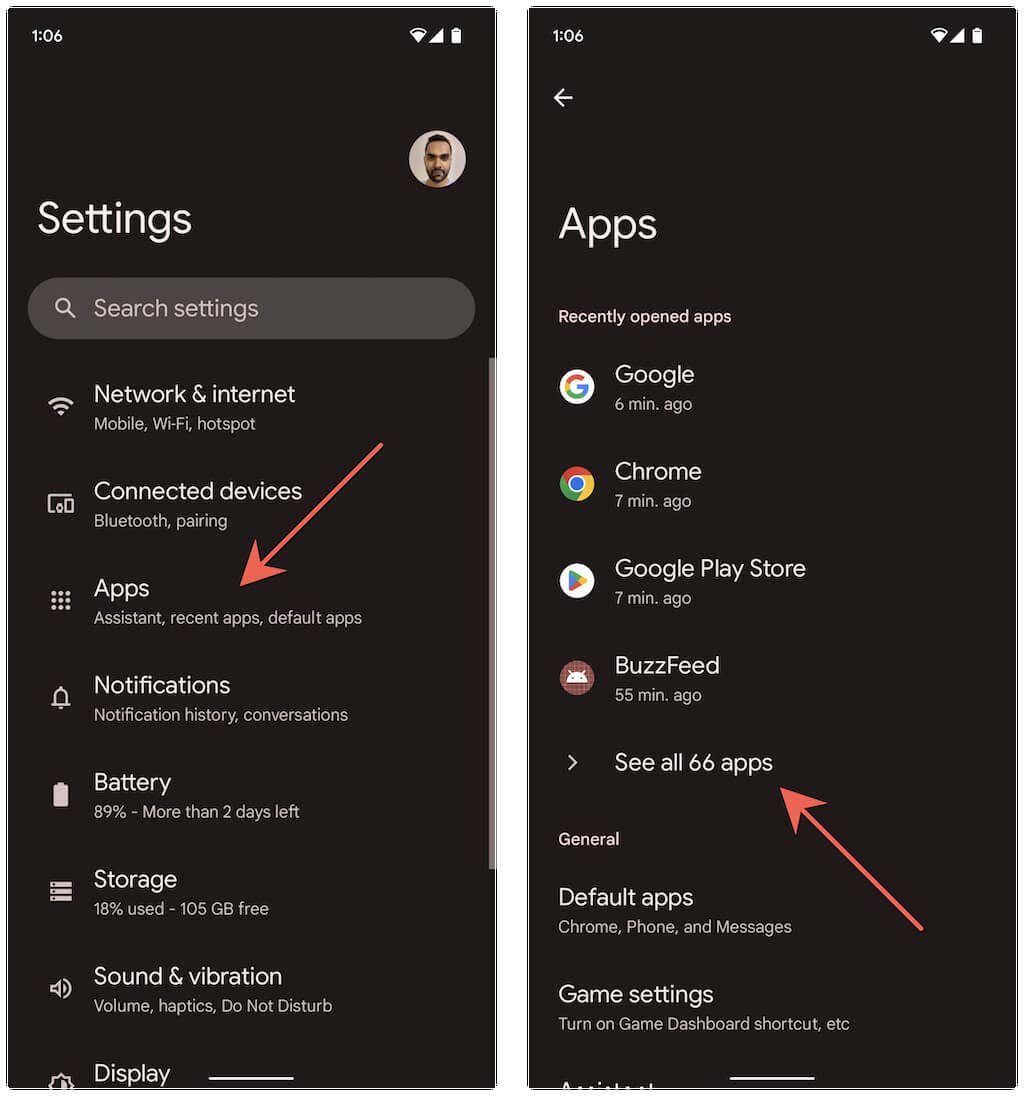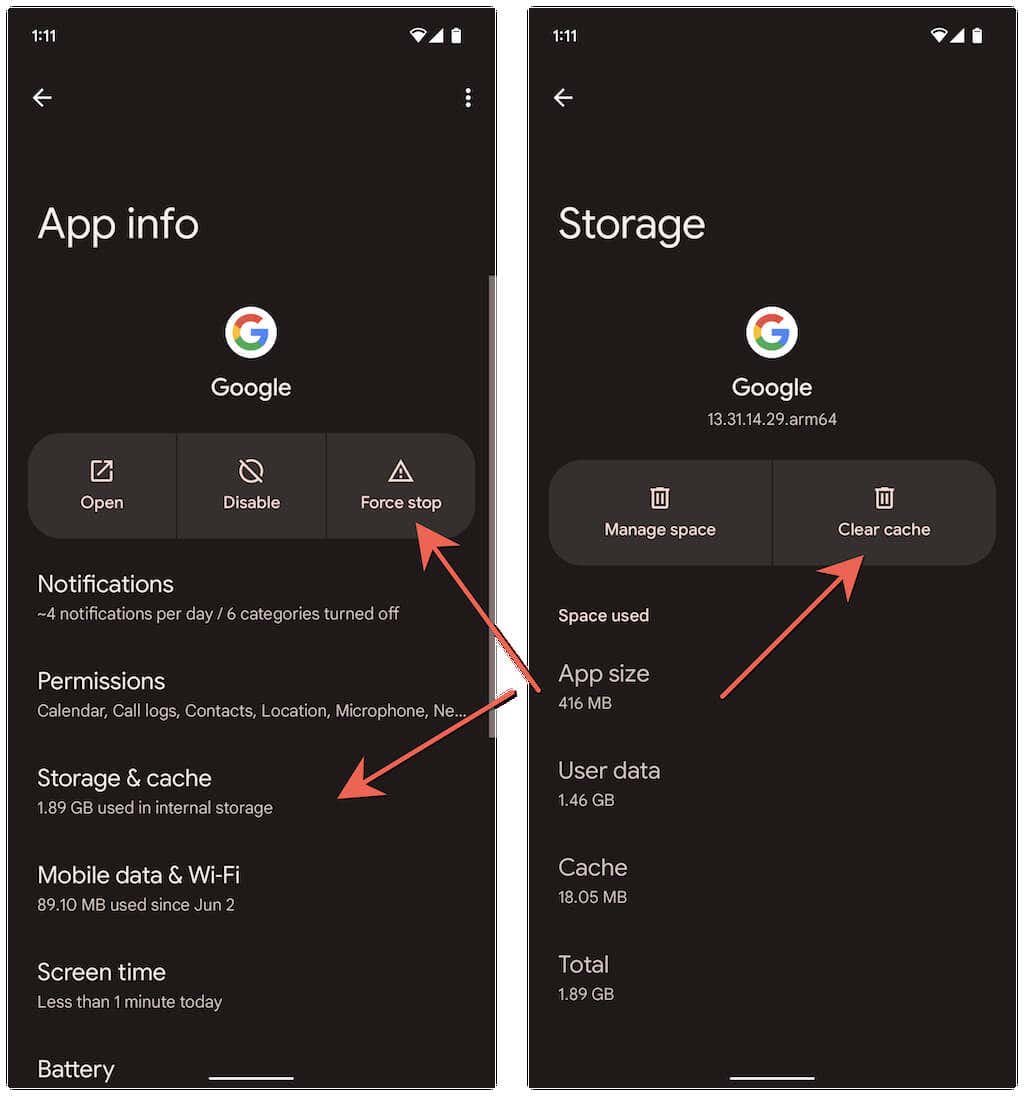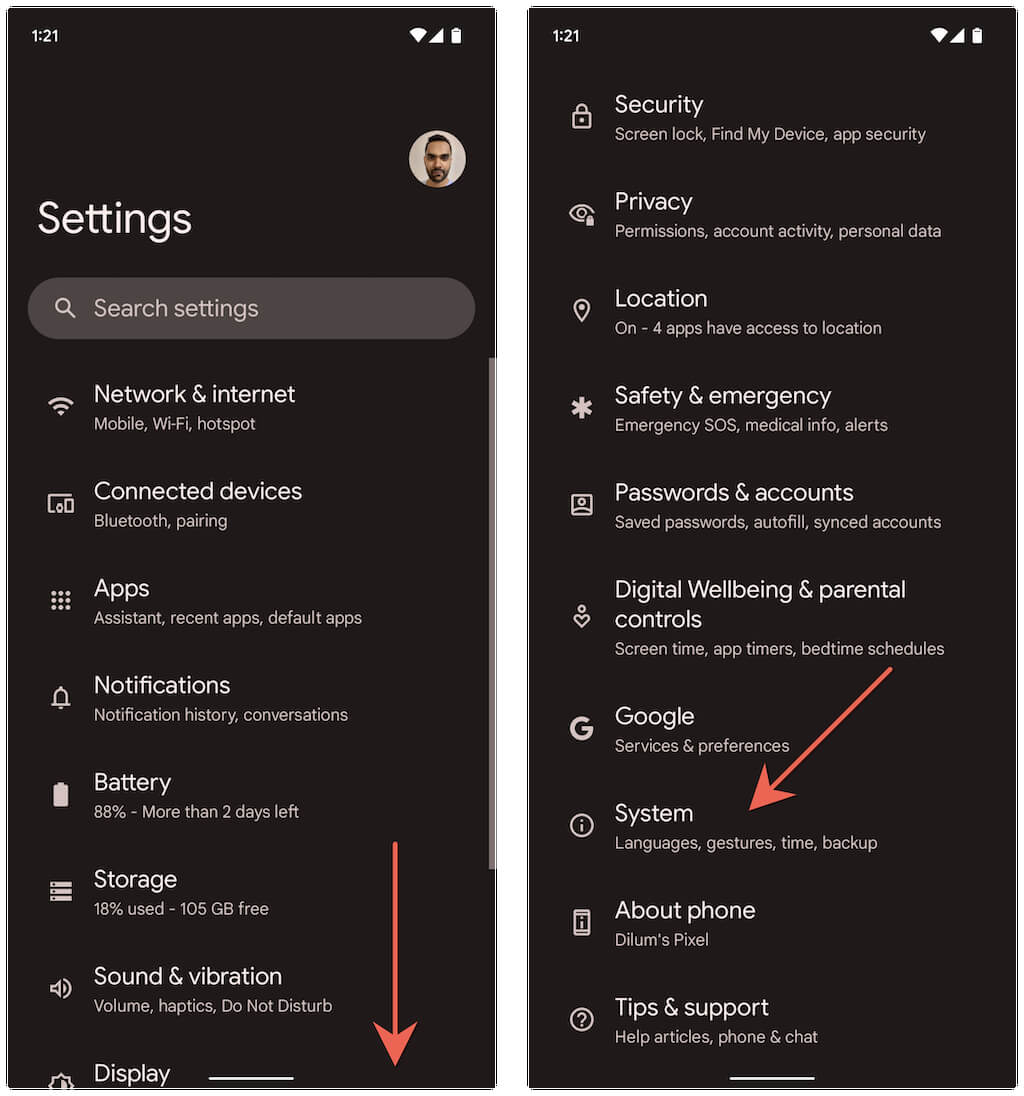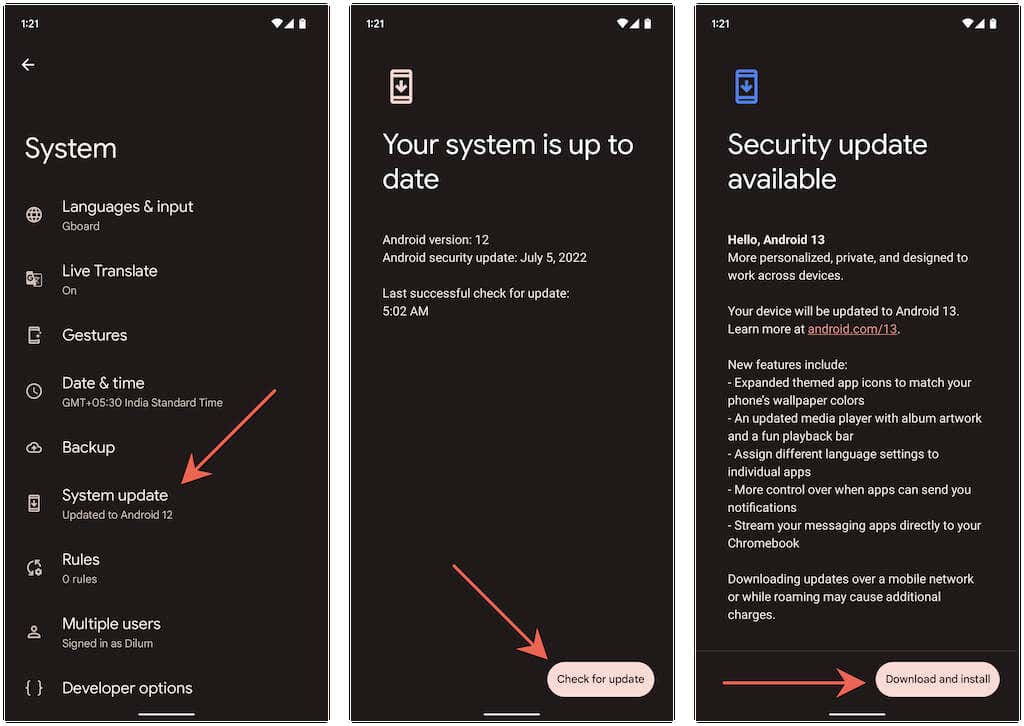Nothing a little troubleshooting won't fix
Do you keep receiving a “No App Found to Open URL” error while tapping on an in-app link in Android? Learn why that happens and what you can do to get rid of it.
The “No App Found to Open URL” error in Android shows up when a web browser or a non-browser app—like the Google app—has trouble opening a link through another app—e.g., Wikipedia or Reddit. Thankfully, a little troubleshooting is all it usually takes to fix the problem.
1. Force-Close Android Apps and Retry
It’s best to begin by force-quitting the browser or app that displays the “No App Found to Open URL” error on your Android. To do that, bring up the phone’s app switcher (swipe up from the bottom of the screen or press the App Switcher button) and swipe away the app window.
Once you’ve done that, re-open the app and tap on the link you couldn’t open earlier. If the error continues to show up, force-quit all apps on your Android cellphone before you try again. To do that, look for a Clear all button within the app switcher and tap it.
2. Reboot Your Android Phone
Restarting your Android phone eliminates unexpected glitches preventing apps from loading web links through other apps.
To do that, hold down the Power button to bring up your power options. If nothing happens, press both the Power and Volume Up keys instead. Then, tap Restart.
3. Reset App Preferences on Your Android
If restarting your Android does not help, you must reset device’s app preferences—notifications, permissions, data restrictions, etc.—to factory defaults. To do that:
- Open the Settings app and tap Apps > See all apps.
- Tap the More icon (three dots) on the top-right of the screen.
- Tap Reset App Preferences, and tap Reset apps on the confirmation pop-up.
On some Android devices like the Google Pixel, you can also:
- Open the Settings app, scroll down, and tap System.
- Tap Reset options.
- Tap Reset app preferences > Reset apps.
Once you’re done resetting your Android app preferences, the chances are that the “No App Found to Open URL” will go away. Visit Settings > Apps to reconfigure any app-related settings the way you want.
4. Toggle App Permissions Off and On
Another method you can try to fix the “No App Found to Open URL” is to revoke and re-enable the target app’s permissions to open web links.
- Open the Settings app and tap Apps > See all apps and tap on the app.
- Scroll down and tap Open by default.
- Switch the Open supported links off, and then on.
5. Disable Link Loading Through Instant Apps
One more reason why the “No App Found to Open URL” error occurs is when Android attempts to load a link through an “instant app” (which is a stripped-down version of a full app). Disable the relevant feature and check if that makes a difference. To do that:
- Open the Google Play Store and tap your profile portrait at the top-right of the screen.
- Tap Settings > General > Google Play Instant.
- Turn off the switch next to Upgrade web links. Tap Turn Off to confirm.
6. Clear App Caches
If the “No App Found to Open URL” error continues to show up on your Android phone, you must clear the cache of the browser or app that displays the error, as well as the cache of the app that your phone claims it can’t find.
For example, to clear the Google Chrome cache:
- Open the Chrome menu (tap icon with three dots) and select Settings.
- Tap Privacy and security > Clear browsing data.
- Set Time range to All time, check the boxes next to Cookies and site data and Cached images and files, and tap Clear data.
To clear an app cache:
- Go to Settings > Apps and tap on an app.
- Select Force-Stop.
- Tap Storage & cache > Clear cache.
7. Update the Apps on Your Android
Taking the time to update the apps on your Android phone resolves known bugs and conflicts that result in the “No App Found to Open URL” error. To do that:
- Open the Google Play Store.
- Tap your profile portrait at the top right of the screen and select Manage apps & devices.
- Tap Update All.
8. Remove and Reinstall the Problematic App
If the “No App Found to Open URL” error in Android persists, remove and reinstall the app that keeps failing to open when you tap on a link. To do that:
- Go to Settings > Apps and tap the app you want to remove.
- Tap Uninstall > OK.
- Visit the Google Play Store, search for the app, and tap Install.
9. Update Your Android Phone
Check if your Android phone has a pending operating system that could permanently fix the “No App Found to Open URL” error. To do that, you need to:
- Open the Settings app. Then, scroll down and tap System.
- Tap System update.
- Tap Check for update > Download and install.
Lost and Found
The “No App Found to Open URL” error on an Android mobile phone almost always disappears after resetting your app preferences. If not, the remaining fixes will definitely help. Keep the apps and your Android device up-to-date to reduce the likelihood of encountering the error again.