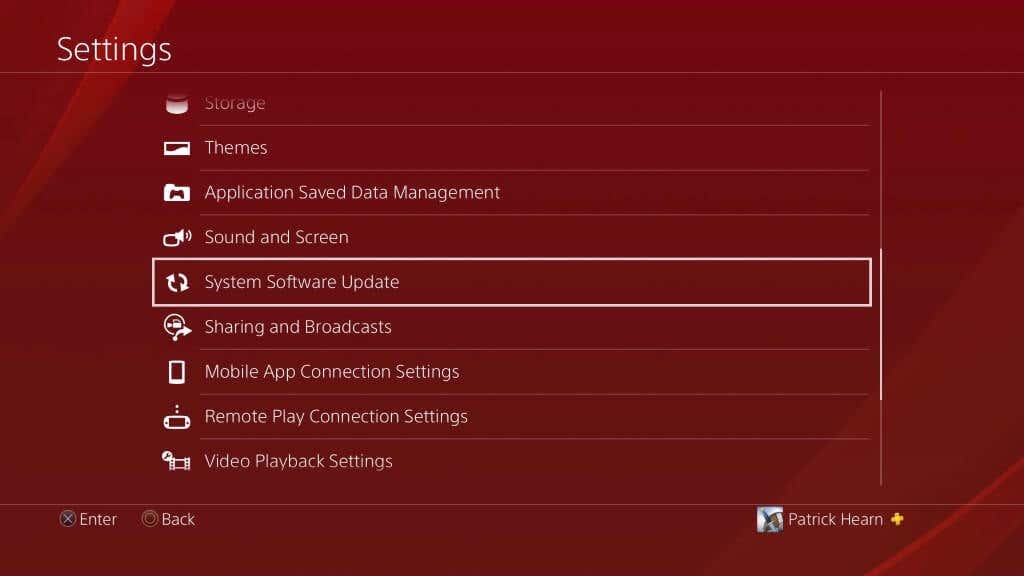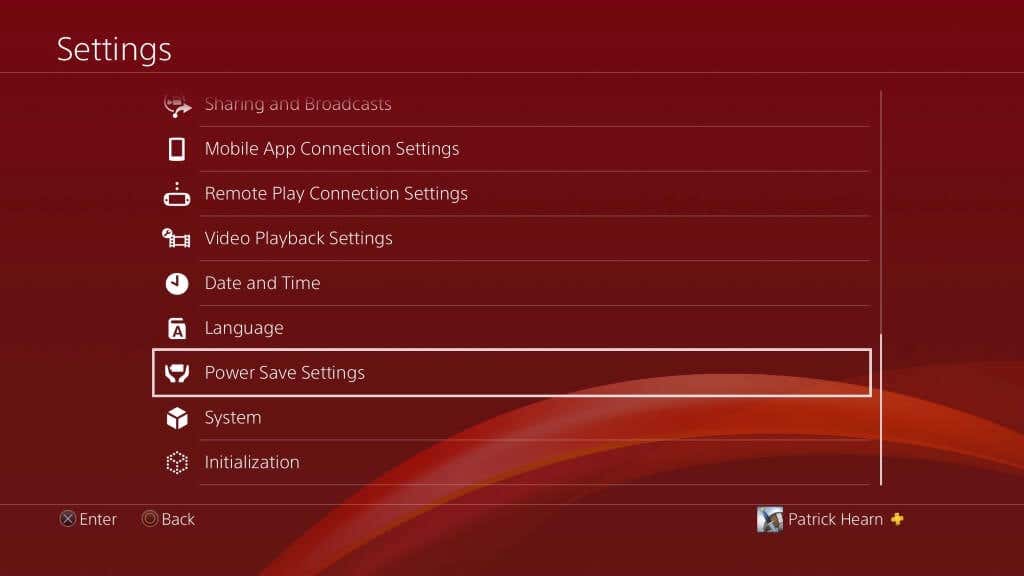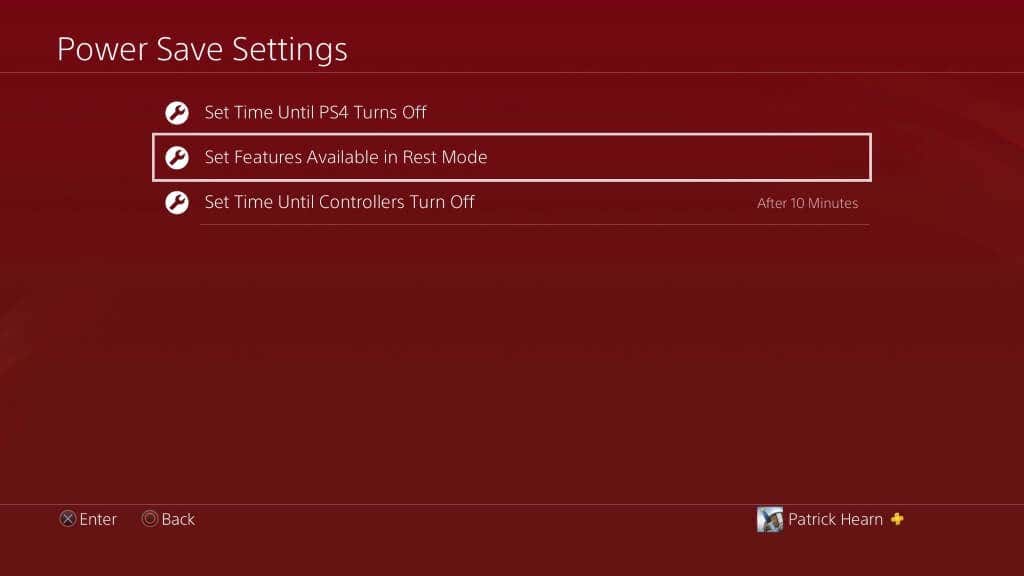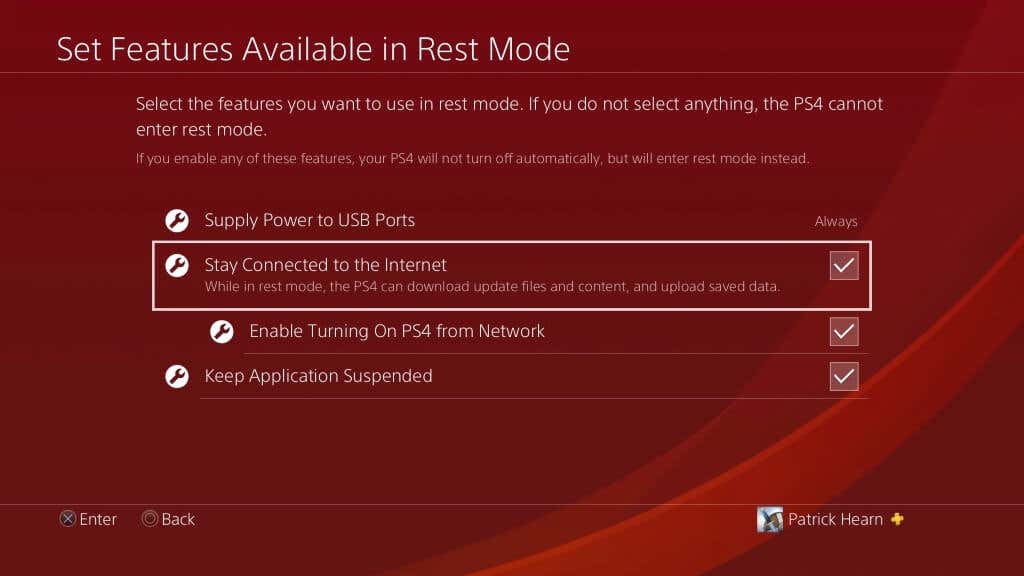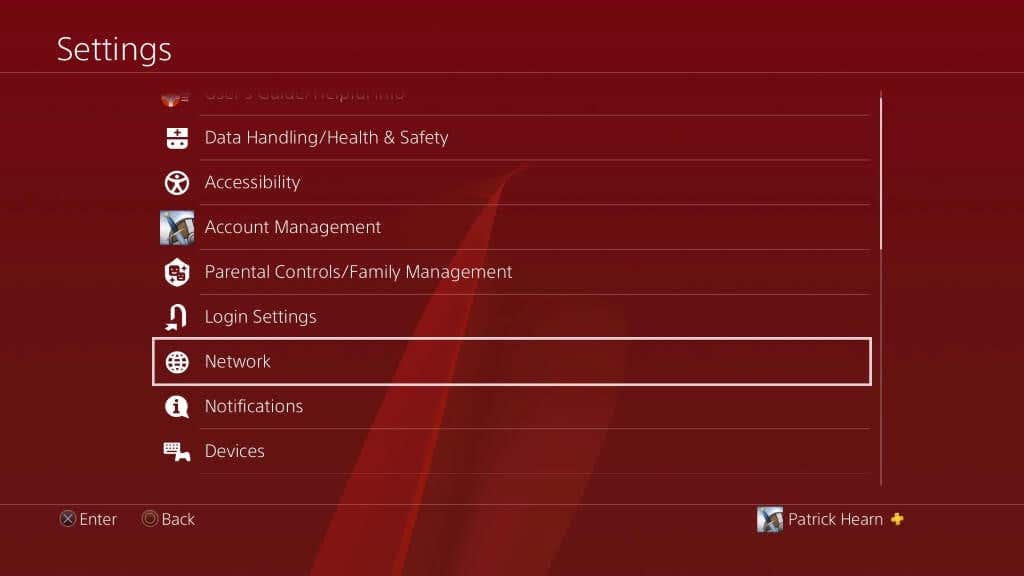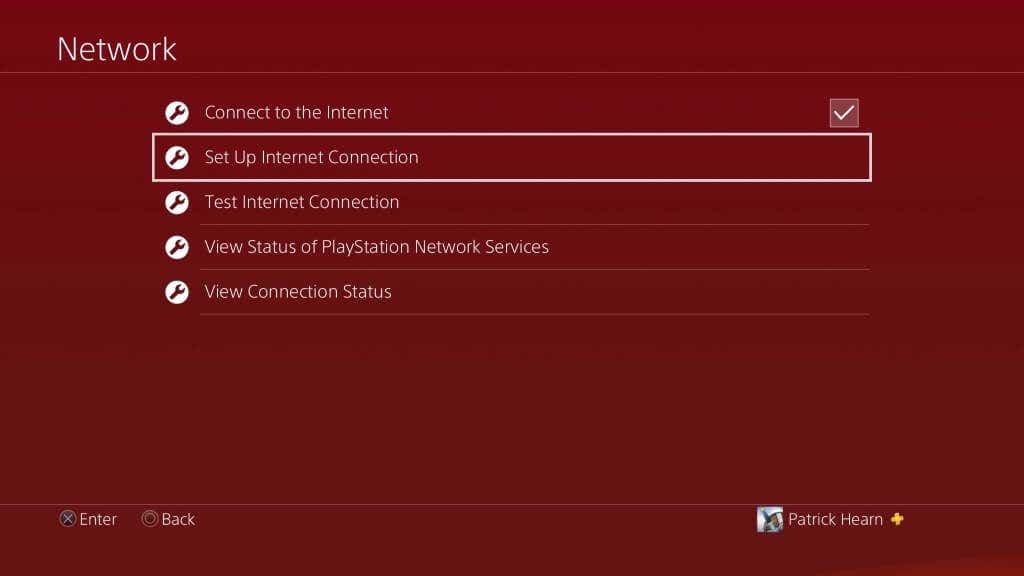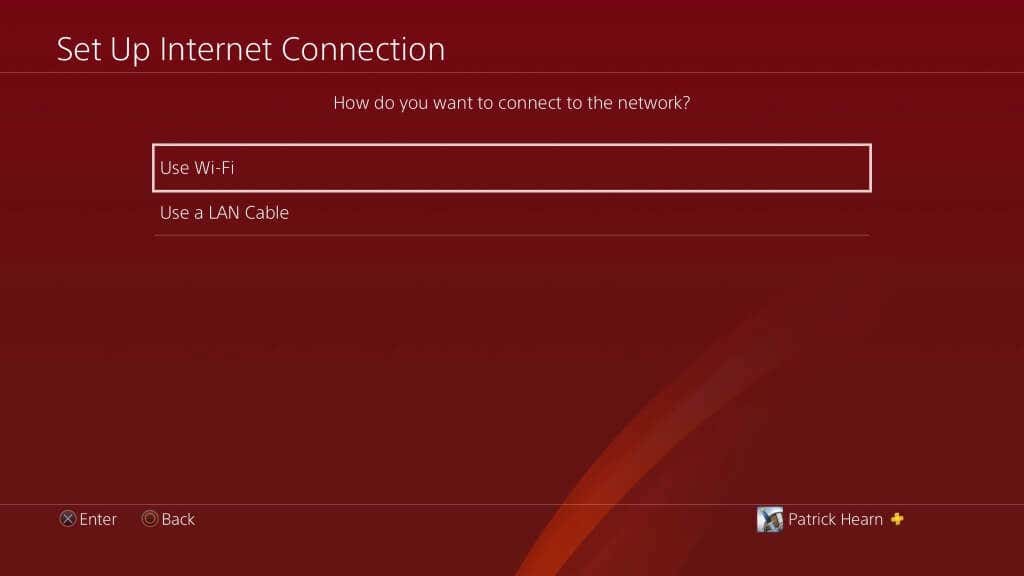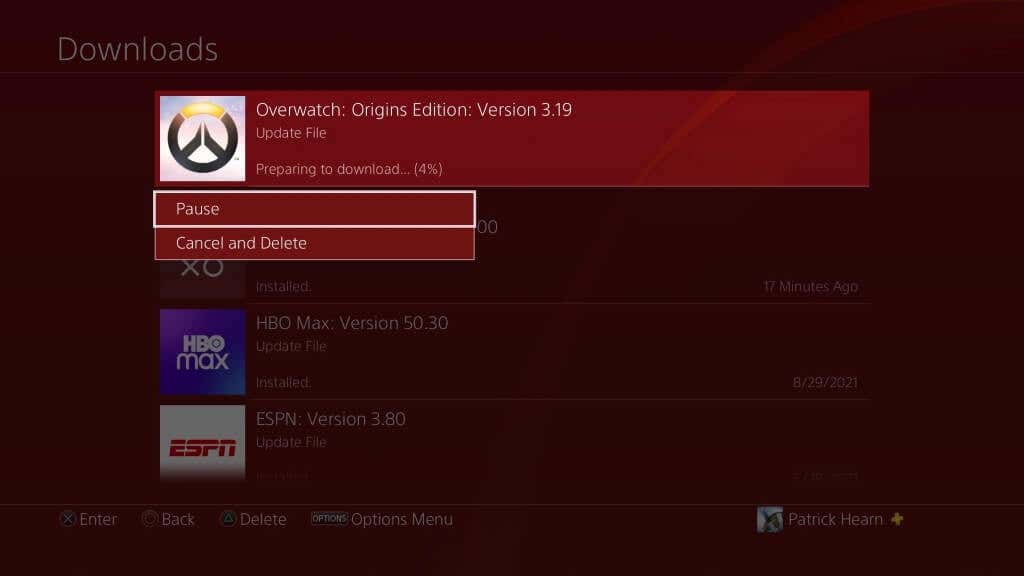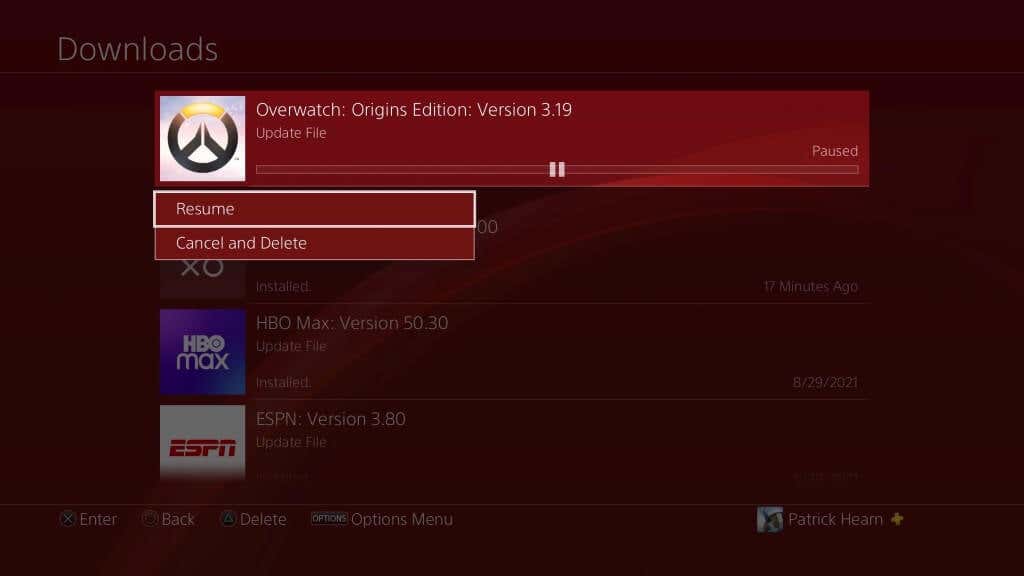Gives you the most speed possible
PlayStation 4 is one of the fastest-selling game consoles of all time, but many first-generation consoles have a problem with their Wi-Fi card. The connection speed is typically slower than it should be, which is a problem when many games have download sizes of hundreds of gigabytes.
There are steps you can take to make games download faster on PlayStation 4. If you’re planning on downloading something like Red Dead Redemption 2, you will need the fastest speed possible.
How to Make Your PS4 Download Faster
Here’s how you can increase your PS4 download speed.
Use an Ethernet Cable
An Ethernet cable is typically several times faster than Wi-Fi. A hardwired connection is more stable and circumvents the faulty Wi-Fi card in many of the earliest models of the PlayStation 4.
Move Your PlayStation Closer to The Router
Distance and interference greatly diminish the PlayStation’s Wi-Fi speed. If your PlayStation and router are in different rooms with multiple walls between them, you’ll see low speeds, sometimes less than a megabit per second.
Place the PlayStation 4 and the router in the same room with a direct line of sight for better results. Even placing the PlayStation 4 inside a cabinet can block the connection, and its download speeds will suffer.
Don’t Play Games While Downloading
When the PlayStation is downloading a new game or file, avoid playing anything on the console. Both single-player and multiplayer games can slow down the connection.
Anything involving a connection to the internet or sending large amounts of data will prioritize the download, and your gaming experience might suffer too.
Update Your PlayStation
Make sure you have the latest version of the PlayStation operating system. Sony routinely releases updates that address problems within the console. The newest version of the operating system will patch any security flaws and can also improve download speeds.
- Open your PlayStation 4’s menu and navigate to Settings.
- Scroll down and select System Software Update.
- If an update is available, you can start it from this screen. It will also tell you if your system is already up to date.
Use Rest Mode to Download While You Aren’t Playing
Use PlayStation 4’s rest mode to download games when you aren’t actively using the console. It’s the best way to keep content up to date without sacrificing playtime. Although this setting is on by default, you might need to re-enable your PlayStation to remain connected to the Internet while in rest mode so it can continue downloading games.
- Open your PlayStation 4’s menu and navigate to Settings.
- Scroll down to Power Save Settings.
- Select Set Features Available in Rest Mode.
- Select Stay Connected to the Internet.
Doing this will allow you to continue downloading applications while PlayStation 4 is in rest mode.
Change Your DNS Settings
DNS stands for Domain Name System. Simply, this is a collection of servers. Your PlayStation connects to your DNS automatically, but you can set specific DNS network addresses if your default connection doesn’t work. Many users have reported an increase in their download speeds when swapping to an alternate DNS.
- Open your PlayStation 4’s menu and navigate to Settings.
- Select Network.
- Select Set Up Internet Connection.
- Choose Use Wi-Fi or Use a LAN Cable.
- Select Custom.
- If you choose Wi-Fi, select the Wi-Fi network you want to use, then select Automatic.
- Select Do Not Specify for DHCP Host Name.
- Select Manual for DNS Settings.
- Enter 8.8.8.8 for Primary DNS and 8.8.4.4 for Secondary DNS.
- Select Automatic for MTU settings.
- Select Do Not Use for Proxy Server.
After entering these settings, restart your PlayStation 4 and perform an Internet speed test. It should be faster than before, as the primary and secondary DNS listed above are some of the most-used and most-recommended options for PlayStation 4 connections.
Pause and Resume Downloads
If you are downloading only a single title at a time and the download begins to slow down or stutter, you can pause the download and then resume it. If your connection weakens or drops, the PlayStation will throttle the download. Even if your connection resumes, your console may continue to use the lower speed.
Select a download and then select Pause.
Select the paused download and then select Resume, which forces the PlayStation to reconnect to the download server and increase the speed of that specific download.
Even if you have a gen one PlayStation 4, you don’t have to suffer through awful download speeds. Take advantage of these tricks to make your PlayStation 4 download fast and enjoy your favorite games.