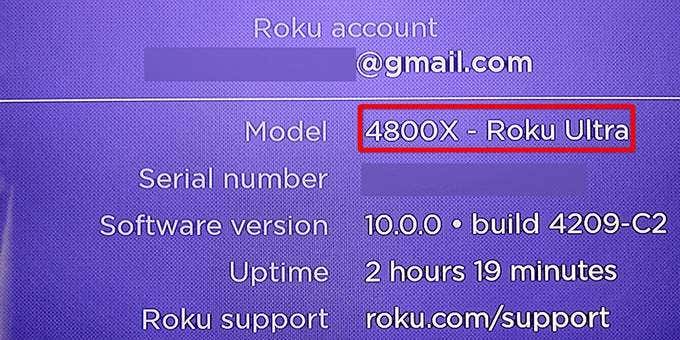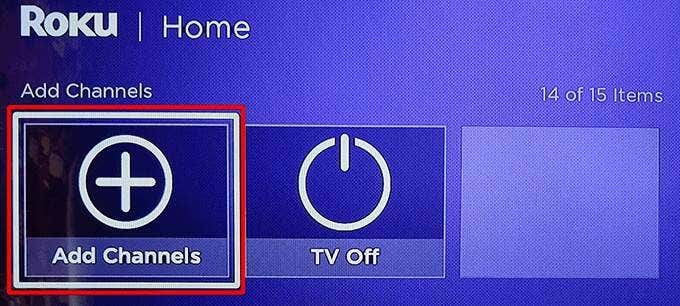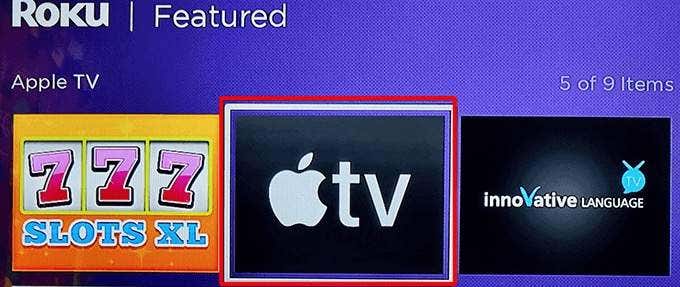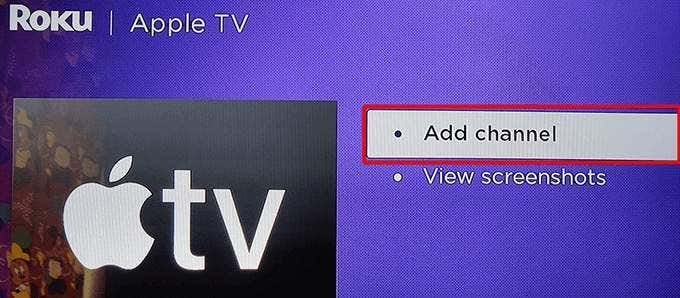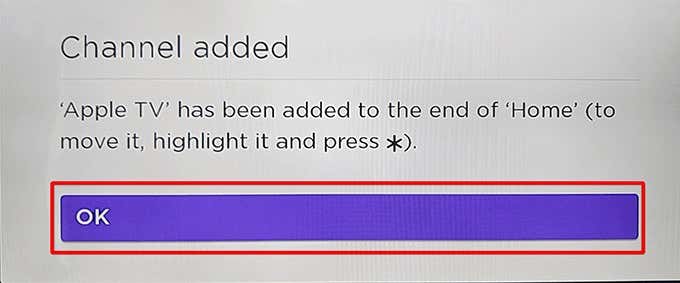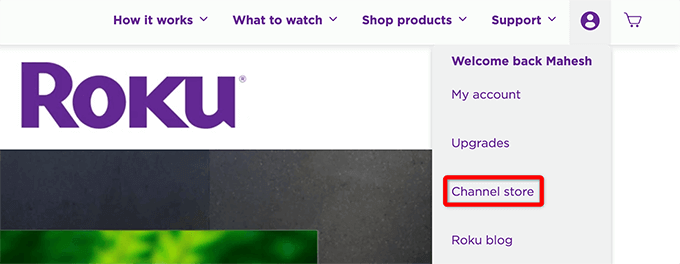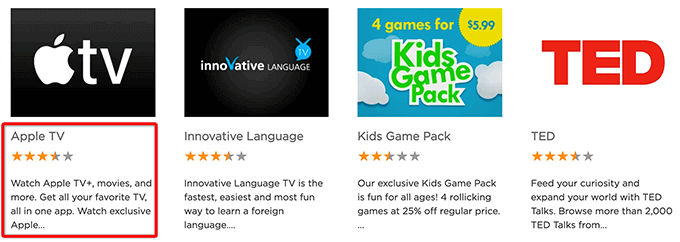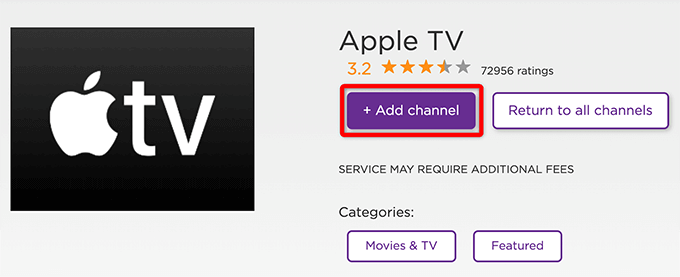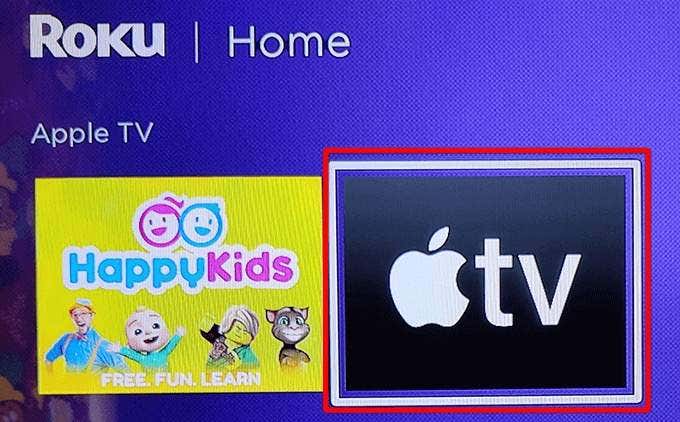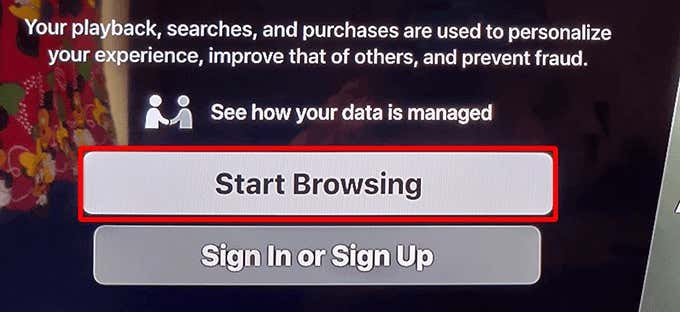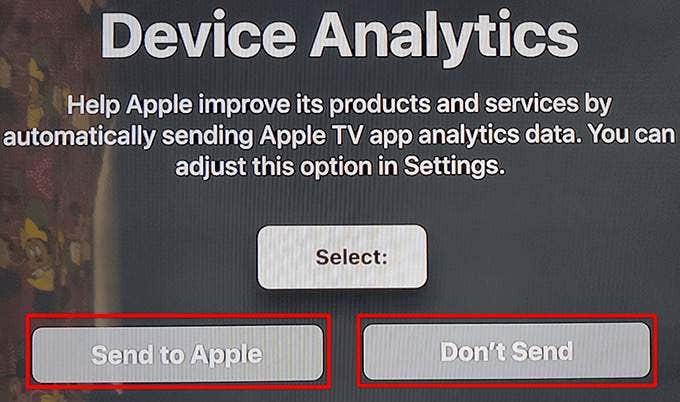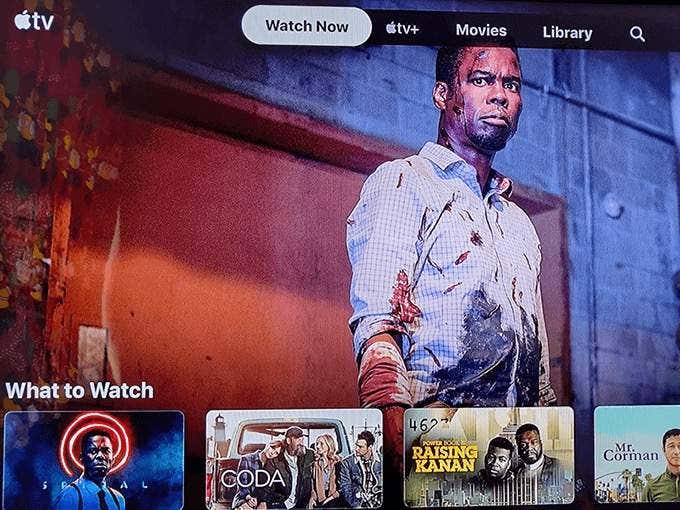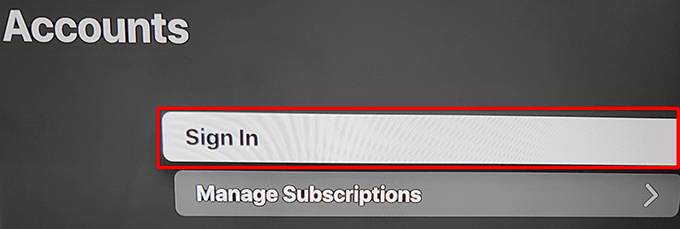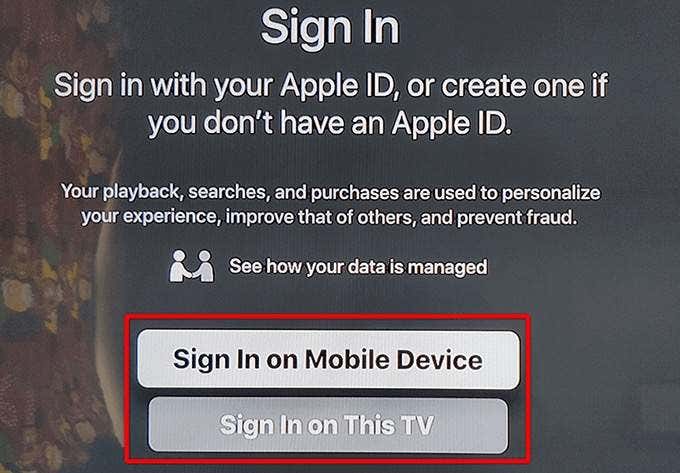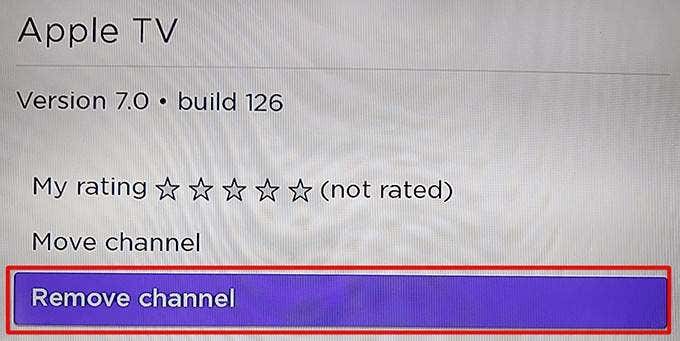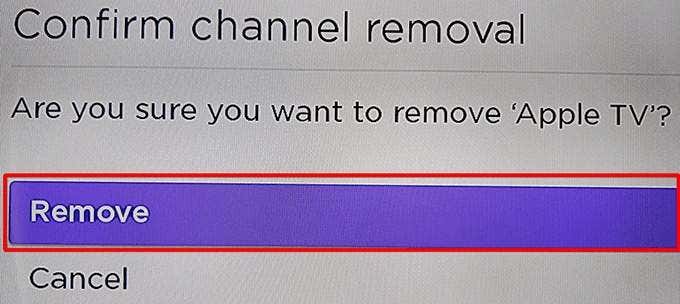It's actually quite easy to do
Roku gives you access to some of the world’s most popular streaming services, including Apple TV. If you want to watch Apple TV’s content, but you don’t have the Apple TV box, now you can do that just with your Roku device.
To start watching Apple TV on Roku, you need a Roku device that supports this streaming service. Then, it’s just a matter of adding an appropriate channel to your device, and you can start streaming.
Step 1: Check Your Roku’s Compatibility With Apple TV
Not all Roku devices work with Apple TV. So, first, find out if your Roku device is one of the supported devices.
Find your Roku’s model number using these steps:
- Head into Settings > System > About on your Roku.
- On the About screen, note your Roku’s model number from the Model field.
Below is a list of Apple TV-supported Roku devices. Match your Roku’s model against these models, and see if yours is one of the supported ones.
- Roku TV: 7000x, C000x, 8000x, A000x, 6000x
- Roku Streambar: 9102
- Roku Streambar Pro: 9101R2
- Roku Smart Soundbar: 9101
- Roku Smart Soundbar: 9100
- Roku Express: 3900, 3930
- Roku Express+ (Plus): 3910, 3931
- Roku Express 4K: 3900, 3940
- Roku Express 4K+ (Plus): 3910, 3941
- Roku HD: 3932
- Roku Streaming Stick: 3600, 3800
- Roku Streaming Stick+ (Plus): 3810, 3811
- Roku Premiere: 3920, 4620
- Roku Premiere+ (Plus): 3921, 4630
- Roku Ultra: 4640, 4660, 4661, 4670, 4800
- Roku Ultra LT: 4662
- Roku 2: 4205, 4210
- Roku 3: 4200, 4230
If your Roku’s model number matches one of these models, go to the sections below to add Apple TV to your device.
Step 2: Add the Apple TV Channel to Roku
There are two ways to get the Apple TV channel on Roku. One way is to add the channel from your Roku device itself. The other way is to add the channel from the Roku website. We’ll show you both methods.
1. Add the Apple TV Channel From the Roku Device Itself
If you don’t have access to a computer or a smartphone, use your Roku device to add the Apple TV channel.
- Access your Roku’s main interface.
- Select Home, scroll down, and choose Add Channels.
- Select Featured from the categories on the left and choose Apple TV on the right.
- Select Add channel on the Apple TV screen.
- Wait for Roku to install the Apple TV channel.
- A Channel added message box will appear. Select OK in this box to close the box.
2. Add the Apple TV Channel From the Roku Website
You can use the Roku website to find and add streaming channels to your device. This is an ideal method to use if you’re already using a computer.
- Open a web browser on your computer and head over to the Roku website. Log in to your account if you haven’t already.
- Select your profile icon from the top-right corner and choose Channel store.
- Select Featured at the top of the page and then choose Apple TV in the channels list.
- Select Add channel on the Apple TV screen.
- If the site asks you to re-enter your Roku login details, do so and continue.
- The Add channel button should turn grey when the channel is added.
Step 3: Configure and Use Apple TV on Roku
You’ve successfully installed Apple TV on your Roku device. Now, like any other channel, you can start using this newly added service and consume its content.
- Launch the newly installed Apple TV channel by selecting Home and then Apple TV on Roku’s main interface.
- Select Start Browsing on the Apple TV screen.
- A Device Analytics page will open. Here, choose if you’d like to send analytics data from your app to Apple.
- Apple TV’s main screen should appear. From here, you can find and watch your favorite shows.
- To sign in to your Apple account, select the gear icon at the top and then choose Accounts > Sign In.
- On the Sign In screen, select a login method. You can log in by either using your phone or using your Apple ID login credentials.
- Apple TV should now display personalized content for your account.
Now that Apple TV is added and configured on your Roku, you can start watching your favorite shows and movies that this service has to offer.
Remove Apple TV From Roku
If you no longer wish to keep Apple TV on your Roku, you can delete the channel, and that will remove access to the streaming service. Know that removing the channel doesn’t delete your Apple account.
- Select Home and then highlight Apple TV on your Roku.
- While Apple TV is selected, press the asterisk (*) button on your Roku remote.
- Select Remove channel from the Apple TV menu.
- Choose Remove in the Confirm channel removal prompt.
Apple TV is now removed from your Roku. To add it back again, follow the earlier process on how to add the Apple TV channel.
We hope this guide helps you get access to your favorite Apple TV shows on your Roku device. Let us know in the comments below what shows you like on this streaming service.