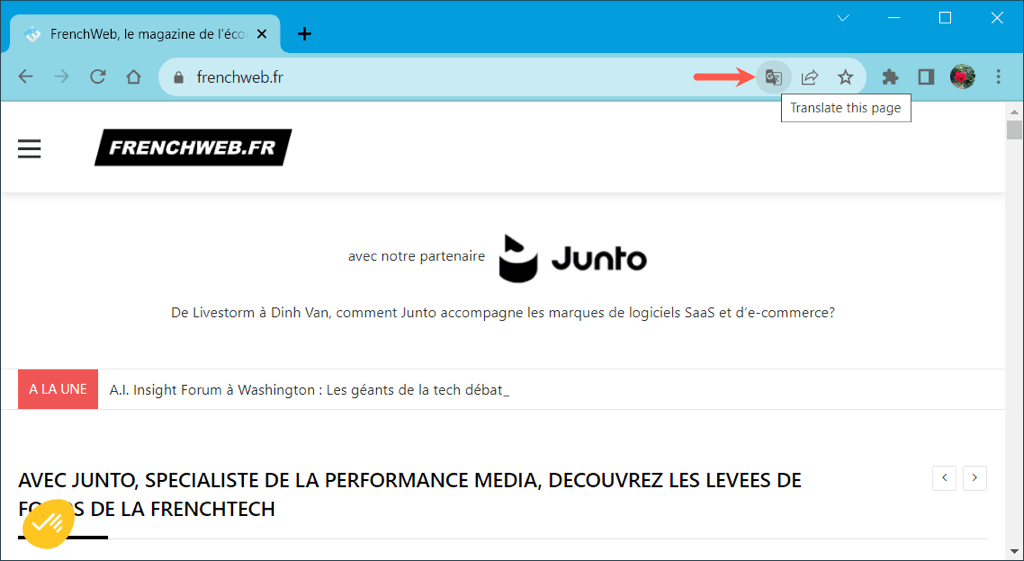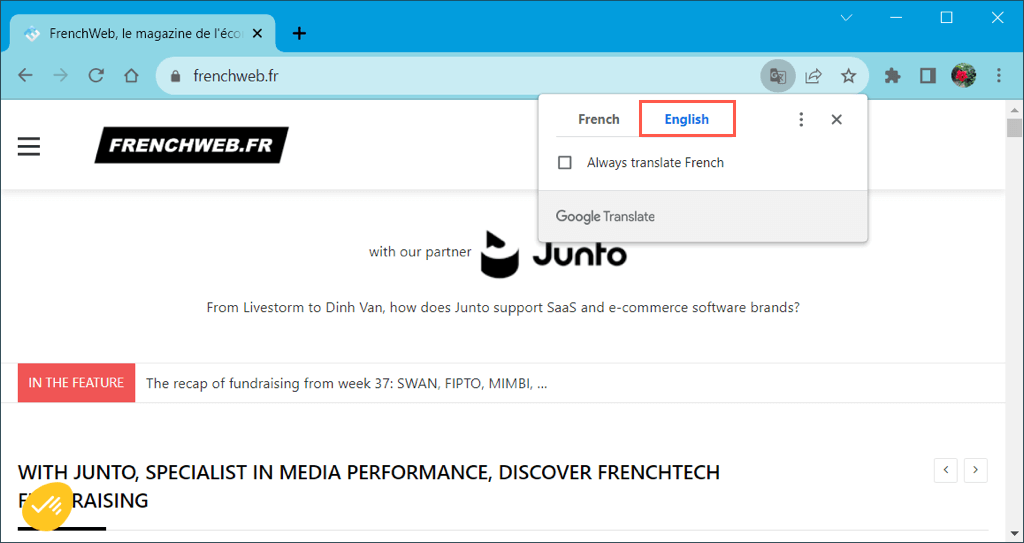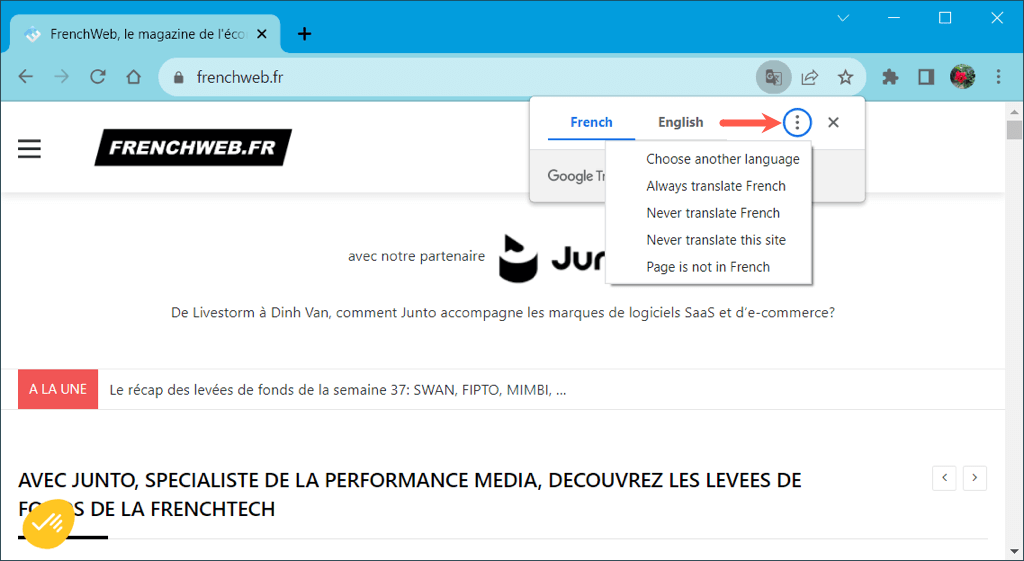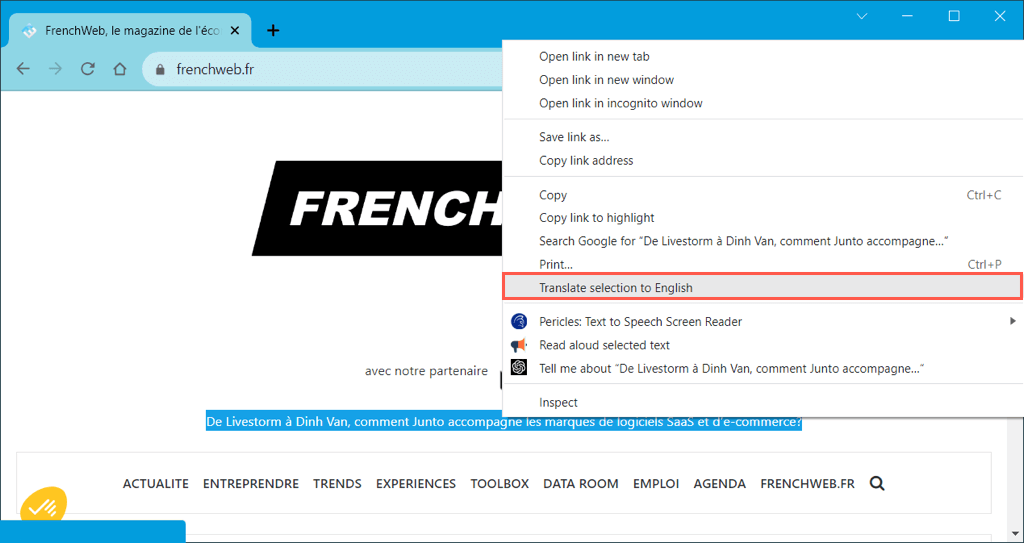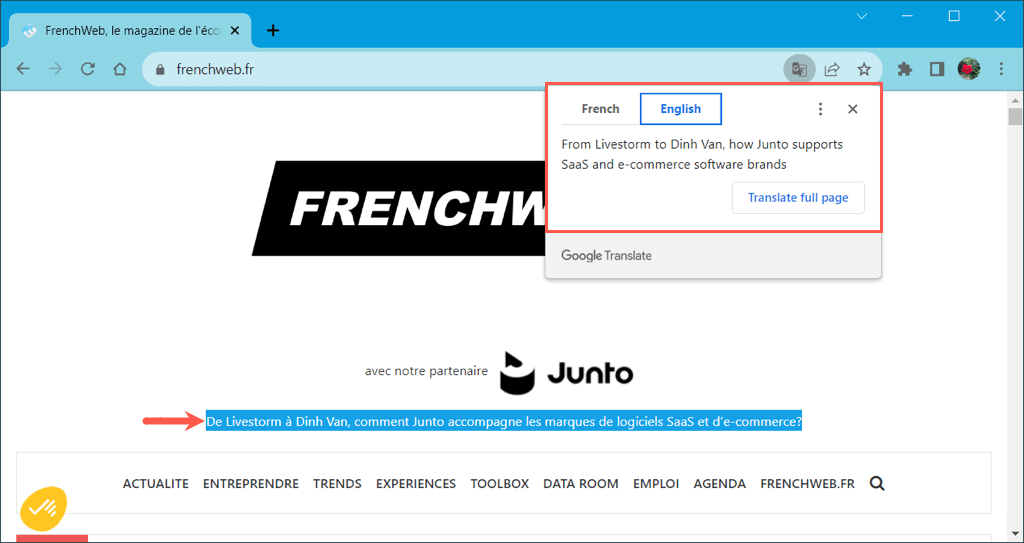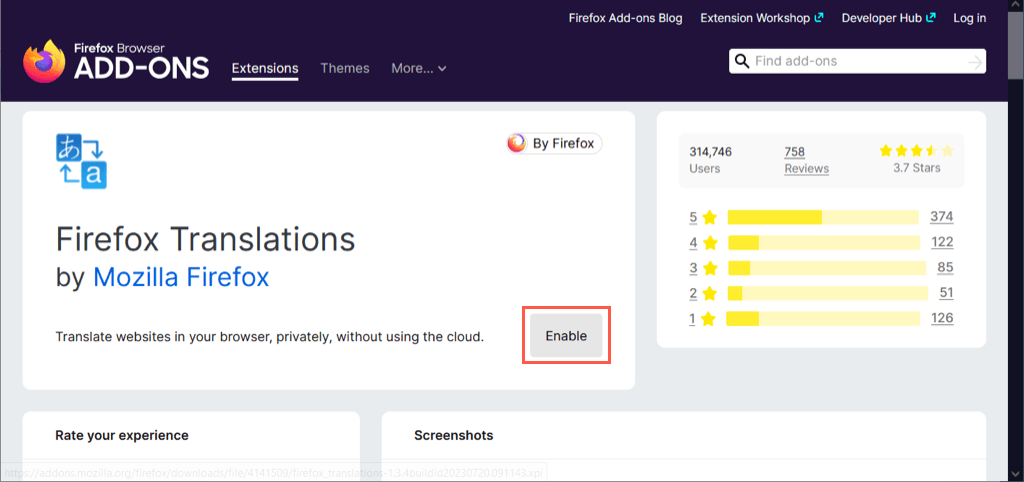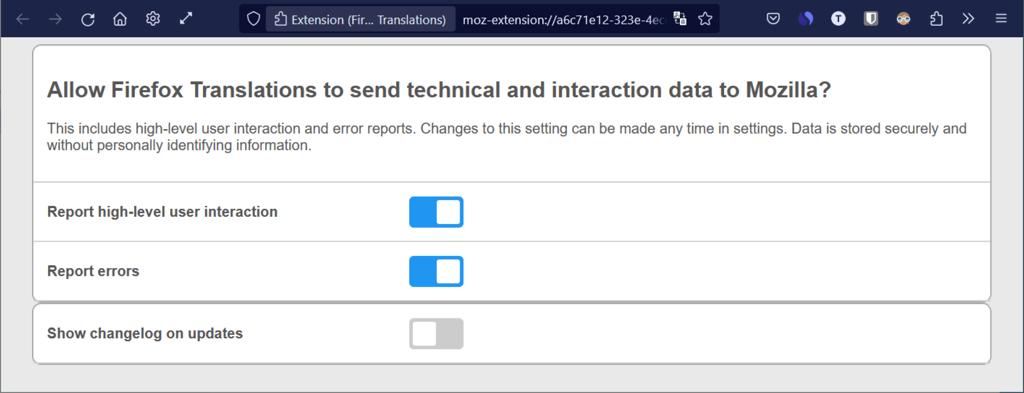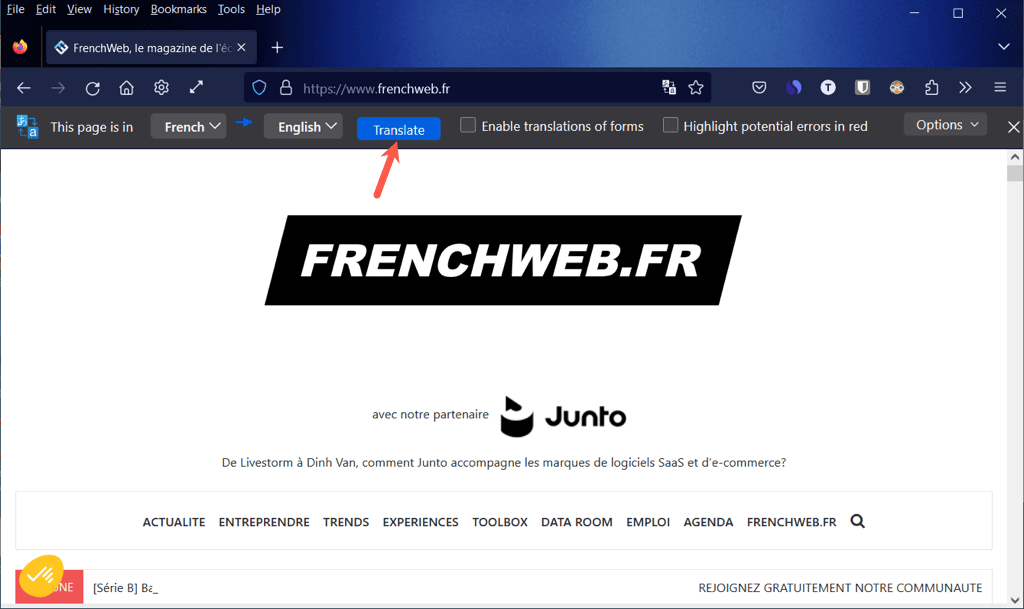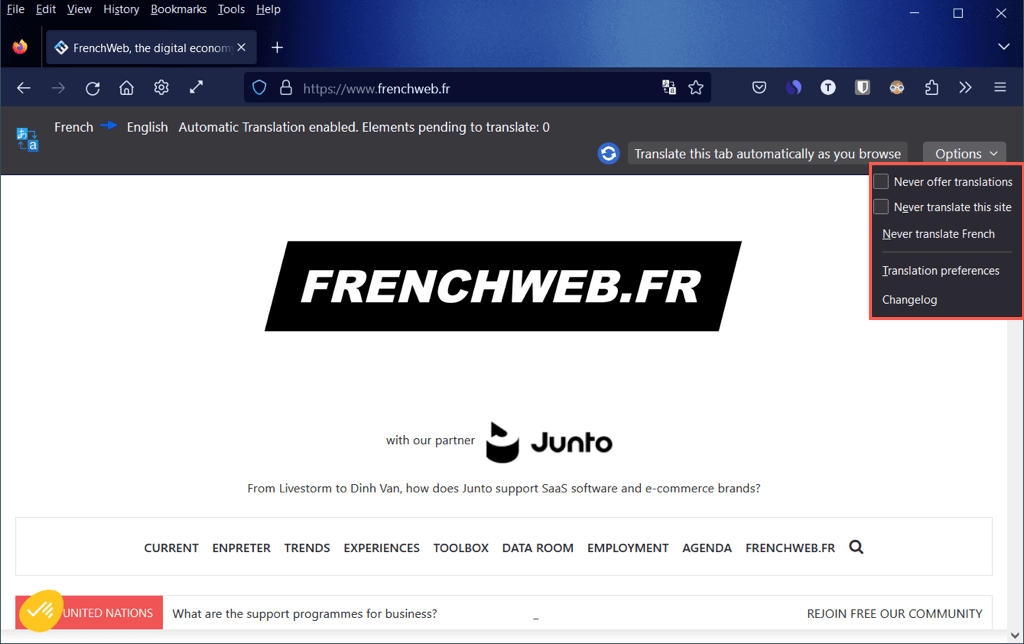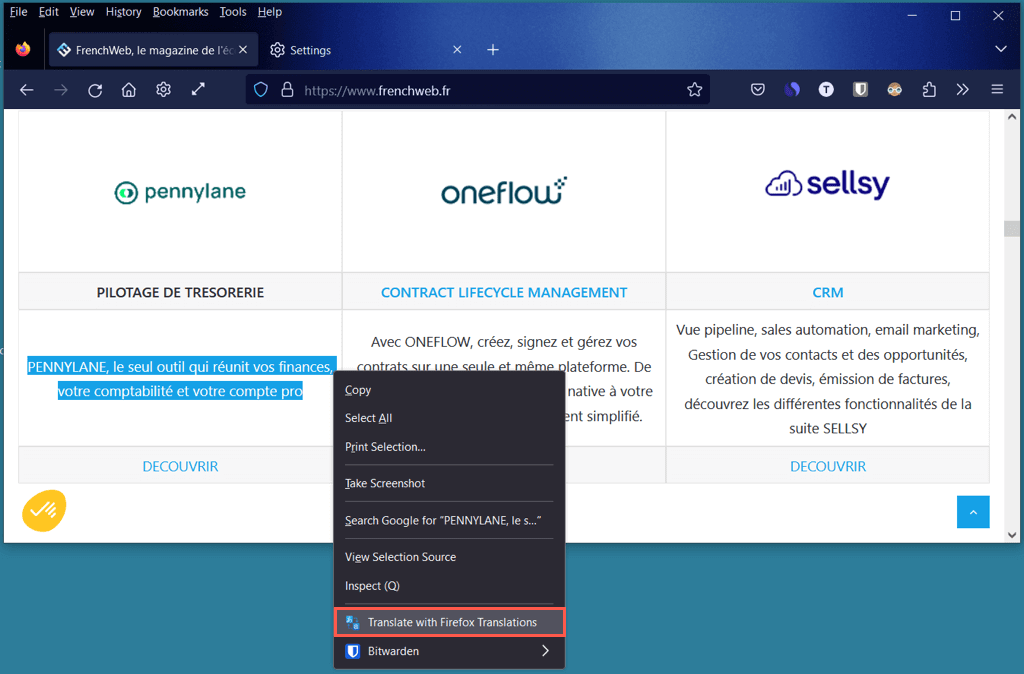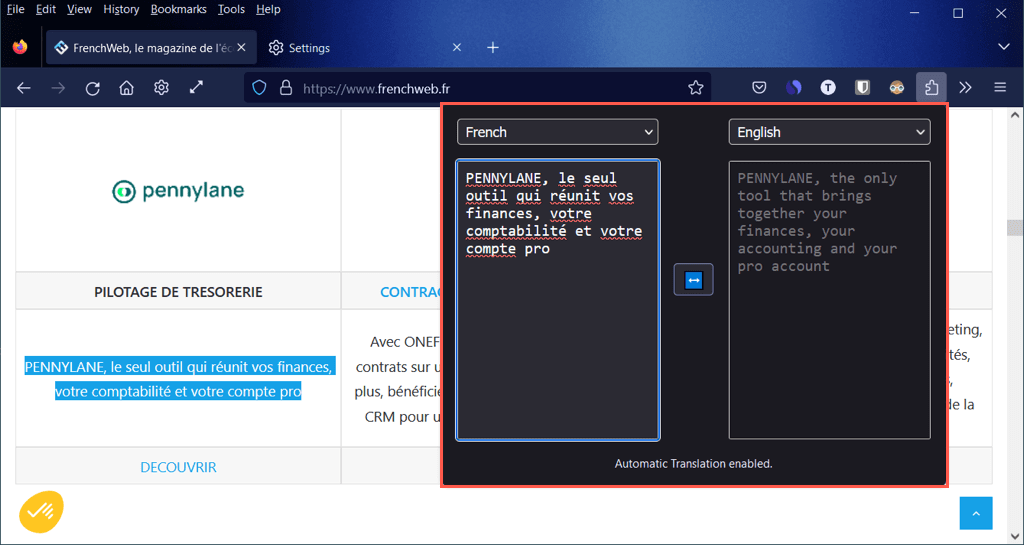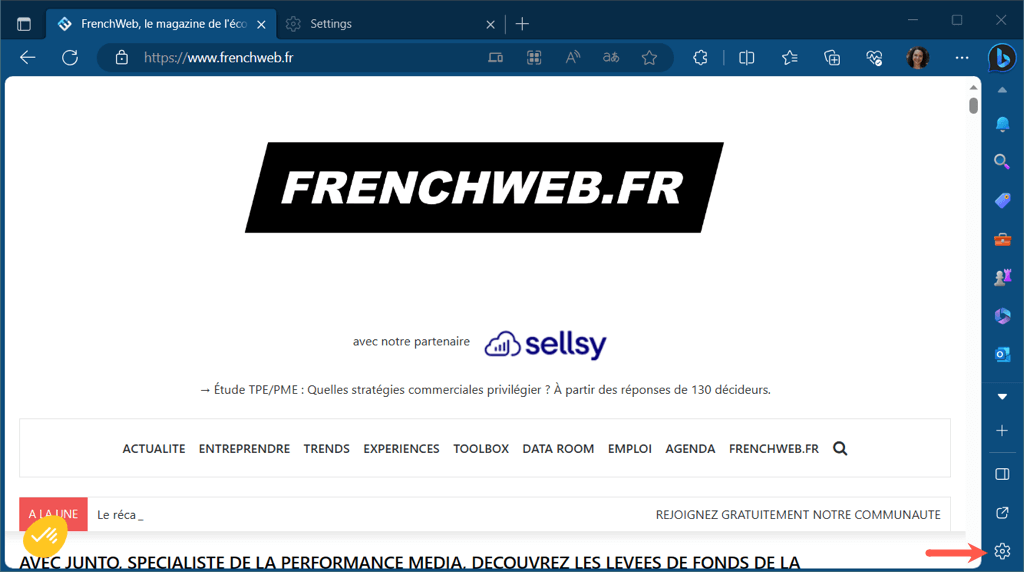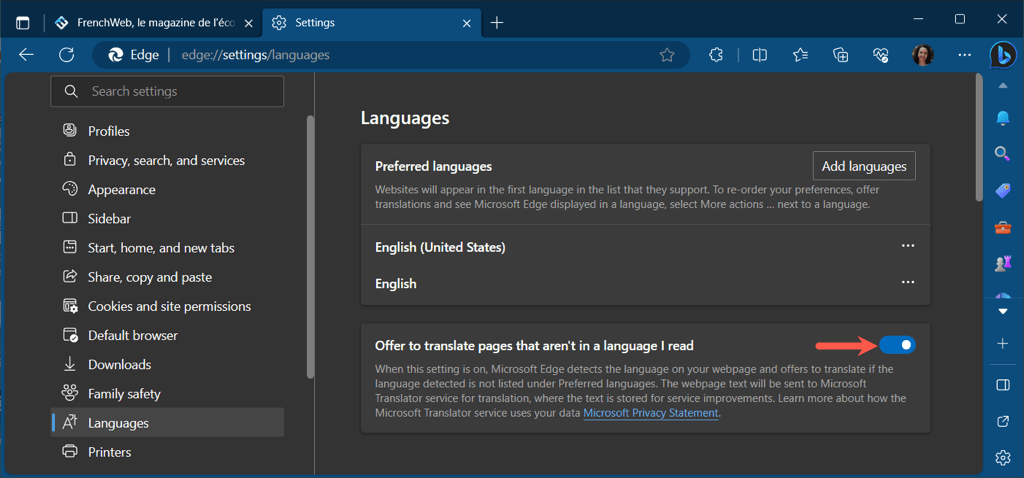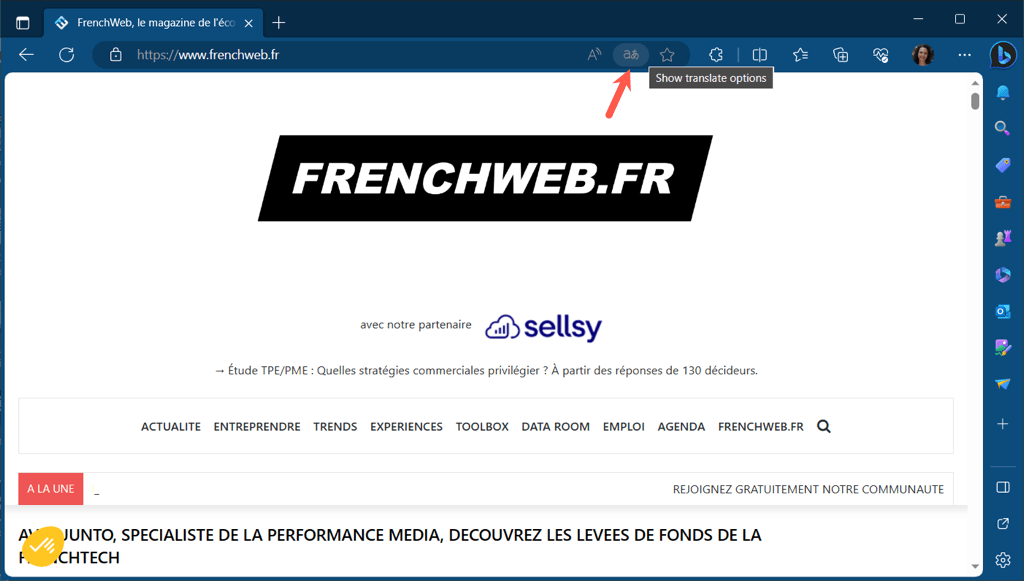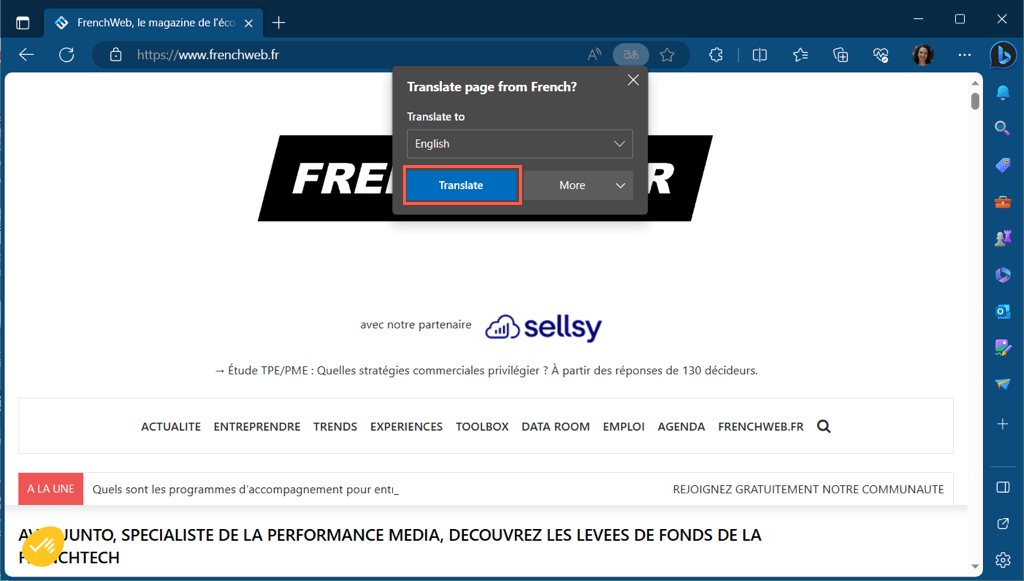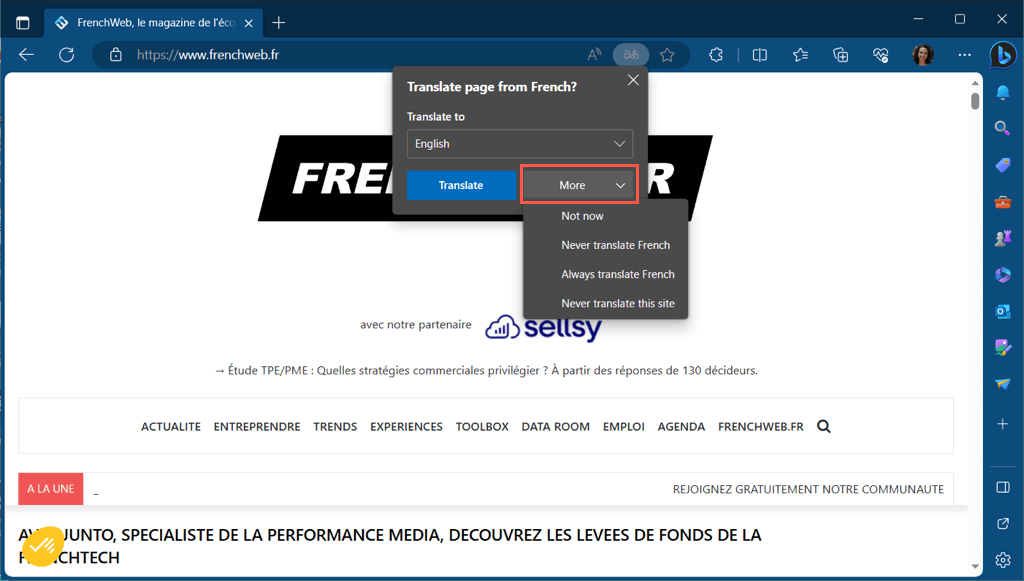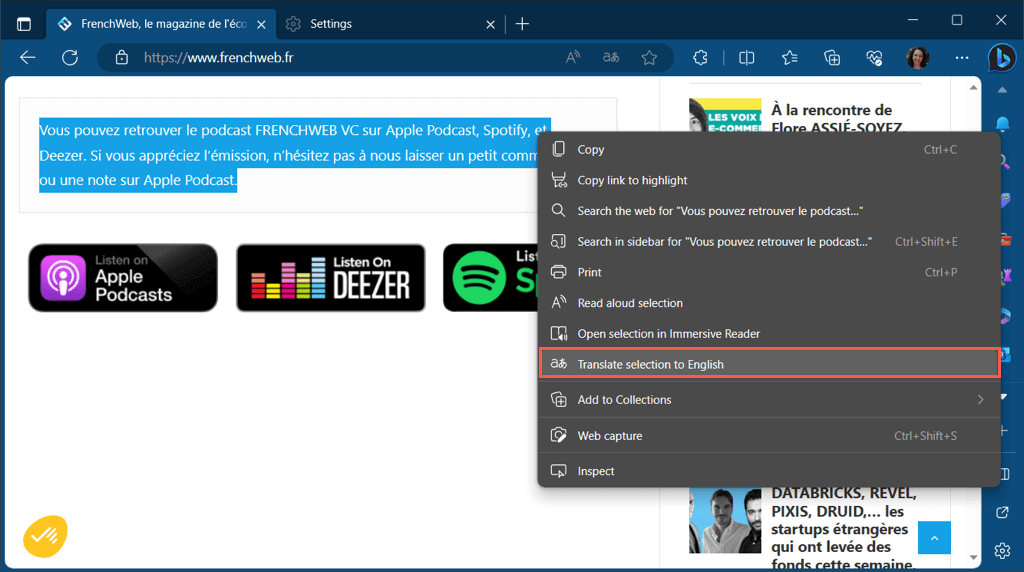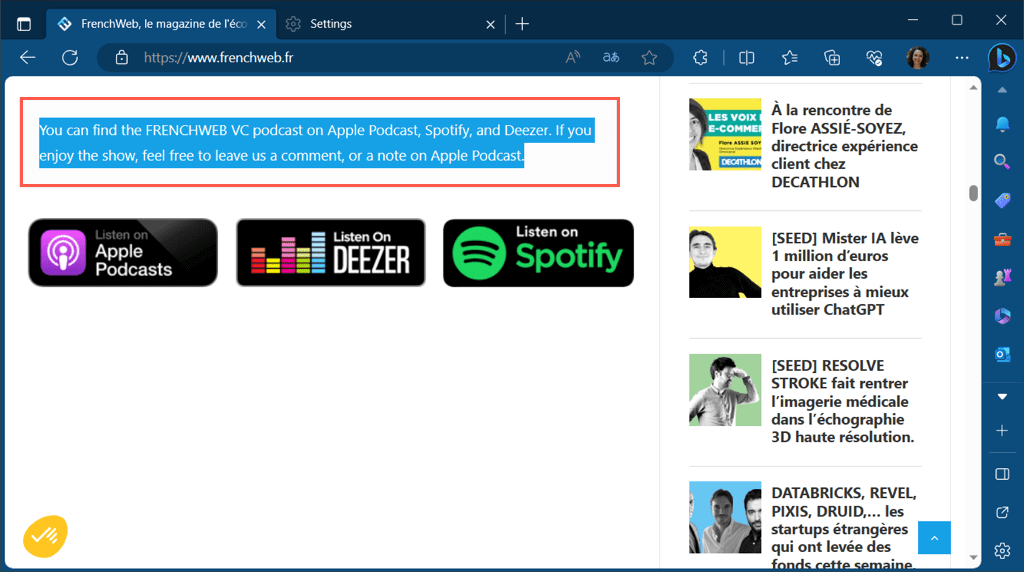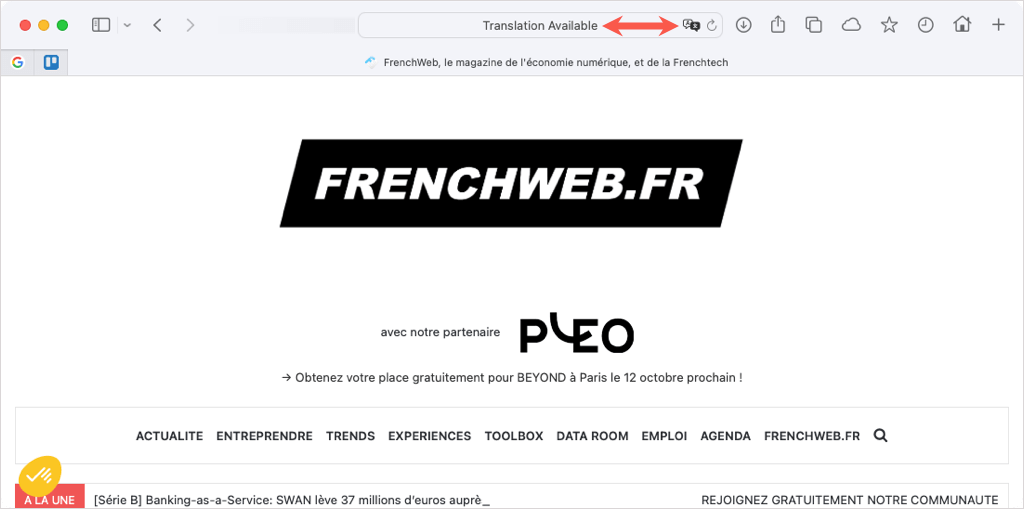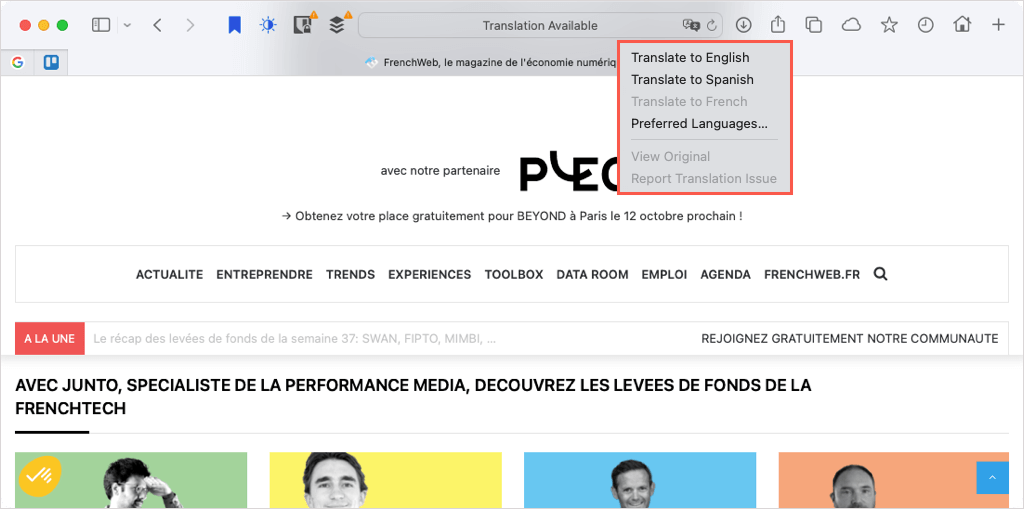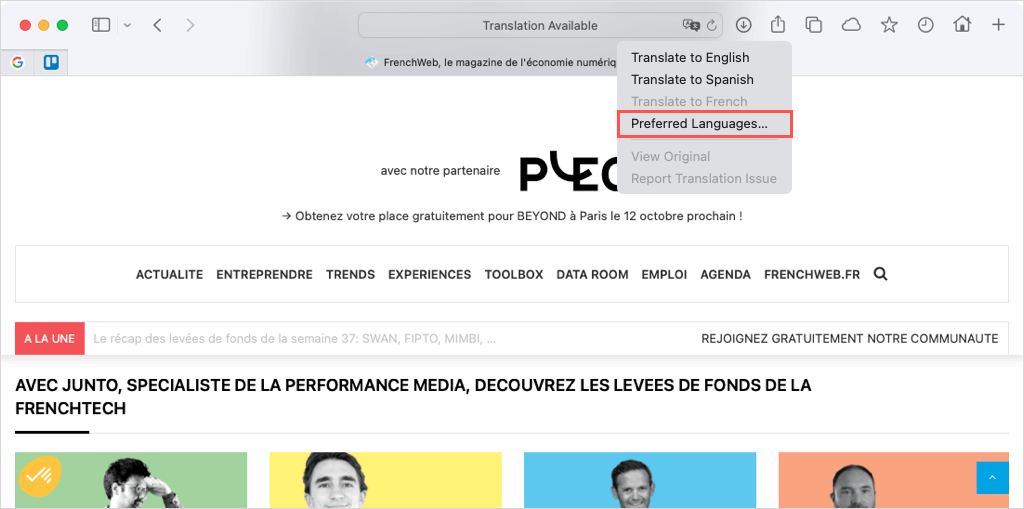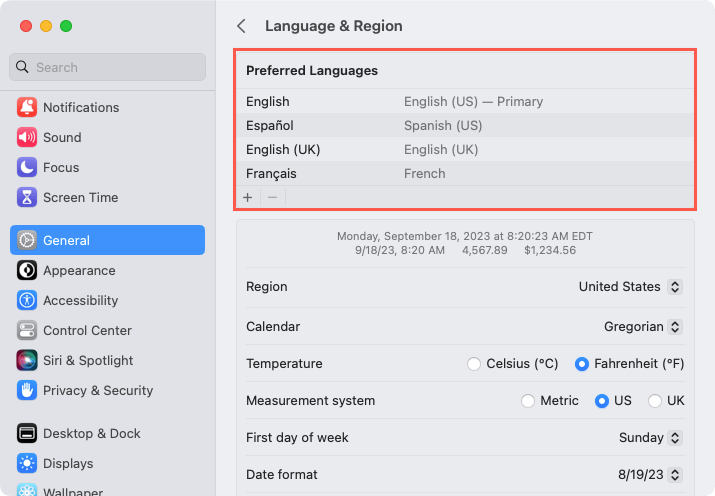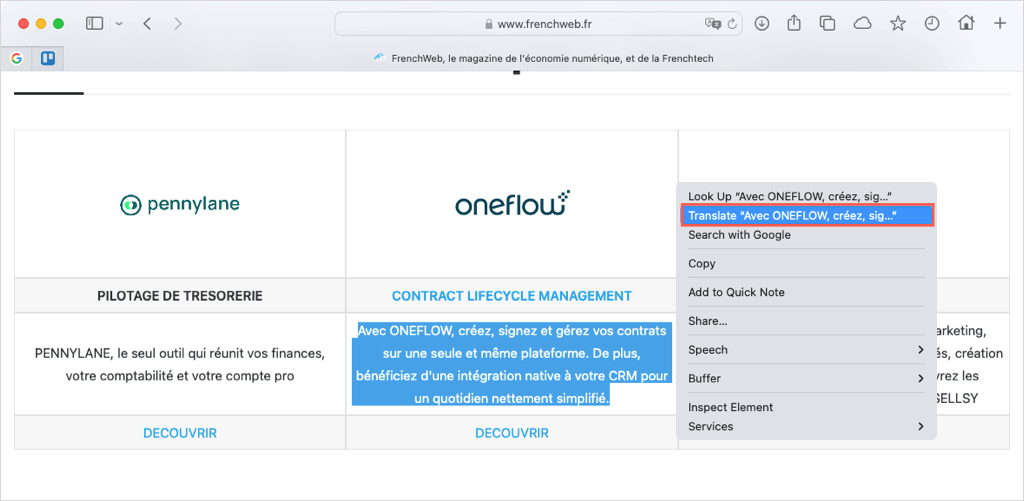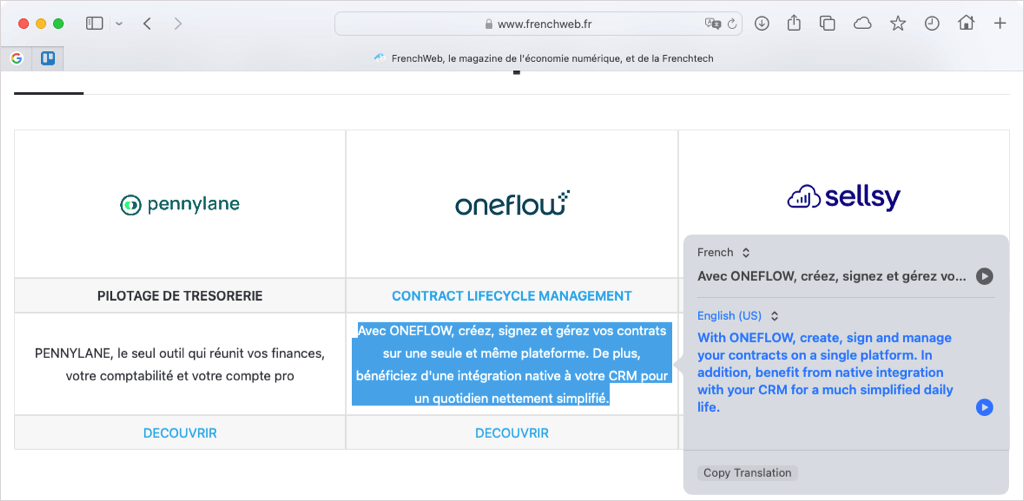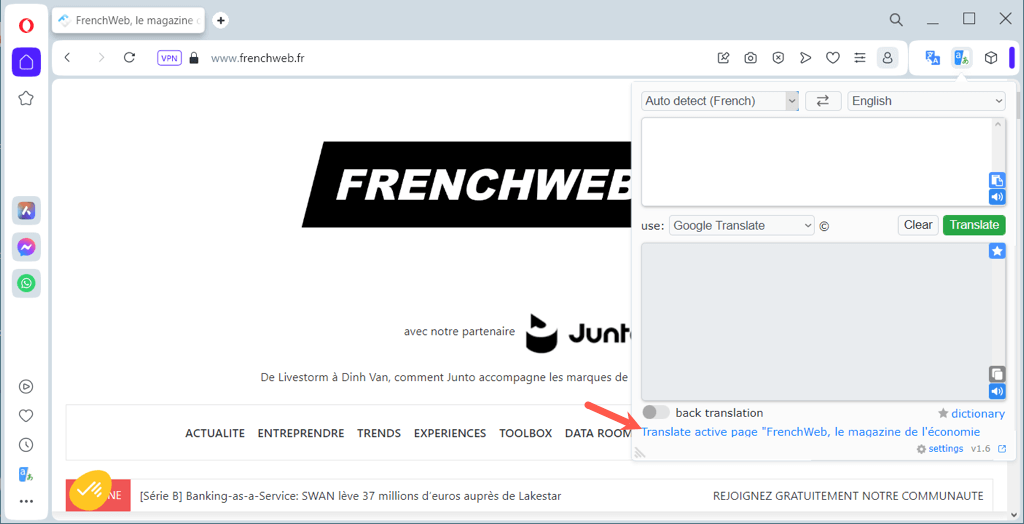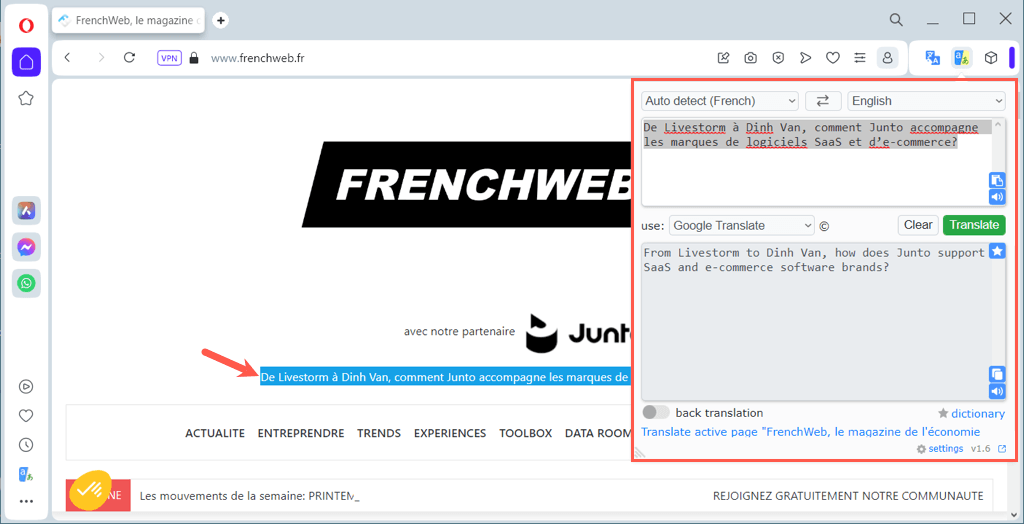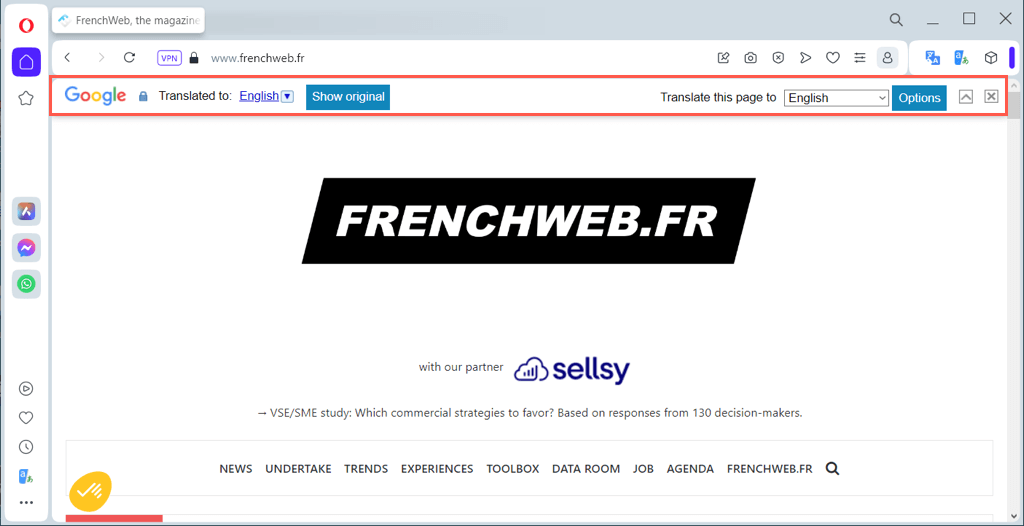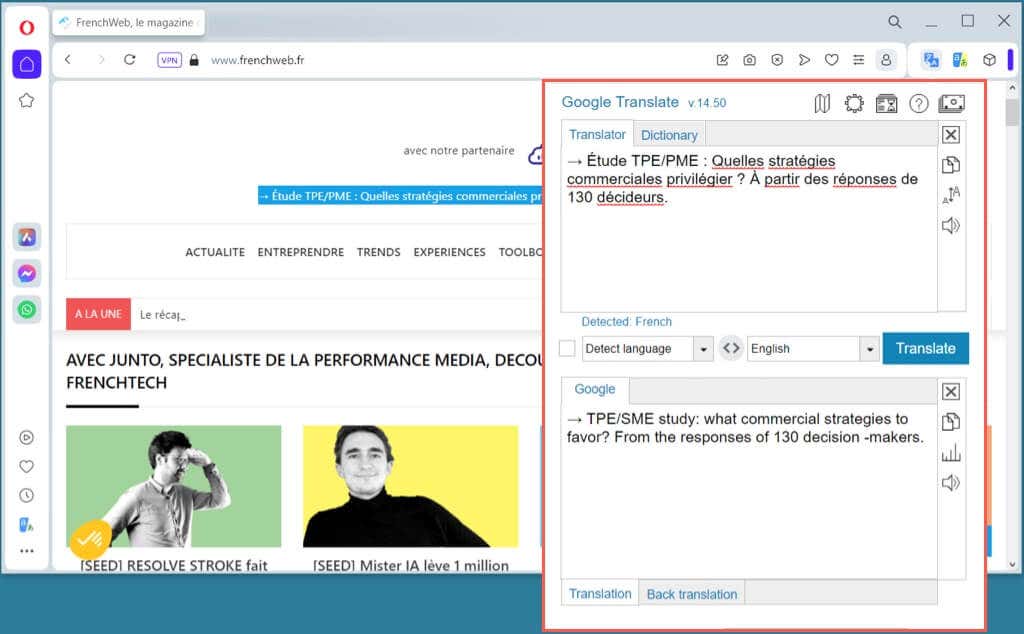Will help you overcome the language barrier
You don’t have to navigate away from a web page that displays in a language other than your own. With each of the major browsers, you can use a built-in or third-party translation tool to translate text immediately.
Here, we’ll show you how to translate a web page in Google Chrome, Mozilla Firefox, Microsoft Edge, Safari, and Opera. For either the entire page or just a portion of it, you can read news, articles, and information in your native language or even in a language you’re learning.
Translate a Web Page in Google Chrome
The Google Chrome browser offers a built-in translation tool in the form of Google Translate, making web page translations a breeze.
- When you visit a web page where a translation is available, you’ll see the Translate This Page button appear in the address bar.
- Select the button and then your language to translate the page.
- For additional tools, select the Translate Options button (three dots). You can then pick another language or choose to always or never translate the language or site.
Translate Part of a Web Page in Chrome
If you only want to translate certain text on a web page, this is another option in Google Chrome.
Select the text you want to translate by dragging your cursor through it. Then, right-click and pick Translate selection to [default language].
You’ll see a small window appear with the translation along with the option to translate the full page.
Translate a Web Page in Firefox
While Mozilla Firefox doesn’t have a built-in translation tool, it does offer an official extension called Firefox Translations. Once you enable the add-on, you can use it effortlessly to translate a web page.
- Visit the add-ons page for Firefox Translations and select Enable.
- You’ll then be directed to the extension’s options page for allowing data to be sent to Mozilla. Turn on the toggles for the options you want to use and you can then close the tab.
- When you visit a web page that you want to translate, you’ll see a translation toolbar appear at the top. Select Translate to translate the page. Optionally, you can adjust the languages if needed or check the boxes for additional tools.
- You can also open the Options menu for more settings.
Translate Part of a Web Page in Firefox
Maybe you only want to translate a portion of the selected text on the web page. With the Firefox Translations extension, it’s easy.
Select the text on the page you want to translate, right-click, and pick Translate with Firefox Translations.
You’ll then see the translation in a pop-up window where you also have the option to change the language(s).
Translate a Web Page in Microsoft Edge
Like Google Chrome, Microsoft Edge provides a built-in translation tool using Microsoft Translator which is similar to Google Translate.
- To enable the feature, select the gear icon on the bottom right to open the Settings.
- Choose Languages on the left of the subsequent screen and turn on the toggle for Offer to translate pages that aren’t in a language I read. Note that you can add and reorder your preferred languages directly above the toggle.
- When you land on a web page where a translation is available, you’ll see the Show Translate Options button appear in the address bar.
- Change your default language if necessary and pick Translate.
- You can also select More to choose additional translation options.
Translate Part of a Web Page in Edge
With the built-in translator in Edge, you can also translate part of a web page.
Select the text you want to translate, right-click, and choose Translate selection to [default language].
You’ll then see that portion of the web page update, rather than a separate pop-up window, to display the translation.
Translate a Web Page in Safari
Another browser with its own translation feature is Apple’s Safari web browser.
- To see if a translation is available for a website you’re visiting, hover your cursor over the Translate icon in the address bar. If applicable, you’ll see “Translation Available” appear.
- Select the Translate icon and choose the translation language from your list of preferred options and you’ll then see the page update for you.
- Select the Translate button to change the languages in your list and pick Preferred Languages.
- Then, use the plus sign button at the bottom of the Preferred Languages list to add another or the minus sign button to remove one.
Translate Part of a Web Page in Safari
Like the browsers above, you can translate a portion of a web page in Safari as well.
Select the text, right-click, and choose Translate “[selected text].”
You’ll then see the translation in a pop-up window with options to hear the text spoken out loud or copy the translation.
Translate a Web Page in Opera
The Opera web browser doesn’t have a built-in translation tool or an official add-on. However, there are many translator extensions you can pick from with two popular options below.
Translator
Once you install the free Translator extension, you can translate an entire web page or a specific portion quickly.
To translate the current page, select the Translator button in your toolbar. In the pop-up window, optionally pick your language at the top and then use the link at the bottom for “Translate active page.”
To translate a part of the page instead, select the text with your cursor. Then, use the Translator button to view the translation in a pop-up window.
Google Translate
The Google Translate extension for Opera works similarly to the Translator option above. You can translate the whole page or just a certain part.
To translate the current page, use the keyboard shortcut Ctrl + Alt + P. You should then see the page translated and the translation toolbar appears at the top. Use the toolbar to choose a different language or view the original language.
To translate a portion of the page instead, select the text. Then, use the Google Translate button in the toolbar to see the translation in a pop-up window along with options to copy, listen, or change the text size.
Take Down the Language Barrier
There are plenty of terrific websites out there all over the world. Why stop visiting one because it’s in a language other than your own? Whichever browser on our list is your favorite, you have an easy way to translate a web page.
For more, look at language learning apps that can teach you to speak in a different dialect.