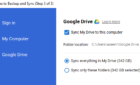Wipe that look of confusion off your face
Trying to decipher a foreign language can often feel like you’re attempting to hack into an AES-encrypted server. You do what you can but in the end there was never much hope. The same thing happens when you stumble upon a website with the domain value of a country with an unfamiliar language.
This is the sort of thing that keeps gamers up at night when they want to play a region-locked game from South Korea or the homebody attempting to shop from local online retailers abroad. How in the world are you supposed to extract the information if you can’t even read it?
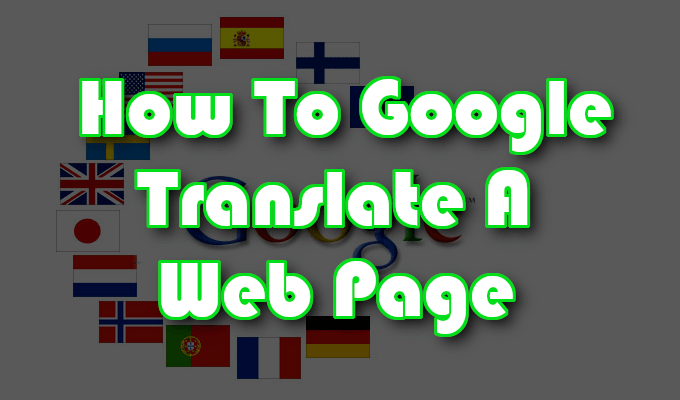
Fear not, as Google has provided users with their own translation options. Any of them should be enough to help you fight the confusion written all over your face, as well as the computer screen.
How To Google Translate a Web Page
There are a few ways to Google translate a web page. Most of which take little time and effort at all to pull off.
We have the Google Translate web tool, which is an online browsing tool that allows for word, sentence, phrase, and full web page translations. There’s also the Google Translate extension which provides similar translation options to the web tool but with slightly more convenience. The extension is currently only available for Google Chrome, Internet Explorer, and Brave browsers.

There’s also Google Input Tools. This isn’t an actual translator as much as it is a way to communicate in a different written language, alternative characters and all. It’s interesting enough that you might enjoy using it on its own but it can also be relevant to your Google Language searches.
Lastly, we have the Google Website Translator WordPress plugin. This is more for anyone who has their own website that wishes to automatically have their site translated into the readers’ native tongue.
Google Translate Web Tool & Extension
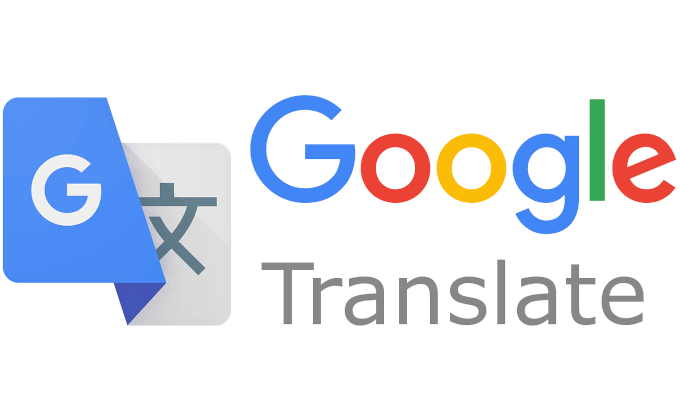
For an instant translation of one language to another, look no further than Google Translate. It comes in two forms — website tool and extension — both offering practically every language you can think of that exists in the real world (no Klingon, sorry).
When you have a word, phrase, web page, or even an entire site that you need translated, Google Translate will do the hard work for you to the best of its ability.
Web Tool
- To use the web tool, navigate over to translate.google.com.
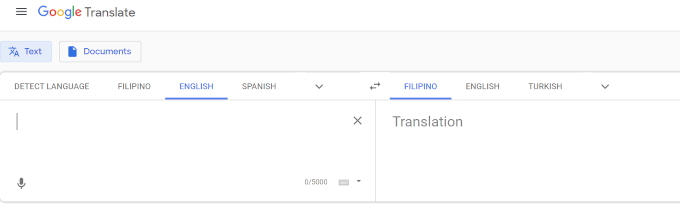
- In the box to the right, select the language you want to translate from, by clicking on the downward arrow. There are plenty of languages from which to choose so, to save you from an eye strain, type the language into the Search languages bar, and hit Enter.
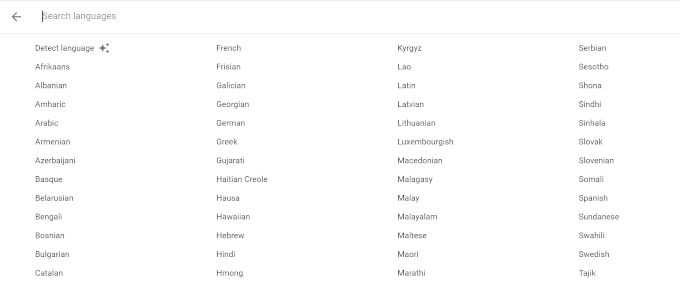
- Select the language you want to translate your word, phrase, etc. to by following the same steps for the right box.
- Once languages have been selected, enter your text into the left box and it will appear translated in the right.

- For a translation of an entire document, you can click the Documents button and upload, or drag and drop it into the appropriate area.
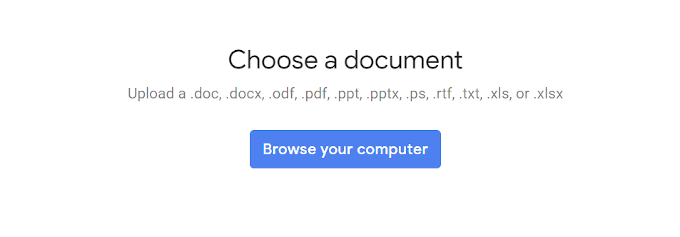
- So long as it’s translatable it will translate the document in your preferred language.
- Need an entire web page or website translated? Add the URL into the box on the left to produce a clickable link in the box on the right.
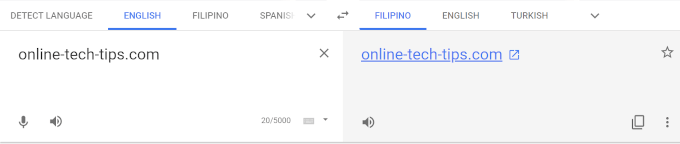
- This creates a translated link.
- Click the link and the website or page it navigates to will be translated in the language you chose.
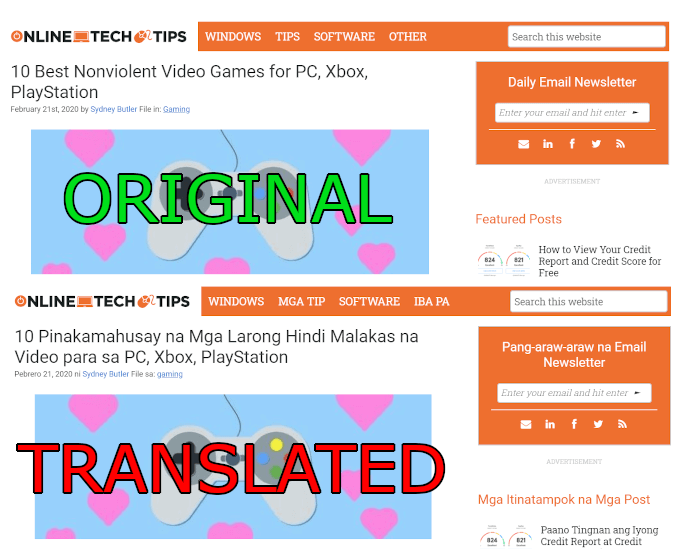
Extension
- For the extension, you’ll want to navigate over to Chrome Web Store.
- Extensions only work for Internet Explorer, Google Chrome, and Brave browsers.
- Click the Add to “_” button to install the extension to your browser.
- Once installed, the icon should appear in your browser’s icon tray. This is usually located to the top right of the screen.
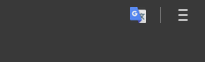
- Right-click the Google Translate Extension icon and choose Options from the menu.
- The only thing you really have to worry about here is that you set your primary language.
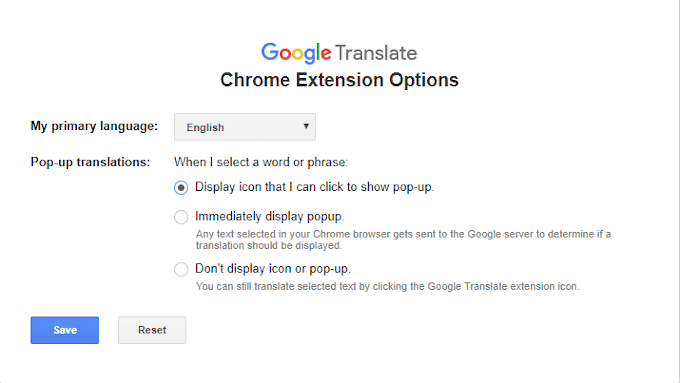
- If everything looks good, Save it.
- Right-click the icon again and select This can read and change site data > On all sites.
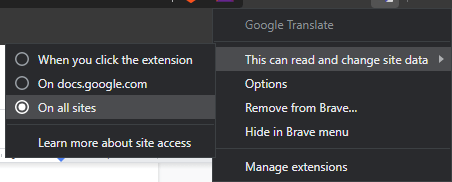
- Next, head to a website or page you need translated.
- Left-click the Google Translate Extension icon and click the TRANSLATE THIS PAGE link.
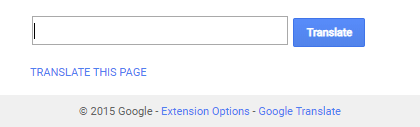
- It takes a few seconds to minutes depending on the amount in need of translating. Once complete, the text on the page should be in the language you’ve chosen.
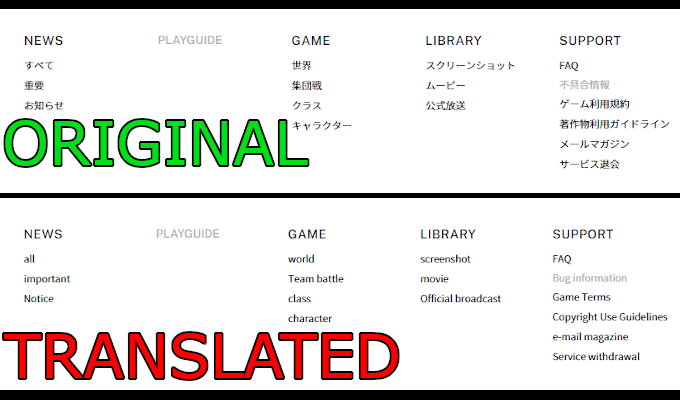
- After translating, a pop-up should appear at the top of the page.

- You’ll be able to swap back and forth between the current and original language with the click of a button.
Google Input Tools To Write in Any Language
This particular feature of Google’s is here to help anyone attempting to type up something in a different language. That is, language containing special characters. It offers a chance to choose the language you want to write in as well as the input tools to use for the job.
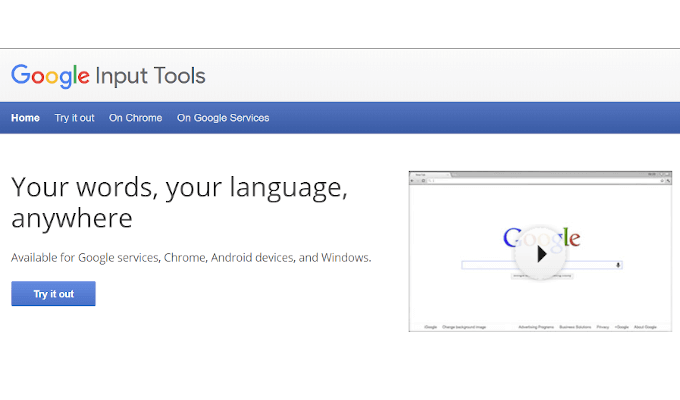
For anyone not familiar with special characters and ALT sequence keyboard codes, this can be a Godsend. They even offer you the ability to try it out before downloading the plugin. If you’re okay with a little copy and paste you won’t even need the plugin.
- Navigate to the “Try it out” tab.
- Select your language and the tool (usually a keyboard) and begin typing into the field.
- You’ll notice your input tool at the lower right of the screen.
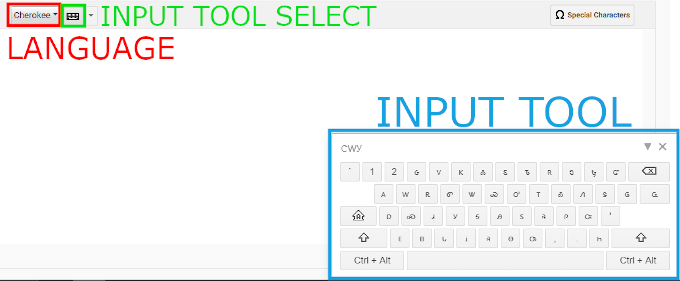
- If you’ve chosen a keyboard, and the language calls for it, the keys shown will look a bit different than the one you’re using. This is a quick access to any special characters you may need when writing in the chosen language.
- There’s also a Special Characters button you can press it can’t be found on the input tool.
- Another interesting thing in the menu is the ability to draw your own symbol.
Once you’ve written what you needed to write, you can copy and paste it to wherever it’s needed. However, if you plan to use it often, the Chrome extension would be of great benefit. Navigate over to the “On Chrome” tab and follow the instructions for how to download and install the extension.
You can also forego the use of it on a browser and instead opt to use it only on specific Google Services. Navigate to the “On Google Services” tab and select one or more of the available services to enable Google Input Tools to work for you.
Google Website Translator Plugin for WordPress
If you have your own website, you can use the Google Website Translator plugin for WordPress to automatically Google translate your website into 91+ languages. Essentially, you’ll be providing the Google Translate service directly on your site for readers who may not know how to go about getting it themselves.
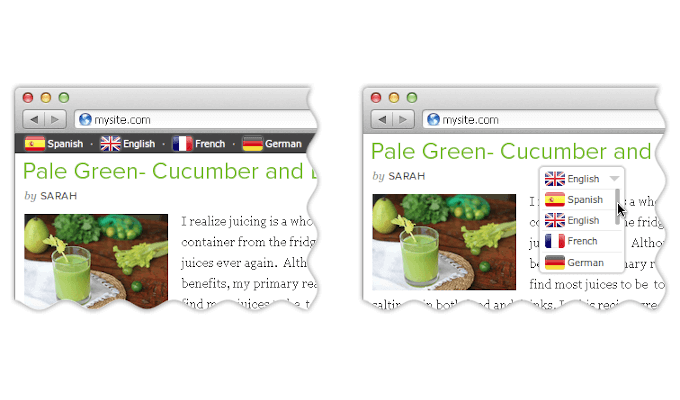
It will require that you be okay with adding shortcode to your website’s pages. Smaller sites can get away with adding it to every page whereas for a larger site, it might be best to design a template with the Google Translator in mind.
You could add the plugin to your site by downloading from its official WordPress page, or by downloading and installing Jetpack.
- An easier way to do it would be to go to the WordPress admin panel.
- Click Plugins, then Add New, then Upload Plugin.
- Select the downloaded zip file, install it and activate it.
- You’ll then be able to find Google Website Translator by Prisna under the Plugins main menu.
- From here you can set up plenty of options including what the Google Translate button will look like on your site to which languages you want to enable for translation.
- One of the better options to enable is under the “Advanced” tab:
- Automatically display translation banner – this will set the translation banner to show the user’s native language automatically if it’s different for your site.
- Your page has content in multiple languages – select this if your site content contains more than one language. This will let the plugin know and to expect it when translating for others.
- Track translation data using Google Analytics – This one is especially useful if you’re keen on monitoring traffic to your site. You’ll get to see where the bulk of your audience stems from and how often the plugin is used.
- One of the better options to enable is under the “Advanced” tab:
- Once all options have been set you’ll need to go to either the Widgets admin page, or use the shortcode provided while setting your options. You can then add it to your pages, posts, categories and any other WordPress resource.
Do you use Google Translate’s tools? If so, let us know in the comments what you think of the standard of translation.