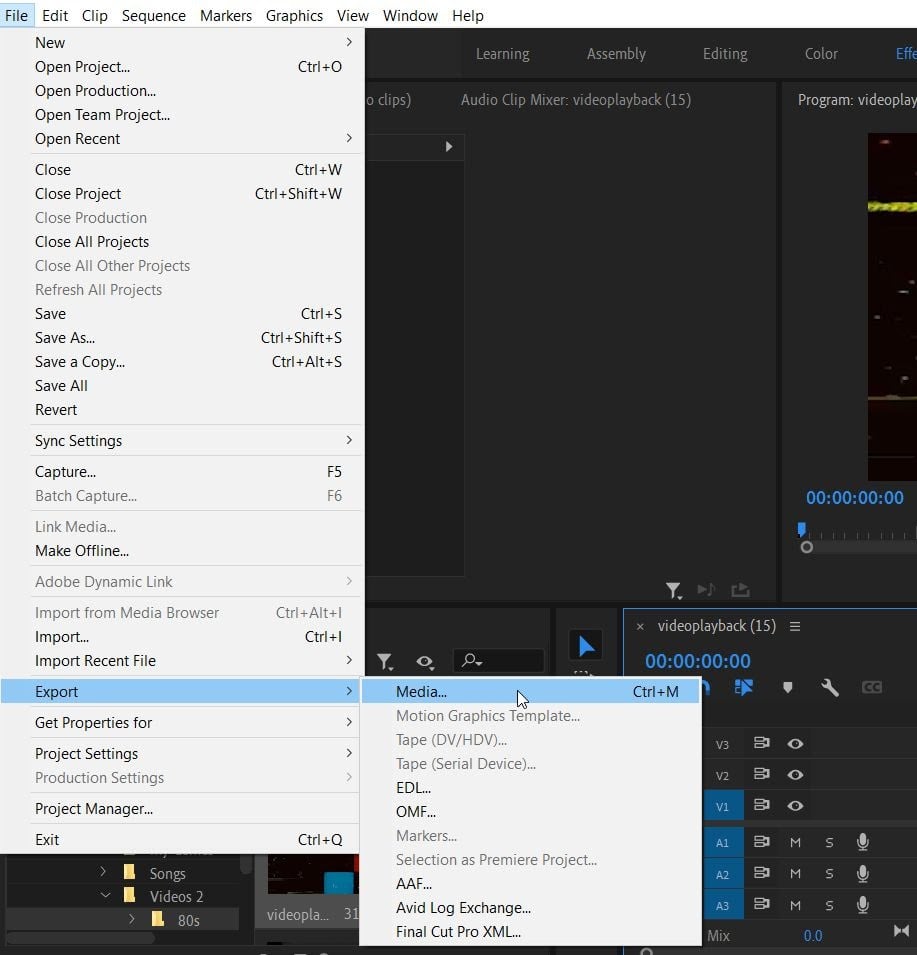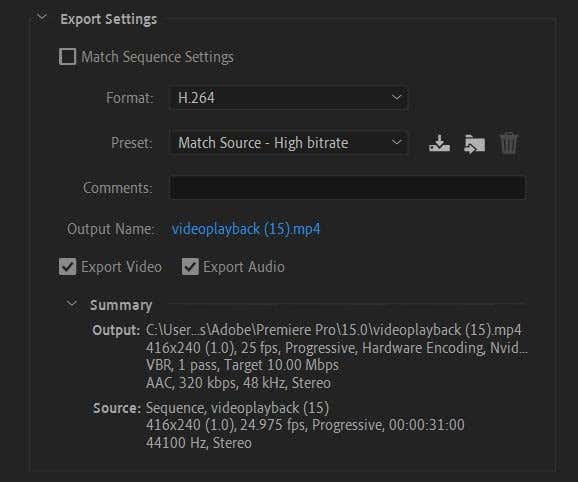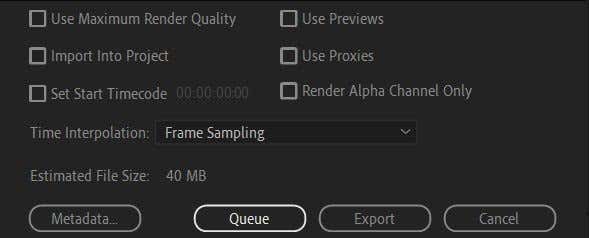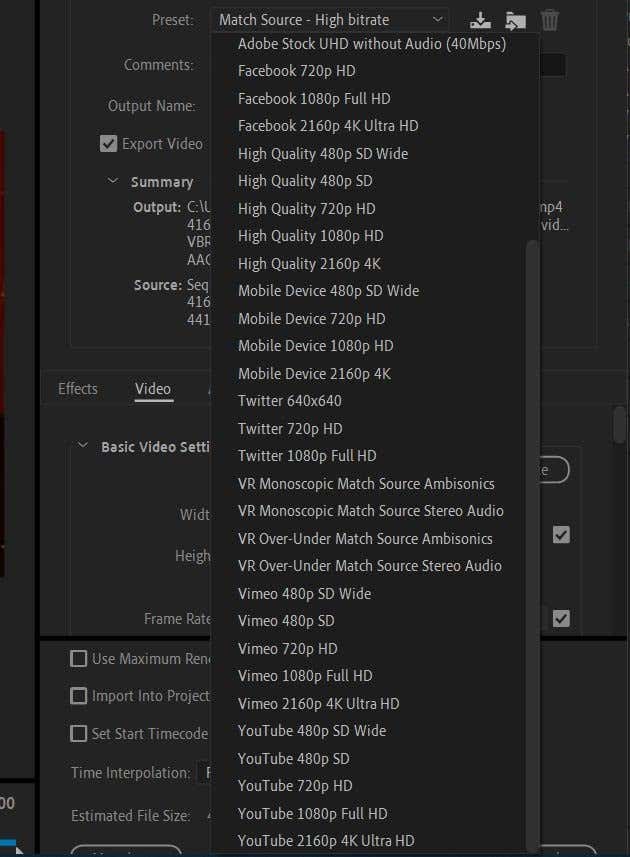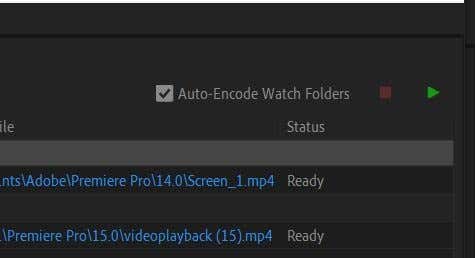Or any format you may prefer
MP4 video files are widely used for videos. If you’ve just finished editing a video in Adobe Premiere Pro, you may want to export it in this format. Exporting a video in Premiere Pro to MP4 or any other format may seem a bit overwhelming at first, but it’s actually pretty easy to export a video in Premiere Pro in any format you prefer.
Just follow the steps, and you’ll have your video exported to MP4 in no time in the best quality possible with or without Premiere Pro filter presets.
Exporting Your Premiere Pro Project to MP4
First, make sure you save your project if any errors occur during the export. Then, follow these steps to begin exporting your project.
- On the menu bar, go to File > Export > Media.
- The export window will open up. From here, you’ll want to select your preferred settings for your project. Make sure the Match Sequence Settings option is unchecked. Also, keep both the Export Video and Export Audio boxes checked.
- For your Preset option, you can keep Match Source – High bitrate selected.
- Under the Format dropdown box, select H.264. This will produce an MP4 file, as you can see next to the Output Name.
- At the bottom of the window, select Export, and Premiere will begin exporting your project. You can also select Queue to render your project through Adobe Media Encoder.
After your project has been exported, you’ll be able to find it wherever you save the file or where Premiere automatically saves exported files. You can check this by clicking on the Output Name.
Selecting the Best Preset for Your MP4 Video
Using the H.264 format will export your video in good quality. However, you’ll also want to think about where you’re going to upload this video. This can help you choose a better Preset to export your video file in.
There are many Presets available, and each one is tuned perfectly for specific social and video platforms that accept videos. For example, multiple YouTube Presets are available, ranging from 480p SD to 4K Ultra HD. Keep in mind that if your original footage wasn’t recorded at high enough quality, a high-quality preset wouldn’t change the clips.
So, think about where your video will end up and the quality of the clips on your timeline. Generally, the higher the bitrate, the higher is the quality of your video. If you are thinking of uploading your video to multiple platforms, you can export your project in various formats and post it to the corresponding platforms. This is a good option if you want your video to be of the highest quality no matter where someone watches it.
You can do this easily in Adobe Media Encoder. Follow these steps to do so:
- After going to File > Export > Media in Premiere and selecting your preferred settings, choose the Queue option to open up Media Encoder with your video project.
- You can repeat the above step multiple times for however many different video settings you want. They will all show up in the Media Encoder queue.
- Select the green arrow icon at the top of the queue when you’re ready to export your files. Depending on how many you have and what kind of settings you choose, it may take a while to render. Generally, the higher the quality you’re trying to export, the longer it will take and the more power it will require from your computer.
- Once finished, your files will appear in their default folder or the one you chose.
Learn How to Export Videos in Premiere Pro
Using the MP4 file format is suitable for uploading your video to any popular platform. As an industry-leading application, Adobe Premiere makes it easy to edit videos quickly and export them in one seamless flow. Understanding how to do this will help you get used to Premiere’s exporting process for any of your future projects.