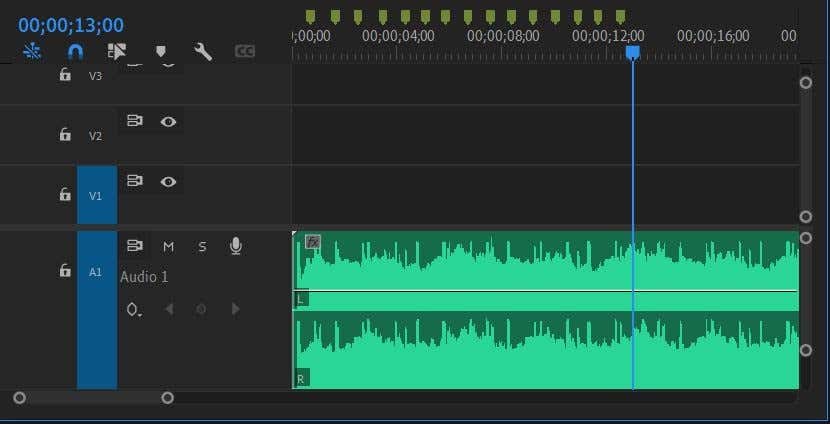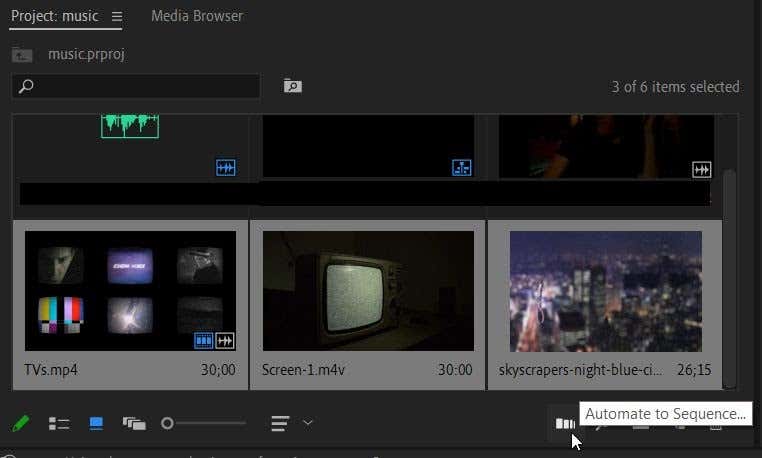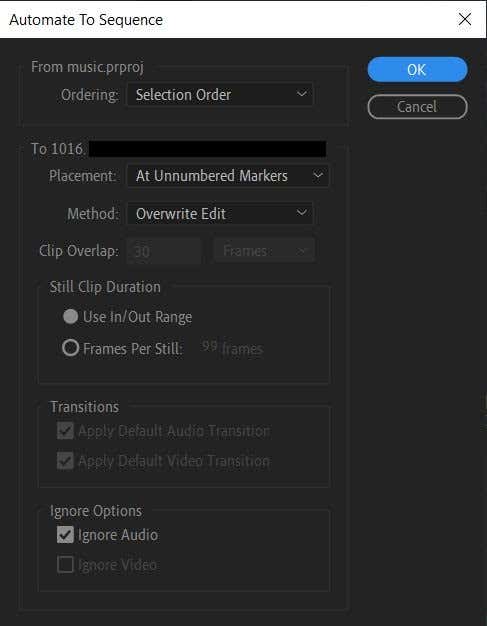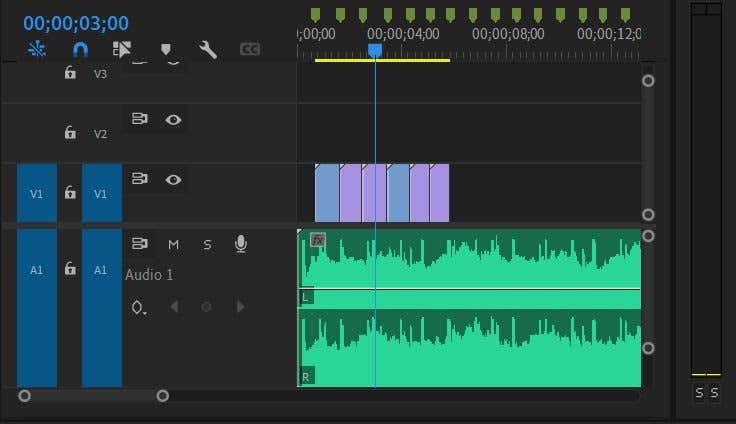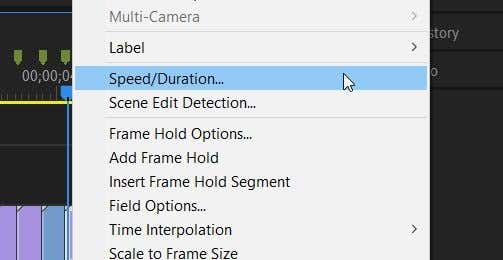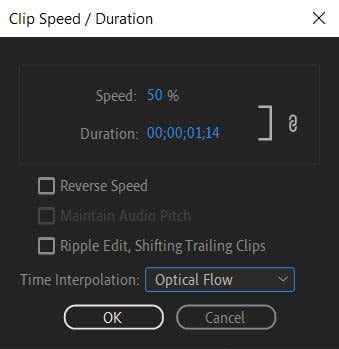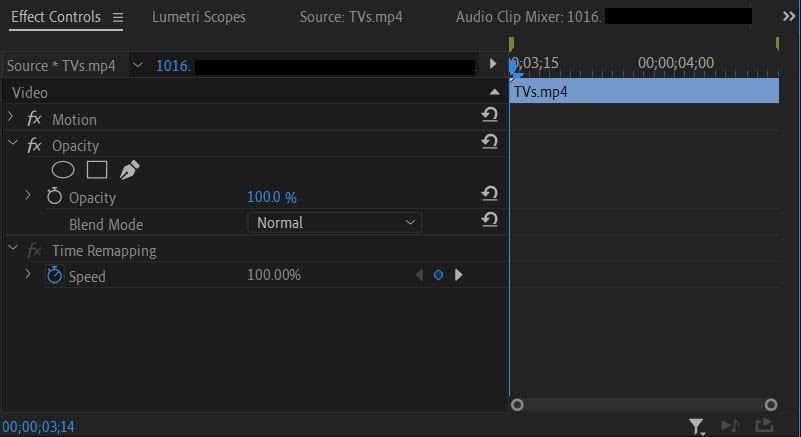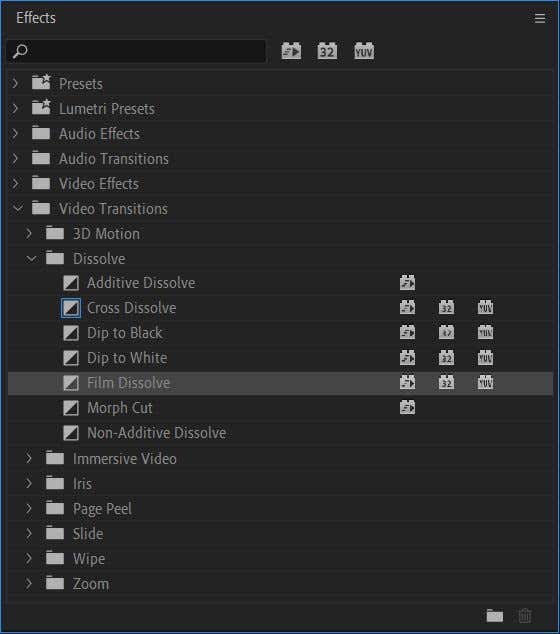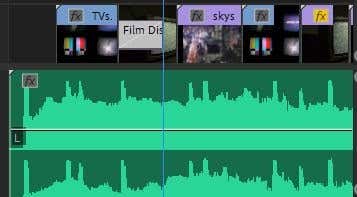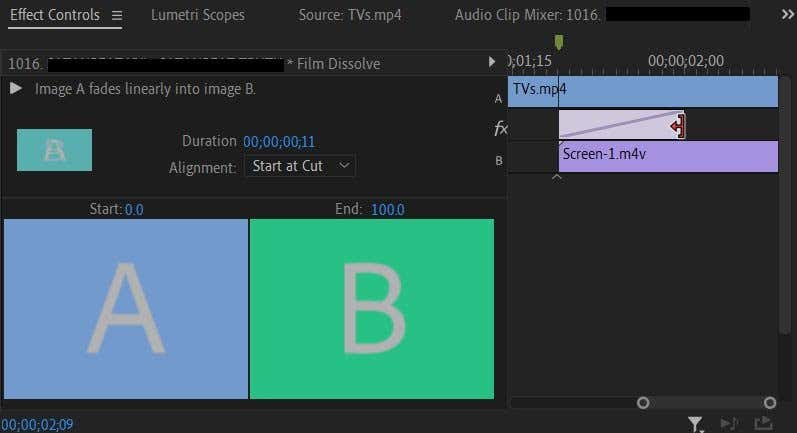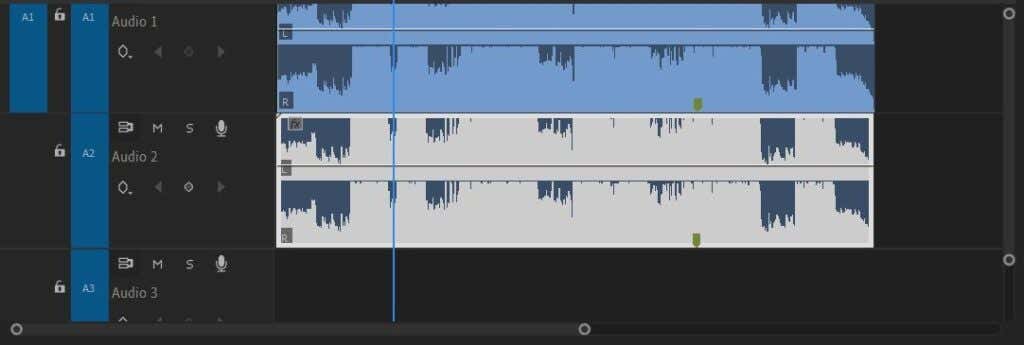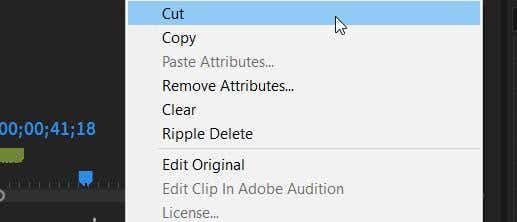You're sure to become a viral sensation
Editing music into a video can be fun, as music and video together can have a much more powerful impact than either one alone. However, it may seem more frustrating than fun if you don’t know how to edit music or line it up in your video clips.
There are some techniques you can use to make editing music into videos much easier. Of course, the way you utilize these tips can change depending on which editing program you use, but the general ideas should apply.
Edit On the Beat
One efficient way to edit music into a video is to edit the video cuts in time with the beat. Or, line up certain clips. Doing this is very easy no matter which video editing program you’re using. Here’s how.
- Go into the timeline of your video and find your audio track.
- Look at the waveform of your audio and see if you can enlarge it in your program.
- Find the peaks in the audio. This is where the beats are.
- Edit your video clips in time with these peaks, and you’ll find that the music will match up to them.
If you edit in Adobe Premiere, there’s an even better way to do this method.
- Add your audio to your timeline.
- Play through the audio and press the M key at the points where you want to add your markers. These will be the points where your footage cuts to the beat.
- Select all your footage from the Project panel, then right-click and click on Automate to Sequence in the bottom right corner of the panel.
- Set the Ordering settings to Selection Order and Placement to At Unnumbered Markers, then select OK. If your clips have audio attached, make sure you set the Method to Overwrite Edit and check off Ignore Audio.
- The software will then cut the footage according to the markers you set.
Change the Speed of Clips
Another way you can add an engaging effect, especially if you find a clip is longer or shorter than needed, is to change the speed. This way, you can more easily get parts of clips you want in the video and make it easier to edit to the music.
The process may be a little different depending on what video editing program you’re using, but here’s how to do it in Adobe Premiere.
- Right-click on the clip you want to change the speed of.
- Select Speed/Duration.
- In the window that appears, changing the percentage of the Speed value will determine how fast or slow the clip runs.
You can also use the Time Remapping feature to change the speed of your clips and have more control of the points in your clips you want to be sped up or slowed down.
- Select the clip you want to change the speed of in the timeline.
- Go to the Effects Controls panel, and find the Time Remapping dropdown.
- Under this dropdown will be the Speed value. You can set keyframes and change this value wherever you want the speed change to occur.
Using this method, you can set speed changes only during certain parts of a clip, or both speed up and slow down footage within the same clip. It allows for much more creative control if you wish to spend the time working with keyframes.
Use Transitions
Sometimes, simple jumps from one clip to the next may not match the feel of the music. It can work when the music is at a more fast-paced point, but you might want a slower transition to match if the music is slowing down.
You can achieve this by using the transition video effects within an editing program. A good one to use in most instances is a fade-in or fade-out.
- Select the clip you want to fade into or out of.
- In the Effects panel, go to Video Transitions > Dissolve.
- There are multiple dissolve effects to choose from, but a good one is the Film Dissolve for most uses. Once you’ve decided which one you want to use, click and drag it onto the clip in the timeline. You can place it on either the beginning or end of the clip.
- Play your video back to see if you like how the transition looks. If you want, you can make the transition longer or shorter by selecting it and going to the Effects Controls panel. In the timeline next to the controls, you should be able to select the transition effect and drag it out or in to make it longer or shorter, respectively.
Experiment with the other transition effects to see if they work better with your project. For example, you can use the Cross Dissolve effect to fade out of one clip and fade into the next.
Editing Lip-Syncing
One of the more frustrating parts of editing music to video comes when you have lip-syncing portions. Making sure the lyrics in the audio line up with the person’s lips takes a lot of trial and error, but there are some ways you can make the process much easier.
- Drag the clip into the timeline with your subject singing their lines.
- Using the handlebars on the sides of the audio timeline, drag it inwards to make the audio from the clip larger so you can see the waveforms.
- Drag the music audio into the timeline, placing it into an audio track directly below the clip’s audio.
- Looking at the waveforms of both audio tracks, try to match the peaks and dips by moving the music audio until they are lined up.
- Mute the audio track from the original clip by clicking on the M icon on the left side of the timeline panel. Then play the clip to see if the subject’s lip movements line up with the music audio.
- Once you feel they match up well, you can delete the audio from the clip by right-clicking it and selecting Cut.
Editing Music Into a Video
Editing a music video can be a lot of work, especially if you’re new to these techniques. However, these tips above should help you a lot in creating a great video.
Let us know about other ways you like to edit music into your videos in the comments below!