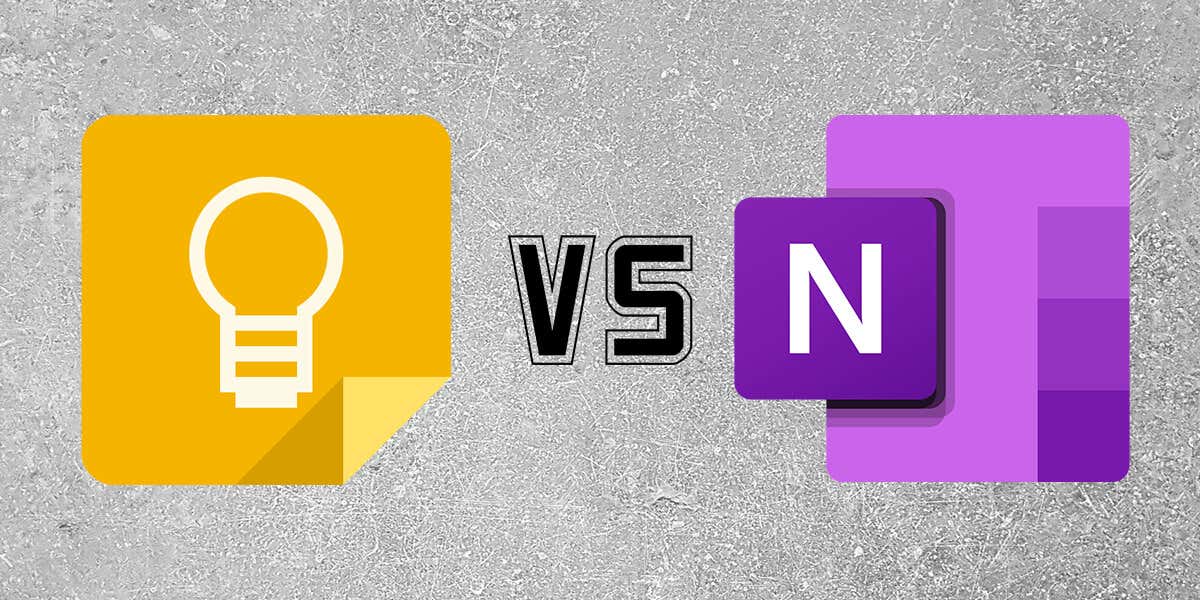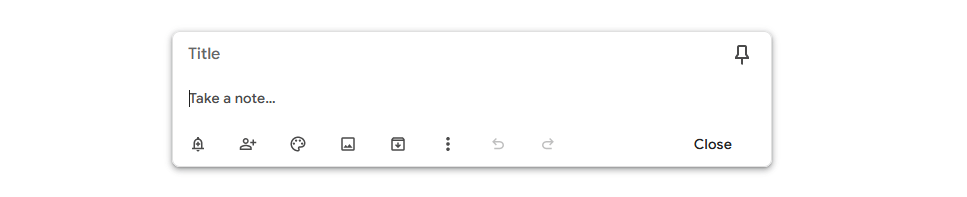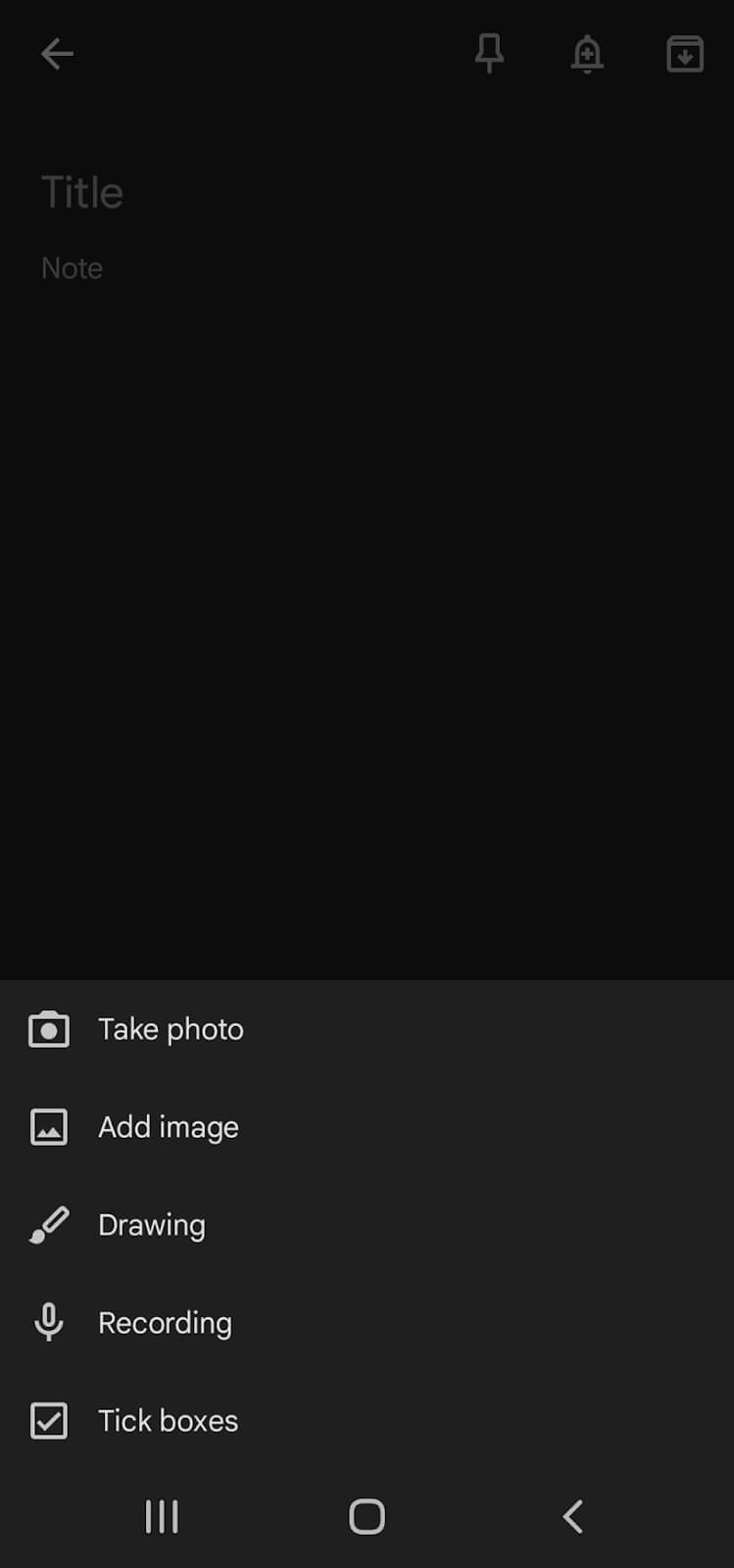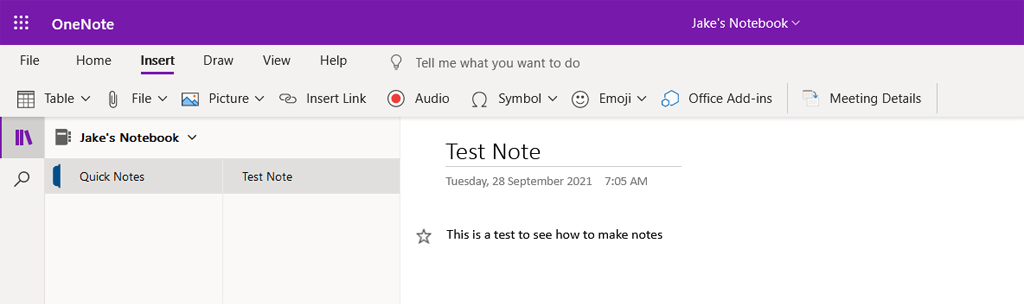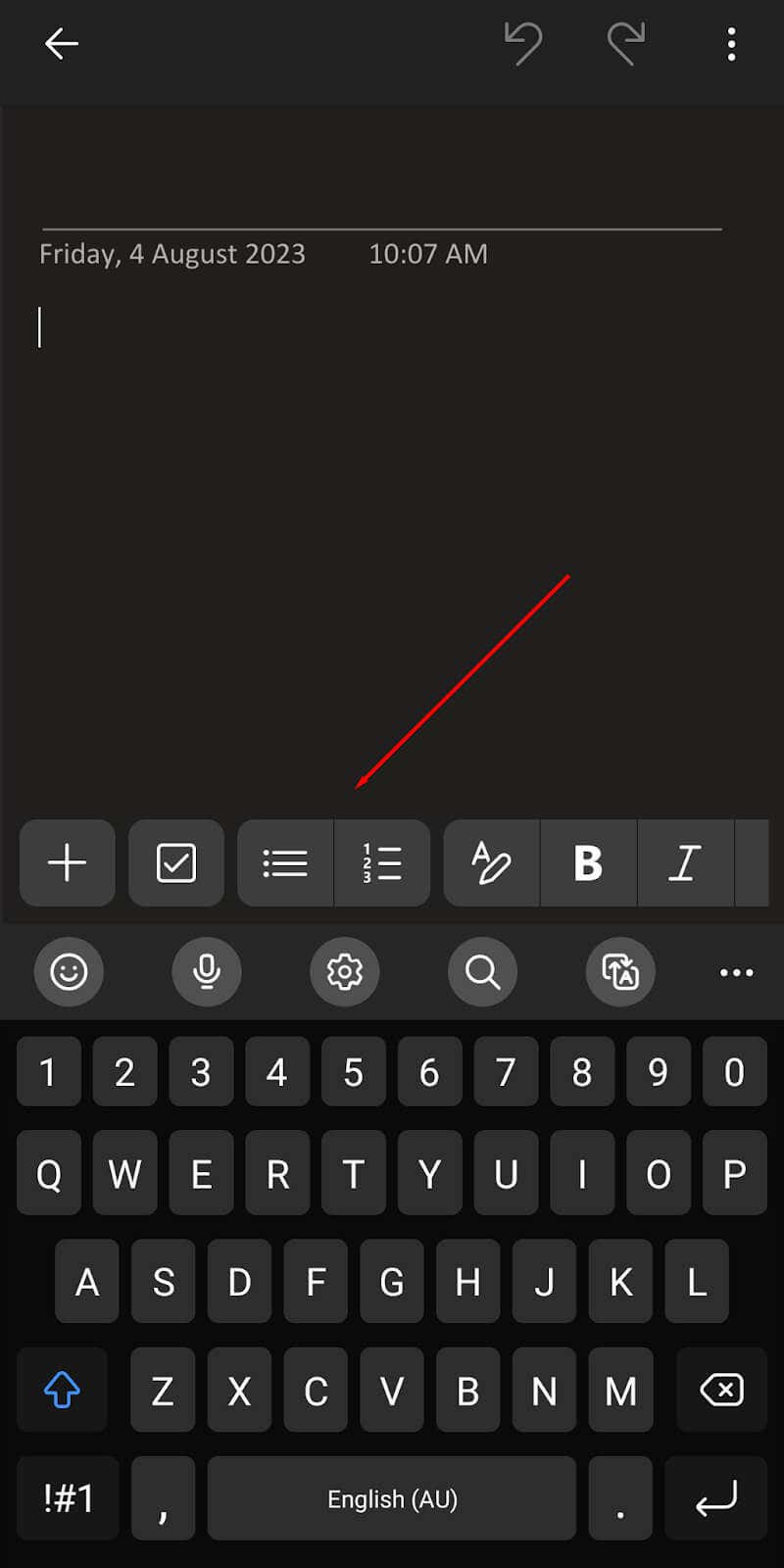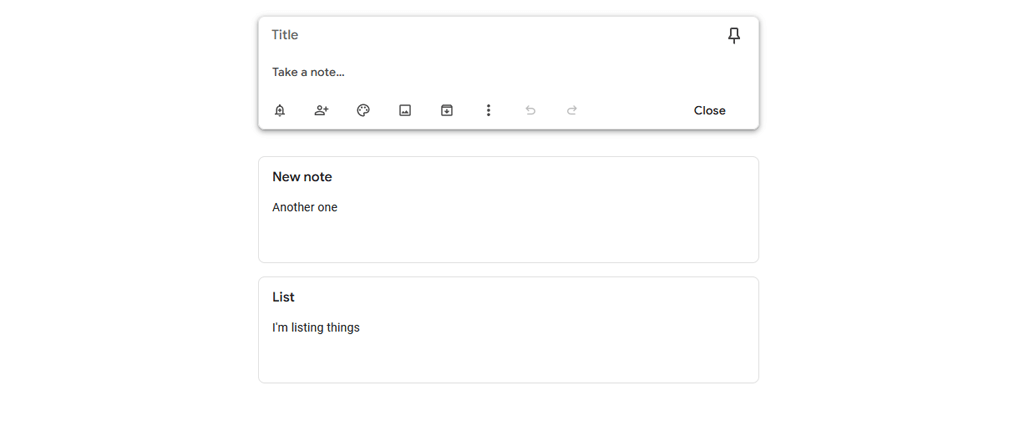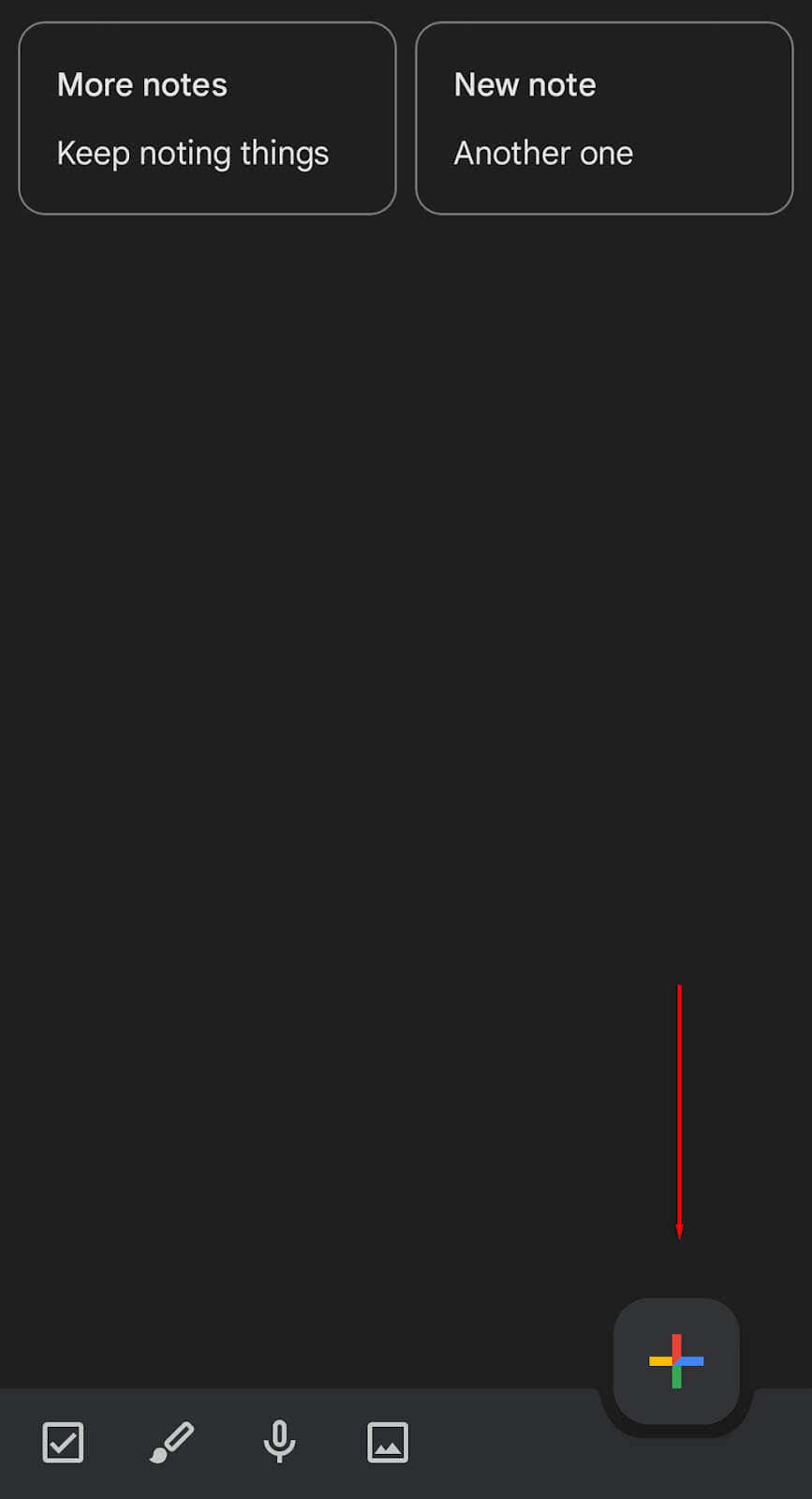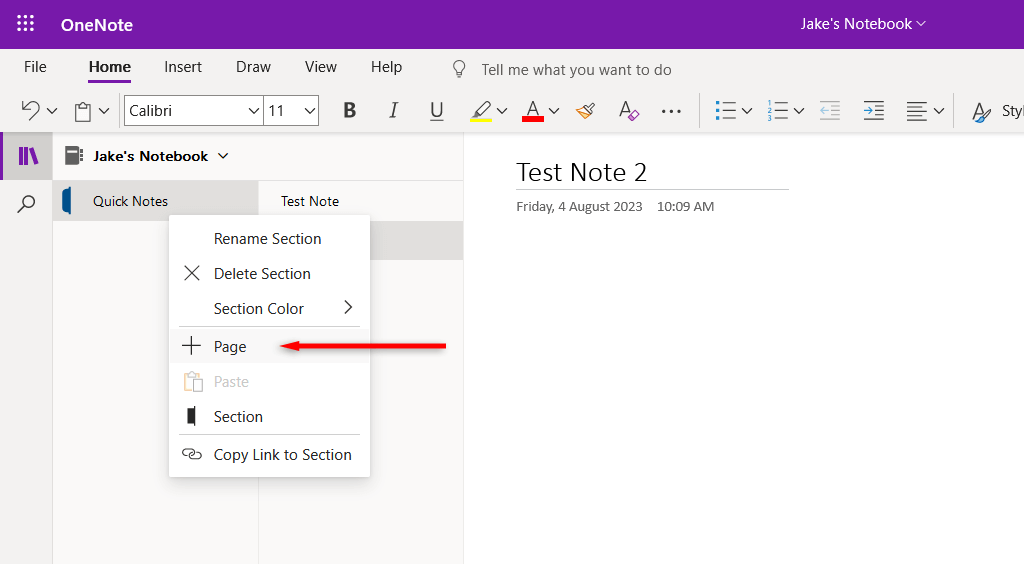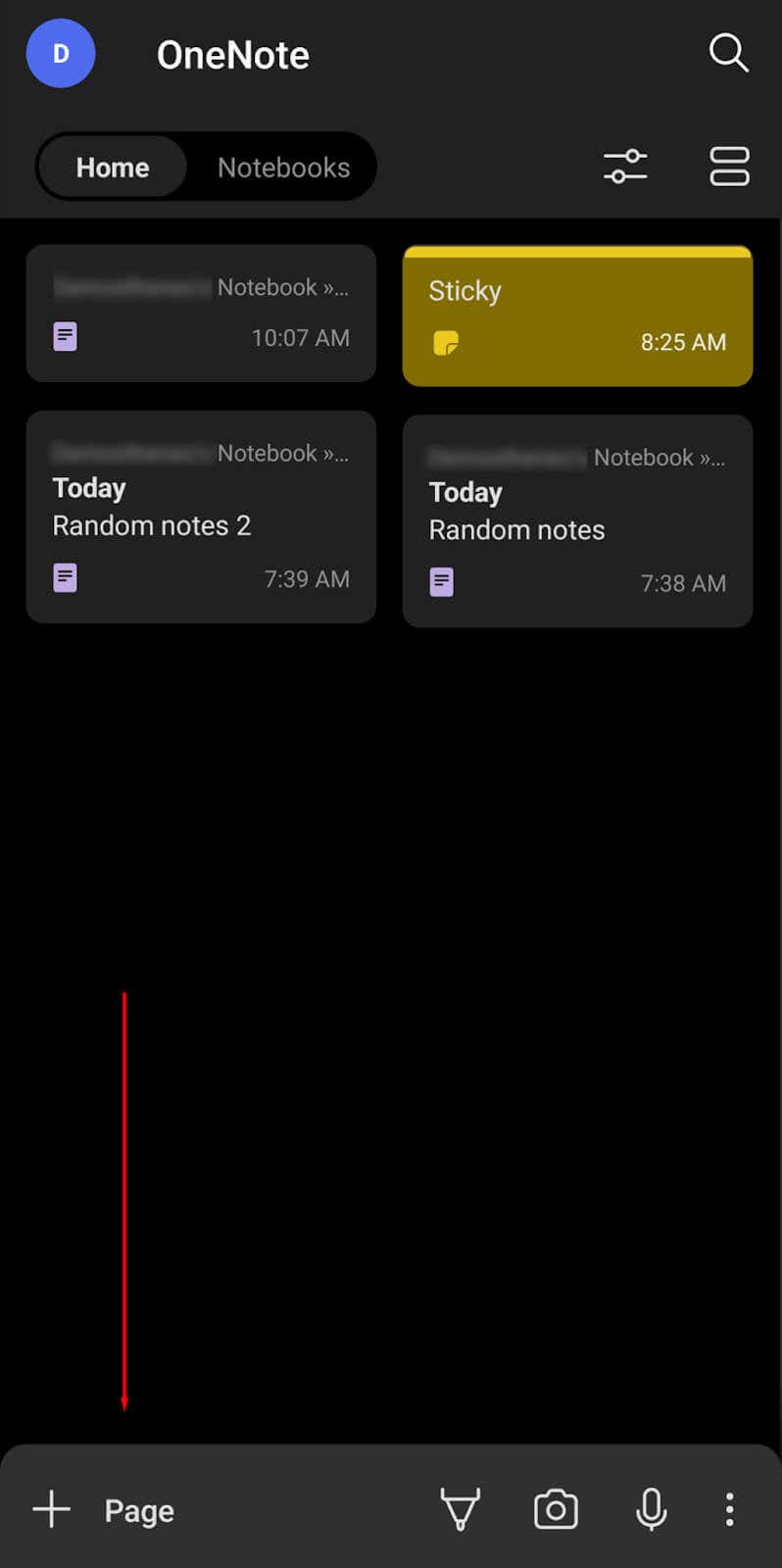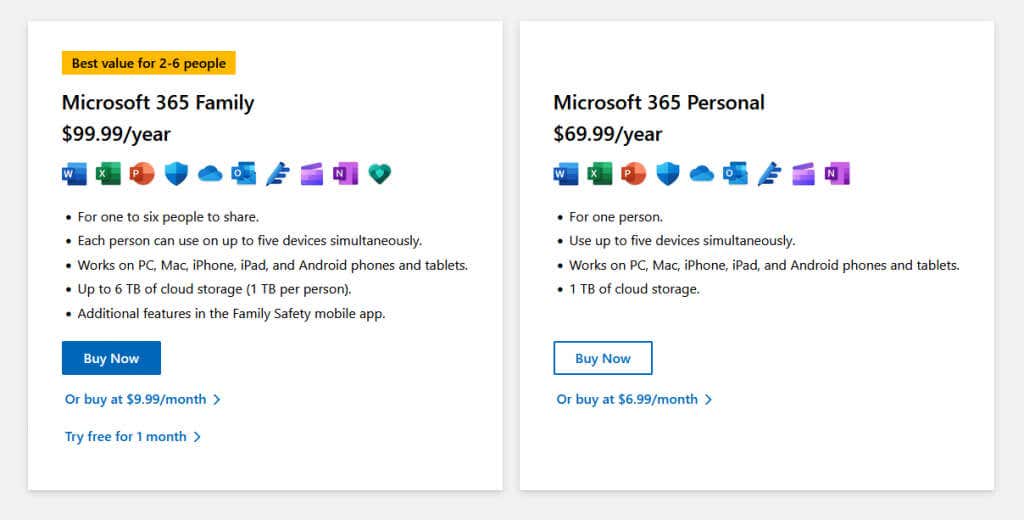We look at them side by side
When it comes to office productivity software, Microsoft and Google are the two juggernaut providers. But one aspect of their platform that often goes unnoticed is their note-taking app — Microsoft OneNote or Google Keep.
In this article, we’ll explain which is better in a head-to-head Google Keep vs OneNote comparison.
Google Keep vs. OneNote At a Glance
Microsoft OneNote is a fairly extensive note-taking program with powerful text editing features. It also supports creating and storing drawings, tables, and passwords.
In comparison, Google Keep is a relatively simple app that lets you store text-based notes, checklists, images, voice recordings, and drawings.
Google Keep vs. OneNote: Accessibility
Google Keep and OneNote offer different ways to access and use each app.
Users can access Google Keep via:
- The Google Keep website (keep.google.com).
- The dedicated mobile app is available on both Android, iPhone, and iPad.
- Supporting apps, such as Gmail, Google Docs, Google Sheets, Google Slides, and Google Calendar.
Users can access Microsoft OneNote via:
- A dedicated desktop app available for free in the Microsoft Store.
- The web version via a web browser like Google Chrome
- Mobile apps for both Apple iOS, Mac, and Android devices.
Google Keep vs. OneNote: Features
Both Google Keep and Microsoft OneNote support a stack of note-taking features. Here’s what you can expect from each app:
Google Keep
With Google Keep, the main function is note-taking. For notes, you can add:
- Rich text formatting options
- Reminders and notifications
- Collaborators
- Color schemes
- Images
- Labels (for better organization)
The mobile app takes the features further, letting you take photos that upload directly to your notes. You can also add images, drawings, recordings, and tick boxes. These features aren’t available on the web-based app.
You can also pin notes so that they appear at the top of either the web or mobile app.
Microsoft OneNote
Microsoft OneNote features are more or less the same across the different versions. On each, you can add:
- Rich text formatting options, fonts, tables, checklists, and links
- Images and screenshots
- Audio recordings
- Drawings
- Tags (Like Keep’s Labels)
- Collaborators
- Styles
One bonus of having drawing support in the desktop app is that it’s easy to add annotations to meeting notes or markups if you have a stylus.
You can also link the Microsoft OneNote app to the Office Suite to integrate its features or link to other documents.
Google Keep vs. OneNote: Usability
Both Keep and OneNote are easy-to-use, highly intuitive note apps. For both, the mobile app seems to have received the most love in development, and this is reflected by how usable they are.
Here’s what to expect:
Google Keep
On the web version of Google Keep, digital notes appear in a “feed” or list, with the most recently created note at the top. To add a note, you simply select the Take a note… section and start typing.
Google Keep notes on the mobile app appear on a kind of front page, with the newest note appearing in the top-left corner. You can add a note by selecting the “+” symbol at the bottom-right corner. You can also add other forms of media by selecting the corresponding icon at the bottom of the screen.
To organize your notes, you can add labels. Then, from the Keep sidebar, you can select that label to see only notes in that category. It’s also possible to add color-coded backgrounds so that it’s easy to see what category your notes are in at a glance. Google Keep also lets you pin a note to the top of the screen for easy access.
Here are some additional features:
- Save to Keep. This option lets you save text and images from a Google Docs document to Google Keep.
- Google Calendar support. Reminders that you set in Google Keep will appear in your Google Calendar.
Microsoft OneNote
OneNote works in much the same way as Google Keep. One difference is that it’s organized into notebooks, with each individual note acting like a page in the book. On the web and desktop apps, you first select which notebook you want to enter. Once in, you can add and edit notes, add tags, and customize your notebook however you see fit.
The desktop app displays notes in a list format on the left-hand side of the window. The note, when opened, appears in a pane that takes up much of the screen. The text formatting features work in the same way as other Microsoft apps like Microsoft Word.
The mobile app is slightly different (and more similar to Google Keep), displaying all notes on a kind of “front page”. At the top of the screen, you can select your other notebooks if need be. A new note can easily be added by selecting the “+” symbol at the bottom-right corner of the screen.
To organize notes on Microsoft OneNote, you must move them to different places in your notebook. You can separate your notebook into Sections (which act like chapters), but this takes some time and isn’t quite as easy as just adding a label. This is one place where Google Keep really shines over OneNote, with organization becoming much easier.
Here are some additional features:
- Ink Mode. Automatically enable drawing when your stylus is out of its holder (on Note devices).
- OneNote Badge. On Android devices, you can have a floating icon always present on your screen. Simply press this button to start a new note.
- Webpage import. Import a webpage from your web browser into OneNote.
- Sticky notes. Create a note that appears at the top of your page.
Google Keep vs. Microsoft OneNote: Collaboration
Google Keep and Microsoft OneNote treat collaboration a little differently. Here’s how they work:
- Google Keep lets you add collaborators to individual notes. All collaborators can work on notes in real time and see updates as they happen.
- Microsoft OneNote lets you share entire notebooks with other users. They can see every note in that notebook and create and edit their own notes.
Both of these approaches work well, but Microsoft OneNote might be better for larger teams or projects which require multiple trains of thought at once.
Google Keep vs. Microsoft OneNote: Pricing
Google Keep is completely free to use with no premium subscription. You simply need a Google account. If you use it for work, you may need to invest in increased storage on the Google servers (especially if you use other workspace apps like Google Drive, Gmail, and so on).
The Microsoft OneNote app has a free version that you can use in the browser and mobile versions. However, to get access to all of its features (including the integration with other Microsoft tools and additional OneDrive space), you’ll need to buy a Microsoft 365 subscription.
Which Is Better: Google Keep or Microsoft OneNote?
At the end of the day, each note-taking app has its strengths and weaknesses.
If you’re looking for a basic note-taking application that prioritizes ease of use, go with Google Keep. It’s a great addition to Google Workspace and has all the features you need to make to-do lists, shopping lists, and basic notes.
If you need a note-taking tool that’s a little more feature-heavy, go with Microsoft OneNote. Its collaboration capabilities and integration with the Microsoft Office apps, as well as its additional note-taking functions means it excels for both work and private use.