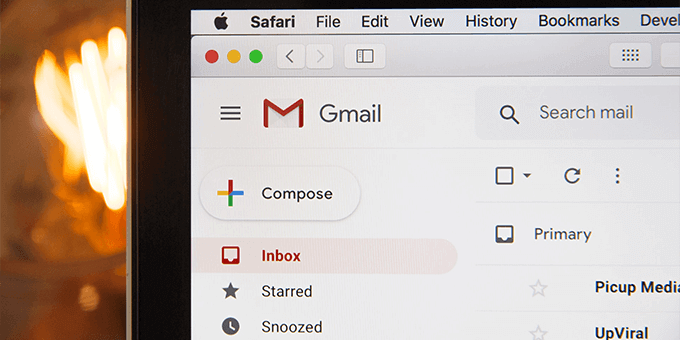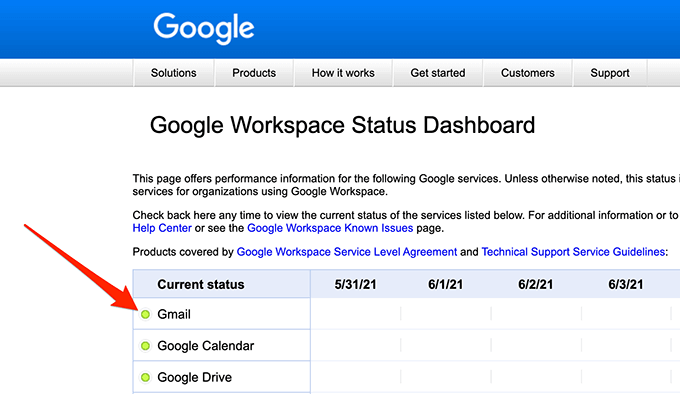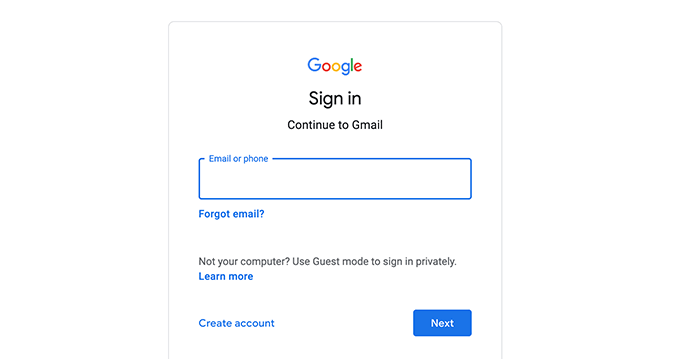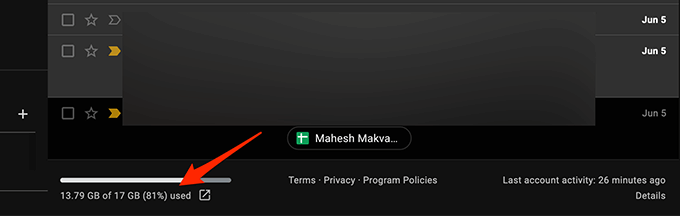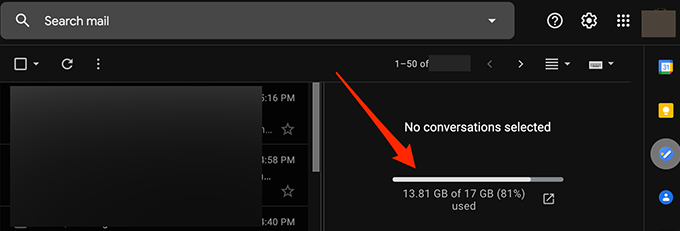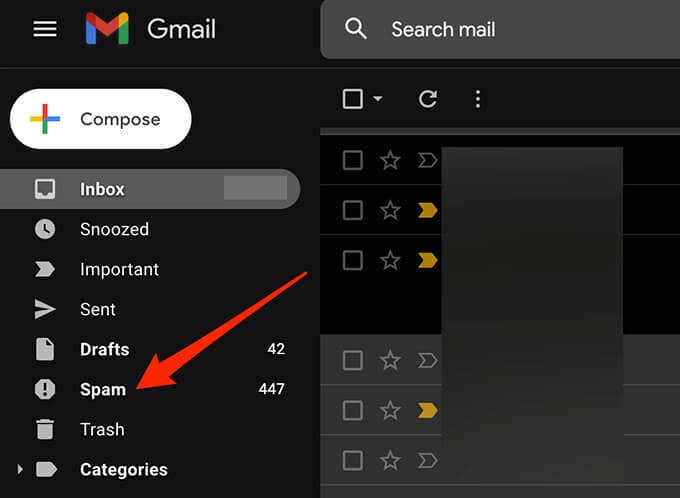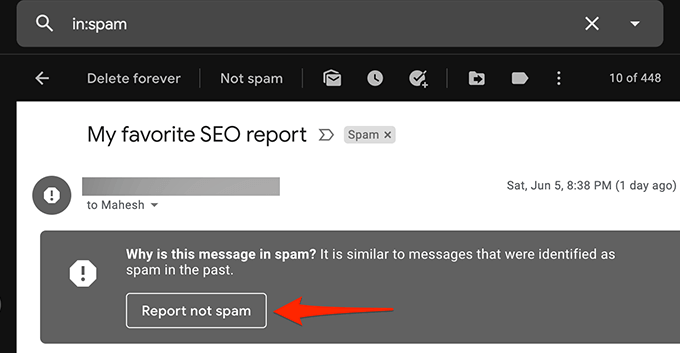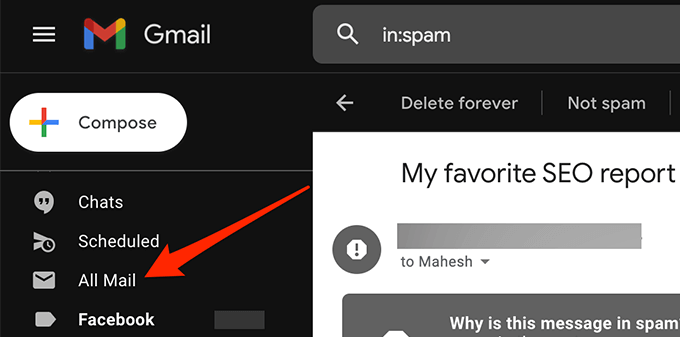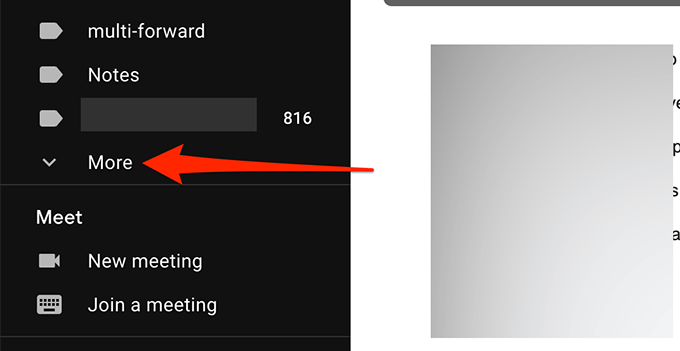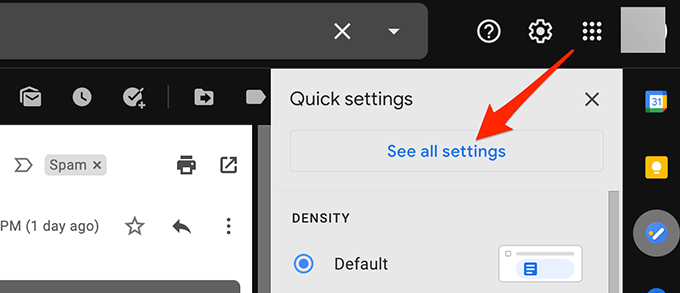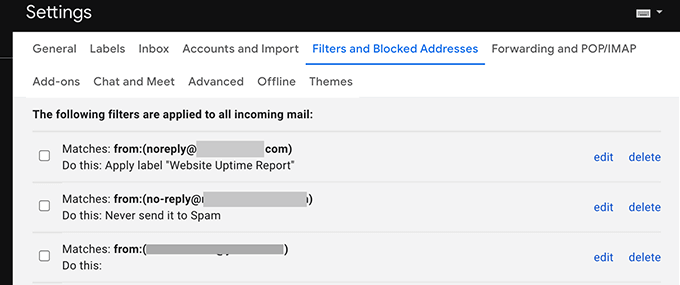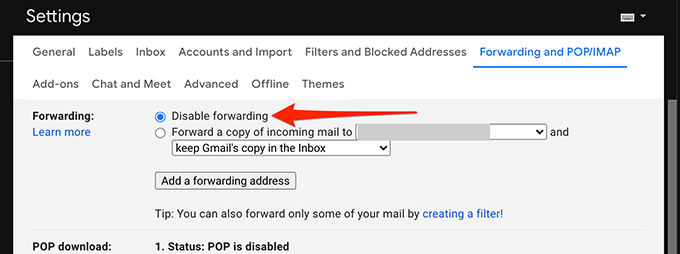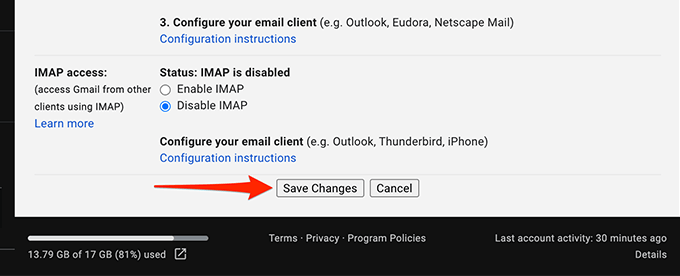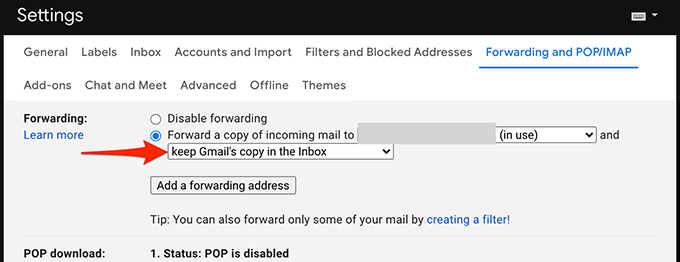These steps shold solve the problem
Gmail is a reliable email provider 99% of the time, but it isn’t without problems. One of the biggest issues you’ll run into with Gmail is not receiving any new emails. This is obviously a huge concern if you rely heavily on Gmail for personal or business communication.
Luckily, you can apply a few troubleshooting tips to start receiving emails in your inbox again.
Gmail Experiencing an Outage
When you realize you aren’t getting new emails in your Gmail account, verify if Gmail is experiencing an outage. There are times when Gmail’s servers are down, and this can prevent incoming emails from being delivered.
Google has a web page to provide the status of its various servers.
To check Gmail’s server status:
- Open Gmail’s status web page in your browser.
- Take a look at the icon beside Gmail. If that icon is green, the Gmail servers are running fine.
- If the icon is orange or pink, that means Gmail’s servers are experiencing an outage.
There’s nothing you can do except wait for the Google servers to come back up in case of an outage. Google usually fixes these issues pretty quickly.
Related: Learn what to do when Gmail is not sending your emails.
Use Gmail on the Web
If you use an email client like Outlook to access Gmail, there may be an issue with your client that’s preventing the delivery of new emails. Access Gmail’s interface on the web and see if you have any new emails by following the steps below.
- Open a web browser and go to Gmail.com.
- Login to your Gmail account. You should now see all your emails here.
- If you find emails on Gmail’s web interface that you can’t find in the email client, the issue lies with your email client. Either fix the client or get a different email client to use Gmail.
- If you’d prefer fixing the email client rather than changing to a new client, consider doing the following with your current email client:
a. Remove your email account from your client and then add the email account back again. This gives the client a chance to refresh your emails and your account settings.
b. Uninstall the email client and then reinstall it. This should fix issues with the client.
Check Gmail Storage
Gmail uses your primary Google account storage. You may not receive new emails in Gmail if you’re running low on storage space.
You can check your Gmail’s storage by following the steps below.
- Launch Gmail.com in a web browser and Login to your account.
- Scroll to the bottom of your emails where Gmail shows your storage usage.
- If you use vertical split in Gmail, the Gmail storage indicator is on the right of the emails list.
- Follow our recommendations below to free up space in Google storage:
- Upgrade your storage plan with Google if you don’t want to delete content from your account. You can choose from Google’s various paid plans that suit your storage needs.
- Delete large emails from your Gmail account.
- Delete files from your Google Drive.
Check the Spam Folder
Gmail sometimes marks a safe email as a spam email and moves it to the spam folder. Check the spam folder if you don’t find a new email by following the steps below.
- Log in to Gmail in your web browser.
- Select the Spam folder on the left sidebar.
- On the right, look for the email you’ve been waiting for amongst all your spam emails.
- Select and Open the email if you find it.
- Select the Report not spam option at the top to move the email to your inbox. This tells Google that you don’t want emails like this to go into spam in the future.
Check the All Mail Folder
Gmail’s All Mail folder contains all of the emails you have in your account. If you can’t find an email in a particular folder, it’s worth taking a look in the All Mail folder to see if your email is there.
- Log in to Gmail on the web.
- Select the All Mail folder in the left sidebar.
- If you don’t see the All Mail folder, select More in the left sidebar to expand it so you can view more options and select All Mail.
- You can now see all your Gmail emails.
Check Gmail Filters
With Gmail’s filters, you can apply various actions to the emails you receive in your account. It’s possible a filter is automatically performing an action and inadvertently blocking your incoming emails.
Review your Gmail filters and remove the ones that you think are causing a problem with your incoming emails:
- On Gmail’s web interface, select the Settings/Gear icon at the top-right corner.
- Choose See all settings.
- Select the Filters and Blocked Addresses tab from the top bar to see all your Gmail filters.
- Review each filter to ensure that it’s not performing an unintended action on your incoming emails.
- If you find a problematic filter, select Delete next to that filter to remove it from your account.
- Recreate the filter, if needed, and see if the issue is fixed.
Disable Email Forwarding
Gmail offers email forwarding that allows you to forward incoming emails to a specified email address and then delete the original email. If you’re not receiving emails, disable email forwarding to fix your issue with the steps below.
- Log in to your Gmail account.
- Select the Settings/Gear icon at the top-right corner and select See all settings.
- Select the Forwarding and POP/IMAP tab at the top.
- Activate the Disable forwarding option from the Forwarding section.
- Select Save Changes at the bottom.
- If this method fixes your issue, you may enable email forwarding by choosing keep Gmail’s copy in the Inbox from the dropdown menu.
Other Possible Solutions
If you’re still unable to receive new emails in Gmail, consider the following:
- Access your Gmail account from another web browser on your computer as your current browser may not be refreshing Gmail’s contents properly. If you’re using Chrome, switch to Firefox and access Gmail.
- Switch to an alternate internet connection as your internet connection may be blocking certain content from Gmail. For example, if you’re currently using a Wi-Fi network, switch to a mobile data hotspot and test your Gmail account.
Hopefully, one of these methods helped fix your Gmail account. Please use the comments below to let us know which method worked for you.