Watch videos while checking email and more
While Android operating system (OS) advocates have, for the past couple years now, been touting picture-in-picture (PiP) as a new and exciting feature, the idea and the application itself was first introduced on televisions back in 1976.
In fact, during the end of the 20th century and into the early 21st century, PiP was promoted as a premium feature available on the higher-end TV sets of that era.
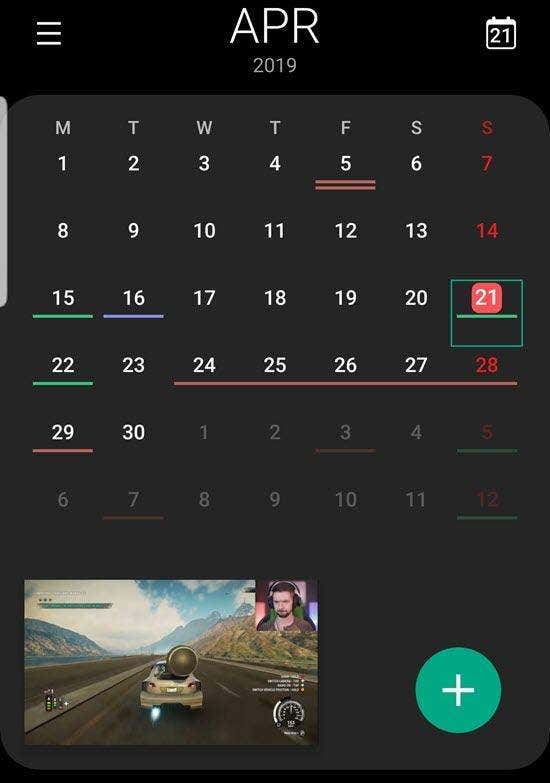
There were significant drawbacks to the technology, though, among them being substantial bandwidth requirements, and, at the time, there was no way to push a second data stream to the same display device without duplicating the hardware, cabling, and everything else required to deliver the initial content.
In other words, your TV set required two receivers, two cable set-top boxes, and so on, to achieve essentially the same effect that we do today, wirelessly, from one data stream pushed to high-resolution devices that we carry around in our pockets.
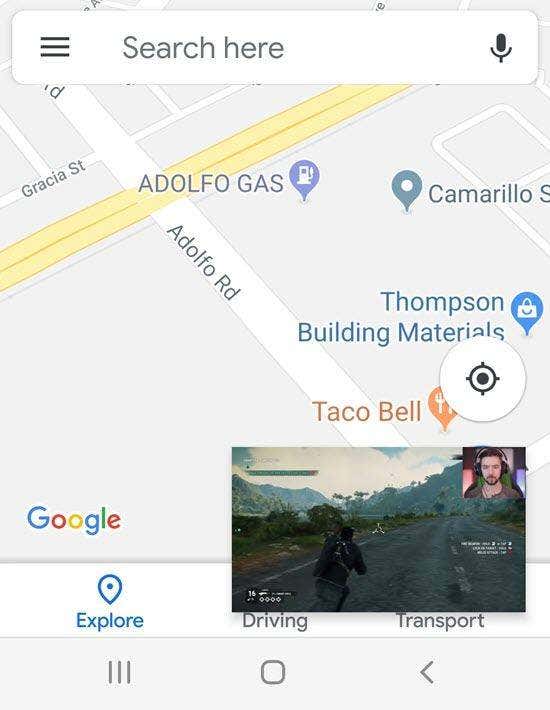
Today’s PiP—one content stream playing inside a small box, or window, inside a larger window playing different data—is, in concept anyway, the same as last century’s, but the Internet and micro technology has transformed PiP into something, not only more awesome, but also something actually practical.
With Android’s PiP technology you can, for example, do things like discuss dinner plans with a friend while searching locations on Google Maps, or, perhaps, watch a YouTube video while replying to your emails. All you need is a smartphone or tablet running Android 8.0 or later.
Availability and Compatibility
As cool as PiP is, perhaps its biggest drawback is that so far there just aren’t that many apps that support it. As you can see in the Picture-in-picture subsection of the Apps control panel (Settings) on my phone, shown in the image below, most of the compatible apps are those that come with Android, like Chrome, Maps, and YouTube.
The good news is that the predominant video players, including Netflix, Amazon Prime Video, and YouTube are all PiP-compatible, with more on the way.
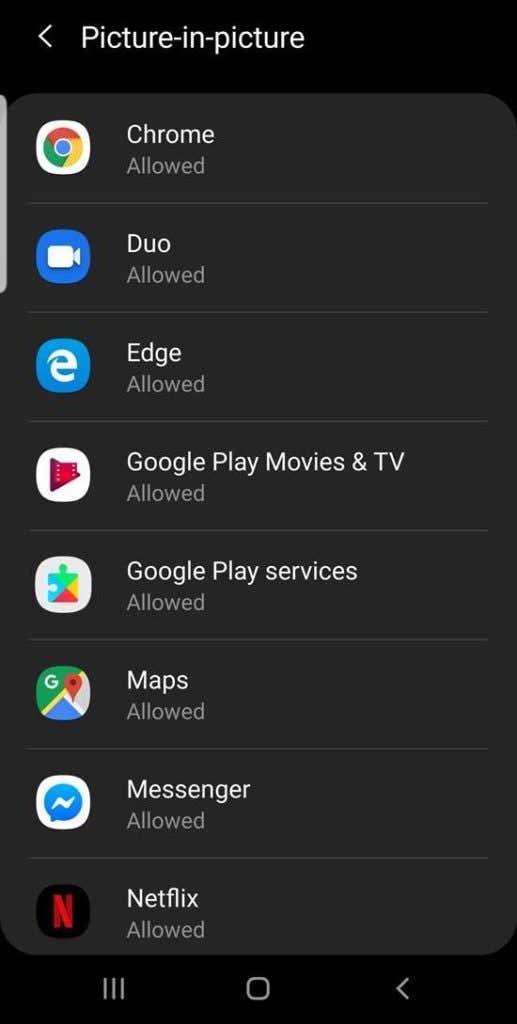
At first, Google tried to exclude YouTube users, unless they were Premium (or YouTube Red) subscribers, and Netflix and Prime Video were not PiP-compatible.
All that’s changed, though, and we’re gradually seeing more apps, such as VLC (a popular open-source video platform), WhatsApp (video chat), Facebook, Instagram, Google Duo, and Pocket Casts (video podcasts) deploy PiP functionality.
Some of these, like, say, the WhatsApp video chat app that allows you to video conference while performing all sorts of other tasks on your phone, are quite handy.
Turning on PiP
In the latest version of Android, picture-in-picture is already on; all you have to do is make sure that it’s turned on for the specific apps with which you want to use the feature.
Most likely, though, that’s already taking care of, too, but let’s make sure. (The following instructions may vary some depending on your smartphone’s manufacturer and which operating version you’re using.)
- Go to Settings.
- Choose Apps & Notifications, or if you’re using a Samsung or another device with “Apps” and “Notifications” in separate subsections, choose Apps.
- From the More Vert menu (the three vertical dots in the upper-right corner), choose Special Access.
- In the Special Access list, choose Picture-in-picture.
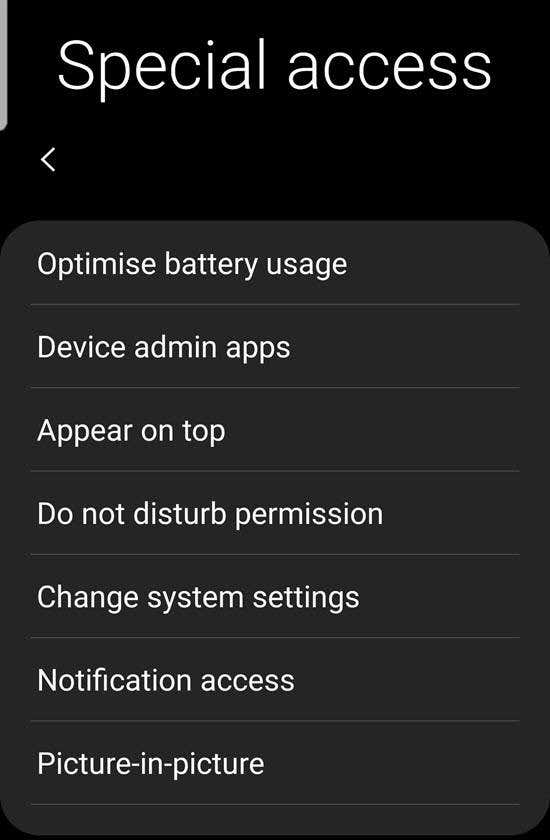
This displays a list of PiP-compatible apps. Depending on your phone and OS version, beneath each app name and icon in the list there is some indication (most likely “Allowed,” or “Yes”) as to whether PiP is enabled. My Samsung Galaxy, for instance, displays “Allowed” for On and “Not allowed” for Off.
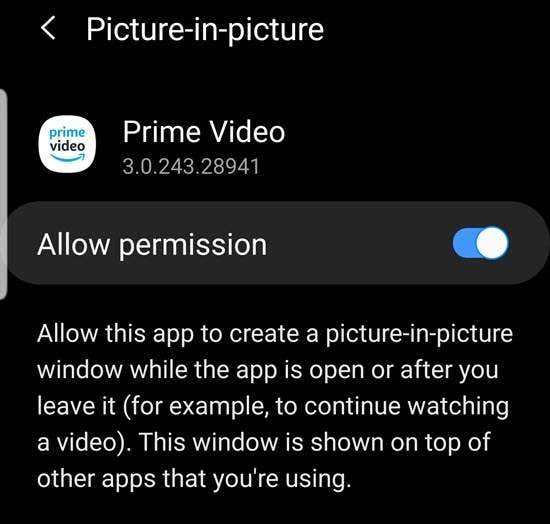
If, of course, PiP is not turned on for the desired app(s), tap the app name in the list and then move the slider to turn it on.
Using Picture-in-Picture
A PiP instance consists of a small floating, borderless box (devoid of scrollbars and other controls) that displays only content (until you tap it, that is, which we’ll get to in a moment). The controls are hidden to save space.
Converting a standard app window to a PiP window is simple. With the app running in full-screen mode, tap the Home button. The app should change to a small box, something like the one in the lower-right corner of the following screenshot.
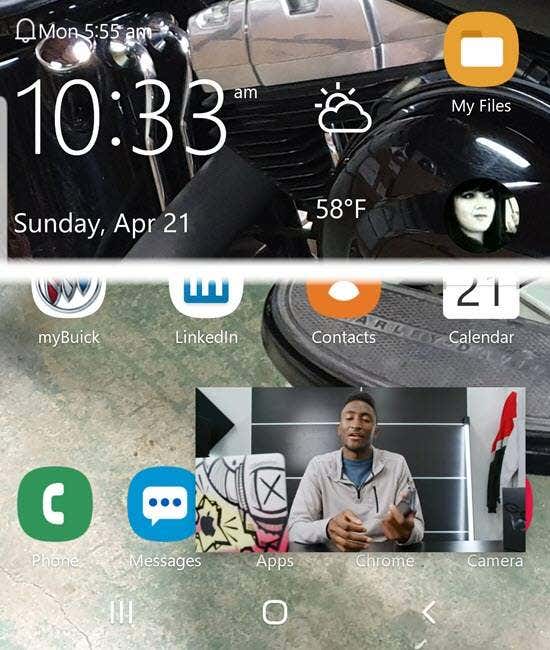
From here, you can drag the PiP window to any place on the screen. When you tap it, the PiP window displays Full-Screen, Close, and depending on the app, a few other controls. In the image below, for example, Settings, Full-Screen, Close, and video navigation controls are displayed.
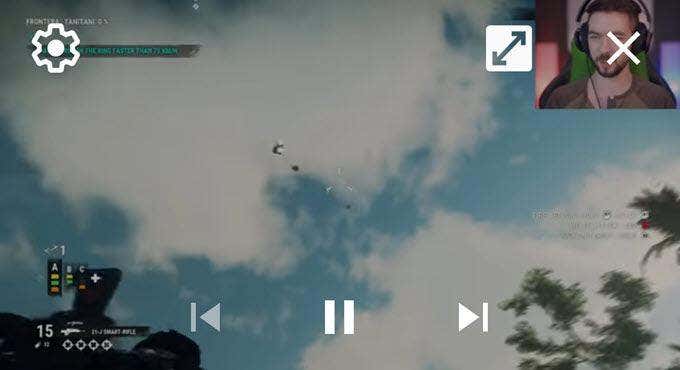
When you rotate the phone, the PiP window follows…
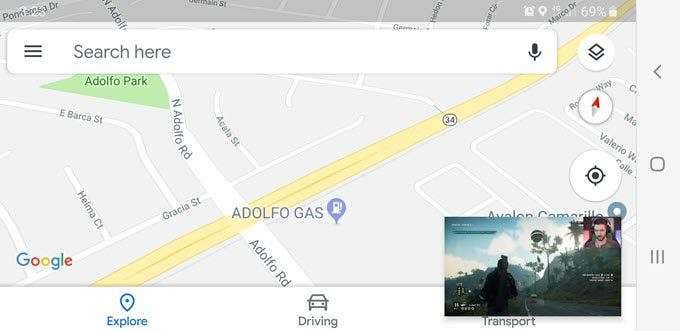
It’s important to note that often, whether an app will display in PiP mode depends on what it’s doing, or what mode the app itself is in. Netflix, YouTube, Amazon Prime Video, other video players, even Chrome, must actually be playing videos; some won’t, for example, do PiP while idle or paused.
Chrome can’t picture-in-picture unless you first enter full-screen mode; Google Maps will PiP in Navigation mode in full-screen, but not in some other scenarios, and so on.
Also, picture-in-picture won’t start while displaying a paused video, but you can, on the other hand, pause and (in some apps) otherwise navigate a video timeline while in PiP, without returning to the full-blown app again.
Finally, you can disable PiP for any app by returning to the Special Access subsection of Settings mentioned earlier. Just in case, here are those instructions again:
- Go to Settings.
- Choose Apps & Notifications, or if you’re using a Samsung or another device with Apps and Notifications in separate subsections, choose Apps.
- From the More Vert menu (three vertical dots in the upper-right corner), choose Special Access.
- In the Special Access list, choose Picture-in-picture.
Another reason for returning to this list is that it’s the easiest place to find out which apps installed on your mobile device are PiP-compatible, or when they’ve been upgraded.
